Per verificare il corretto funzionamento di driver, impostazioni e file di sistema, devi avviare Windows 10 in modalità provvisoria. La Safe Mode, infatti, ti permette di capire se ci sono errori o conflitti nelle periferiche di base del tuo PC, perché con essa puoi usare il sistema operativo escludendo driver, programmi e applicazioni che potrebbero bloccare l’avvio di Windows.
Quindi, se ti trovi in questa situazione, prima di eseguire un’installazione pulita di W10, ti consiglio di provare ad utilizzare la modalità avvio sicuro del sistema operativo. Dovresti così riuscire ad individuare ed eliminare il problema che stai riscontrando. Vediamo allora come si attiva.
Come avviare Windows 10 in modalità provvisoria
Modalità provvisoria classica
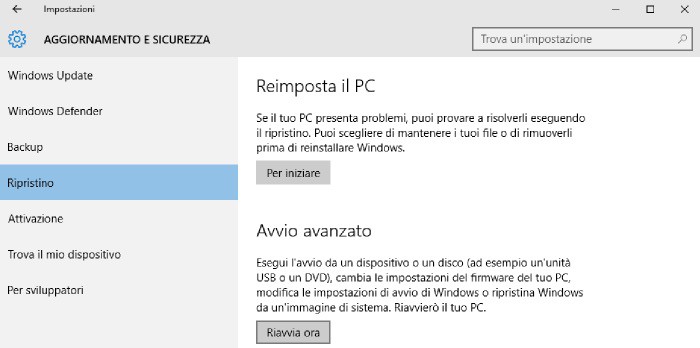
Per essere certo di attivare le sole funzioni di base del sistema operativo, puoi avviare Windows 10 in modalità provvisoria senza attivare la connessione internet.
Per farlo, prima di tutto devi seguire il percorso Menu start > Impostazioni > Aggiornamento e Sicurezza > Ripristino. Subito dopo, devi cliccare sul bottone Riavvia ora, che appare sotto la voce Avvio avanzato.
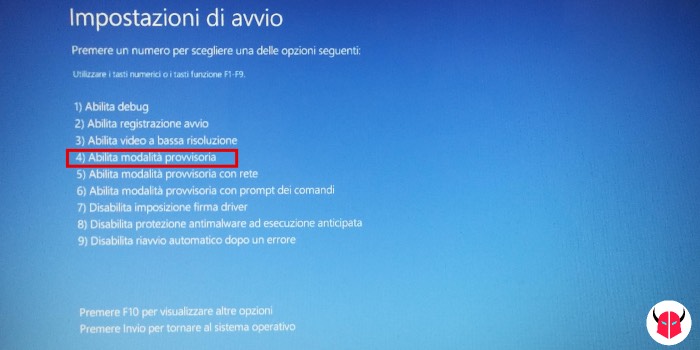
Quando visualizzi la schermata Scegli un’opzione, devi cliccare su Risoluzione dei problemi, scegliere Opzioni avanzate e selezionare Impostazioni di avvio. Così, potrai riavviare il PC cliccando su Riavvia.
Il riavvio, comunque, non sarà quello classico. Infatti, vedrai la schermata Impostazioni di avvio, che comprenderà una serie di opzioni numerate. Tra queste, appunto, c’è anche quella per avviare Windows 10 in modalità provvisoria e le sue due varianti, ovvero Abilita modalità provvisoria con rete e Abilita modalità provvisoria con prompt dei comandi.
La Safe Mode classica, puoi attivarla pigiando il tasto 4 o F4 della tastiera, quindi scegliendo l’opzione Abilita modalità provvisoria. Se invece desideri maggiori dettagli sulle sue varianti, continua a leggere.
Modalità provvisoria con rete
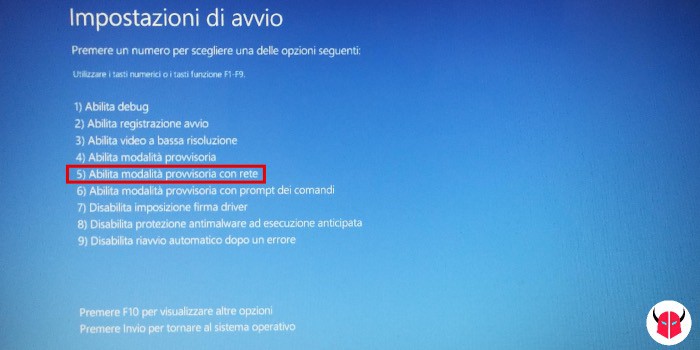
Se hai la necessità di utilizzare internet o la rete locale per effettuare alcuni test sul tuo PC con driver e programmi di base, devi avviare Windows 10 in modalità provvisoria con rete.
Per farlo, devi riavviare il PC usando l’Avvio avanzato (come ti ho spiegato sopra) e poi premere il tasto 5 o F5 della tastiera.
Modalità provvisoria con Prompt dei comandi
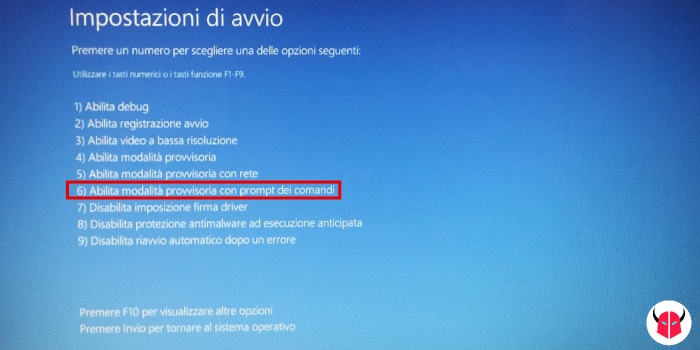
In alternativa, potresti aver bisogno di avviare Windows 10 in modalità provvisoria con prompt dei comandi, ma senza internet.
Anche in questo caso, devi riavviare il computer con l’Avvio avanzato e, non appena vedrai le Impostazioni di avvio, dovrai schiacciare il tasto 6 o F6 della tastiera.
Cosa succede dopo aver avviato il PC W10 in modalità provvisoria
Dopo che sei riuscito attivare la modalità provvisoria su W10, vedrai lo sfondo del Desktop di colore nero e le scritte Modalità provvisoria agli angoli dello schermo.
Ciò ti confermerà che sei in modalità sicura. Adesso, puoi compiere operazioni di test senza software o programmi di terze parti attivi. Se il computer funzionasse bene, infatti, è probabile che sia uno dei programmi di terze parti a far crashare Windows 10 mostrando conseguentemente la schermata blu “della morte”. Ti ricordo, comunque, che puoi approfondire sullo stop code di Windows leggendo la guida dedicata che ho già scritto.