Dopo l’upgrade, potresti chiederti come bloccare aggiornamenti Windows 10. Da quando utilizzi Windows 10, ti sei accorto che gli aggiornamenti di Windows Update vengono scaricati e installati in automatico. Questo, potrebbe rallentare internet e, di conseguenza, le tue attività. Per non parlare dei riavvii automatici che, se non vengono pianificati, ti invitano a spegnere e riaccendere il computer in ogni momento della giornata per installare gli updates.
Per risolvere la situazione, vorresti sapere come bloccare aggiornamenti Windows 10. Ebbene, se così fosse, direi proprio che sei capitato nel posto giusto. In questa guida, infatti, ti spiego tutto quello che devi fare per impedire il download e l’installazione degli aggiornamenti automatici. Dunque, non resta che cominciare.
Come bloccare aggiornamenti Windows 10
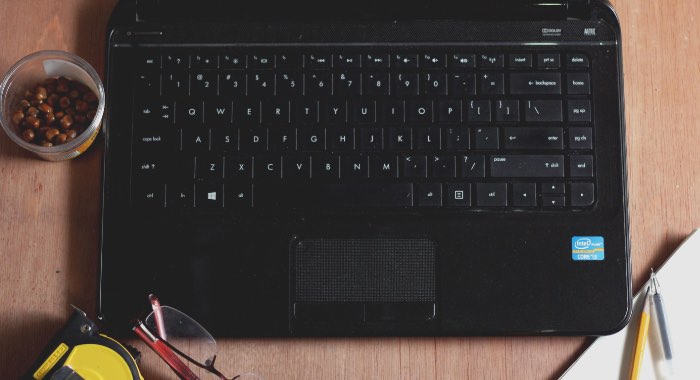
Quando ti domandi come bloccare aggiornamenti Windows 10, la prima cosa che devi sapere è che Windows 10 non permette di fermarli definitivamente. Non c’è un’impostazione per regolare Windows Update. Al massimo, dalla Windows Creators Update, è possibile mettere in pausa gli aggiornamenti per circa un mese (approfondisci di seguito).
C’è da dire che, spesso, gli aggiornamenti sono utili per correggere bug. D’altro canto, però, potrebbero creare conflitti con alcuni driver (anche se raramente) e rallentare le attività.
Perciò, se per varie ragioni intendi interrompere il download e l’installazione degli aggiornamenti automatici, devi “ingannare” il sistema. Di seguito, trovi alcuni metodi che ti permettono di farlo. Scegli ed applica quello più adatto alle tue esigenze per bloccare aggiornamenti Windows 10 o per metterli in pausa.
Indice
- Mettere in pausa gli aggiornamenti
- Disattivare il download automatico degli aggiornamenti
- Conclusioni
Mettere in pausa gli aggiornamenti
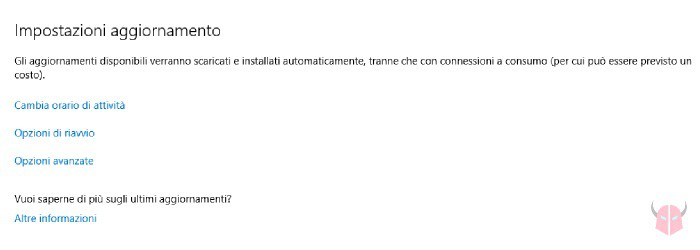
A partire dalla build 14997, ovvero dalla Windows Creators Update, puoi mettere in pausa gli aggiornamenti fino ad un massimo di 35 giorni. Perciò, se ti stavi domandando come bloccare aggiornamenti Windows 10, potresti optare per questa soluzione.
Per attivare l’opzione, devi seguire il percorso menu Start > Impostazioni > Aggiornamento e sicurezza. Dopodiché, devi cliccare su Opzioni avanzate. In quella schermata, è presente l’opzione Metti in pausa gli aggiornamenti (Pause Updates). Per attivarla, devi impostare il toggle su On con un click. Visualizzerai un avviso simile a questo: “Gli aggiornamenti sono stati messi in pausa fino al <data>“.
È bene precisare che così facendo non è possibile bloccare aggiornamenti Windows 10 di ogni tipo. Infatti, gli aggiornamenti critici e di sicurezza continueranno ad essere scaricati e installati in automatico.
Disattivare il download automatico degli aggiornamenti
Quando ti chiedi come bloccare aggiornamenti Windows 10, potresti semplicemente impedire il loro download automatico. Se non li scarichi, non verranno neanche installati. Come ti dicevo, però, su Windows 10 non si può fare una cosa del genere. Potresti comunque “far credere” a Windows che la tua connessione sia a consumo (Metered connection). No, non verrà compromessa la navigazione in internet.
In alternativa, potresti arrestare Windows Update con il Prompt dei comandi e poi disattivare il servizio manualmente. Di seguito, leggi ed applica il metodo più adattato a te.
Connessione a consumo

Per bloccare aggiornamenti Windows 10, puoi usare impostare la connessione a consumo. Per fare ciò, se la tua connessione è WiFi, accedi al percorso menu Start > Impostazioni > Rete e Internet, clicca Wi-Fi e poi Gestisci reti note. Dopodiché, scegli la rete wireless alla quale sei connesso e fai click su Proprietà. In quella schermata, metti su Attivato l’opzione Connessione a consumo.
D’ora in poi, qualsiasi rete wireless alla quale ti connetti sarà vista come “a consumo“. Anche le nuove reti WiFi saranno considerate così, perché Windows 10 memorizza questa opzione.
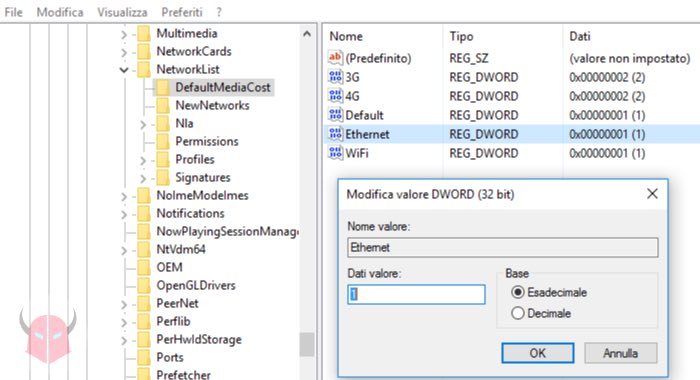
Se invece sei collegato via LAN, devi modificare il Registro di sistema per impostare la connessione a consumo. Per procedere, apri il menu Start e scrivi regedit. Fai click con il tasto destro del mouse sull’opzione che appare e scegli Esegui come amministratore. Posizionati nel seguente percorso:
HKEY_LOCAL_MACHINE\SOFTWARE\Microsoft\Windows NT\CurrentVersion\NetworkList\DefaultMediaCost
A quel punto, clicca con il tasto destro del mouse sulla chiave di registro DefaultMediaCost e seleziona Autorizzazioni. Imposta il tuo account in modo da avere il Controllo completo. Fatto ciò, torna su DefaultMediaCost, fai doppio click su Ethernet, metti 2 nei Dati valore, scegli Ok e chiudi il registro. Da questo momento, la connessione cablata è impostata a consumo. Ricordati che nel caso in cui tu volessi reimpostarla in seguito, basta che rimetti il valore di “Ethernet” su 1.
Completate le modifiche, la connessione di tipo Ethernet o WiFi sarà a consumo. Non ti chiederai più come bloccare aggiornamenti Windows 10, perché il sistema operativo non li scaricherà quando è connesso a tale rete.
Disattivazione servizio Windows Update
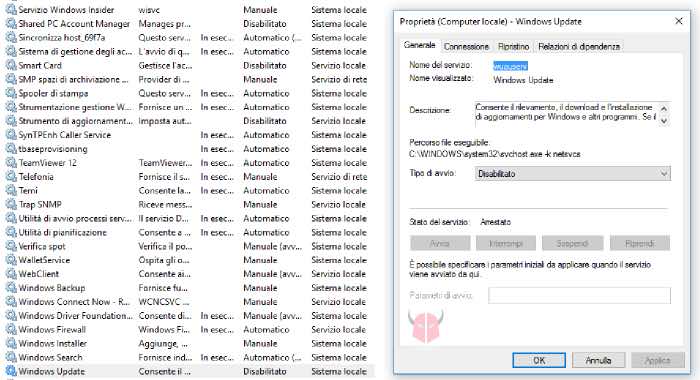
Un altro strumento che puoi usare per bloccare aggiornamenti Windows 10, è il Prompt dei comandi. È forse il metodo più semplice, poiché basta eseguire tre comandi per disattivare il download automatico degli aggiornamenti.
Nello specifico, devi aprire il menu Start, cercare cmd, cliccare con il tasto destro sul risultato di ricerca Prompt dei comandi e scegliere Esegui come amministratore. Dopodiché, devi eseguire questi tre comandi in sequenza. Ricordati di premere Invio per ogni riga che digiti:
net stop wuauserv net stop bits net stop dosvc
Dopo averlo fatto, non è finita. Così, avrai semplicemente fermato i servizi di Windows Update, ma fino al prossimo riavvio. Per bloccare aggiornamenti Windows 10 definitivamente, dopo aver arrestato i servizi, devi eseguire la combinazione di tasti Windows + R, scrivere services.msc e premere Invio. Poi, devi trovare il servizio Windows Update (wuauserv), fare doppio click su di esso, impostare il Tipo di avvio su Disabilitato, scegliere Applica e dopo Ok. Infine, devi fare lo stesso per i servizi Ottimizzazione recapito (DoSvc) e Servizio trasferimento intelligente in background (BITS).
Per ripristinare i servizi, invece, riabilitali usando services.msc e riavvia il computer.
Conclusioni
Ora che hai capito come bloccare aggiornamenti Windows 10, puoi gestire Windows Update a tuo piacimento. Non avrai più rallentamenti internet o limitazioni della banda dovuti ai download in background. Magari disattiva pure WUDO per starne certo. Per altro, non dovrai più preoccuparti che, da un momento all’altro, il tuo PC possa essere riavviato.