Quante volte avete visto la notifica che consente di pianificare il riavvio di un PC Windows 10 per l’installazione degli aggiornamenti automatici? Probabilmente parecchie, ma forse non l’avete mai utilizzata in quanto non avete mai approfondito circa il suo funzionamento.
Oggi, appunto, con questo tutorial ti spiegherò cosa fare per gestire il riavvio automatico di un computer con Windows 10. Inoltre, ti mostrerò come fare per personalizzare le notifiche correlate all’upgrade di Windows 10. Vediamo allora come procedere.
Come pianificare il riavvio di un PC Windows 10
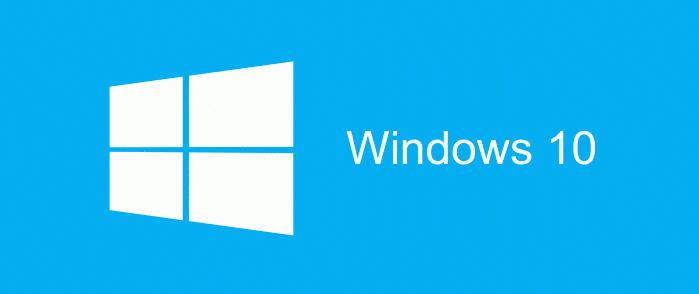
A partire da W10, Microsoft ha voluto migliorare di gran lunga l’esperienza utente, inserendo funzioni e automatismi che agevolano di gran lunga l’utilizzo del computer.
Dal momento però che gli aggiornamenti del sistema operativo sono ormai continui, se non li gestisci, pian piano ti ritroverai a chiederti come disattivare Windows Update oppure a sospendere gli aggiornamenti di Windows 10 per un certo periodo di tempo. E dal momento che queste sono operazioni sconsigliate per via che ad ogni update vengono fixati bug ed anche vulnerabilità, sarebbe meglio invece pianificare il riavvio del PC Windows 10 a quando non si utilizza. Ecco i dettagli:
1. Cliccare sul menu start
2. Seguire il percorso Impostazioni > Aggiornamento e Sicurezza > Windows Update
3. Se ci fossero update disponibili per l’installazione, vedreste una notifica di aggiornamento
4. Sotto di essa, troverete le opzioni per pianificare il riavvio del computer Windows 10, denominata Riavvii Pianificati. Potete scegliere se:
- Riavviare il computer in un momento di inutilizzo (il sistema proporrà l’orario più consono per farlo calcolato in base al vostro uso)
- Pianificare il riavvio del PC manualmente tramite i menu a tendina scegliendo l’orario e il giorno in cui farlo
- Riavviare all’istante cliccando sul pulsante Riavvia ora
5. Selezionare Opzioni avanzate per scegliere come installare gli aggiornamenti di W10
6. Scegliere dal menu a tendina l’opzione che abilita le notifiche del riavvio pianificato
7. Altre opzioni che potete spuntare:
- Scaricare gli aggiornamenti di altri prodotti Windows quando si aggiorna Windows 10
- Rinviare gli aggiornamenti di Windows 10
8. Fine!
L’opzione per gestire i riavvii degli aggiornamenti di Windows 10 è davvero comoda. Di sicuro, d’ora in poi, sarete voi a poter decidere quando installare gli upgrade automatici scaricati dal sistema operativo, configurando un riavvio in base alle vostre esigenze.