Se vuoi rimettere a nuovo il tuo cellulare, dovresti sapere come pulire iPhone. Prima di ripristinare il tuo dispositivo iOS, infatti, potresti cancellare la cache di sistema e rimuovere i file inutili che sono stati memorizzati durante l’esecuzione di applicazioni e servizi per velocizzarlo e liberare memoria.
Perciò, in questa guida ho voluto spiegarti come pulire iPhone gratis. Premetto, inoltre, che alcune delle operazioni proposte potresti usarle anche su altri dispositivi iOS, come ad esempio iPad.
Come pulire iPhone
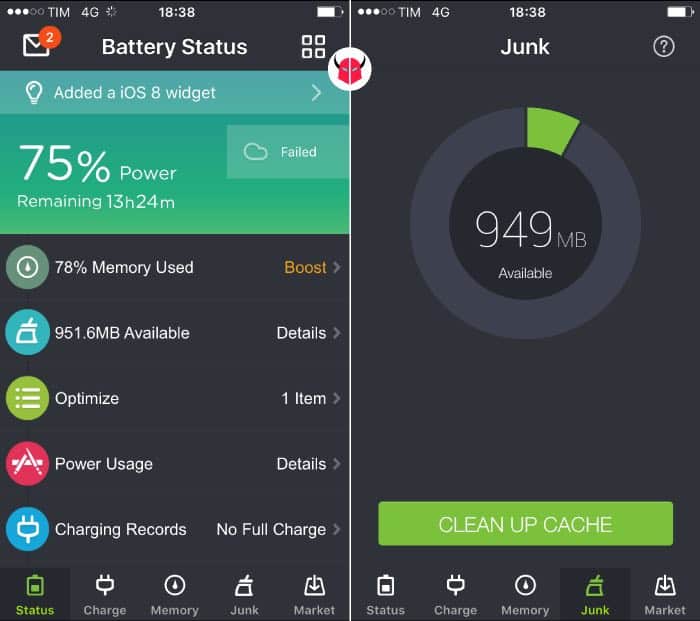
Per svuotare la cache di iOS, rimuovere i file inutili e pulire iPhone, la prima cosa che devi fare è scaricare e installare l’applicazione gratuita Battery Doctor. Dopo, dovrai aprirla e spostarti nella sezione Junk.
In questa schermata, devi cliccare il tasto verde Clean up cache per avviare l’operazione di pulizia. Prima che parta, vedrai un’avvertenza che raccomanda l’utilizzo della funzione solo quando necessario, ovvero nel caso in cui il sistema risulta lento o quando è rimasto poco spazio libero per l’archiviazione dei dati. Inoltre viene consigliato anche di eseguire un backup prima di procedere, anche se in realtà verranno rimossi soltanto i file obsoleti. Comunque, dopo aver preso visione del messaggio e dopo aver effettuato le operazioni proposte, per pulire iPhone devi scegliere l’opzione Clean. Così facendo, Battery Doctor avvierà la scansione di tutte le applicazioni per ricercare ed eliminare tutti i file inutili che sono archiviati nel telefono, automaticamente.
Alla fine dell’operazione, vedrai lo spazio libero che è rimasto a disposizione, evidenziato in verde. Inoltre, ti verrà mostrata anche la dimensione totale dei file inutili eliminati dal telefono, espressa in MB nel pannello informativo Total cleaned.
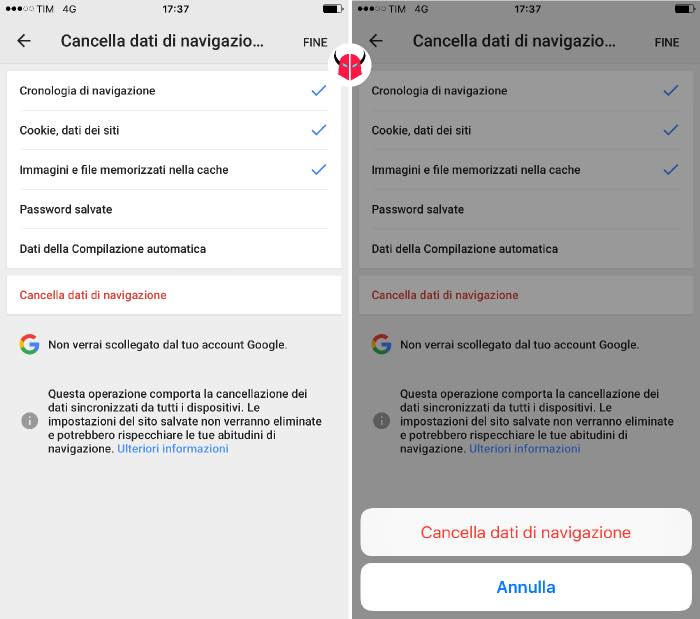
Adesso, per pulire iPhone completamente, ti manca di cancellare la cache del browser e i dati di navigazione che vengono memorizzati quando usi internet, ovvero i cookie, la cronologia e altri file. Per farlo, se usi Google Chrome, devi aprire il browser, accedere al percorso Altro > Impostazioni > Privacy e premere su Cancella dati di navigazione.
Dopodiché, puoi selezionare con un tocco le opzioni Cronologia di navigazione, Cookie, dati dei siti e Immagini e file memorizzati nella cache. Poi, non devi far altro che pigiare il tasto rosso Cancella dati di navigazione per due volte.
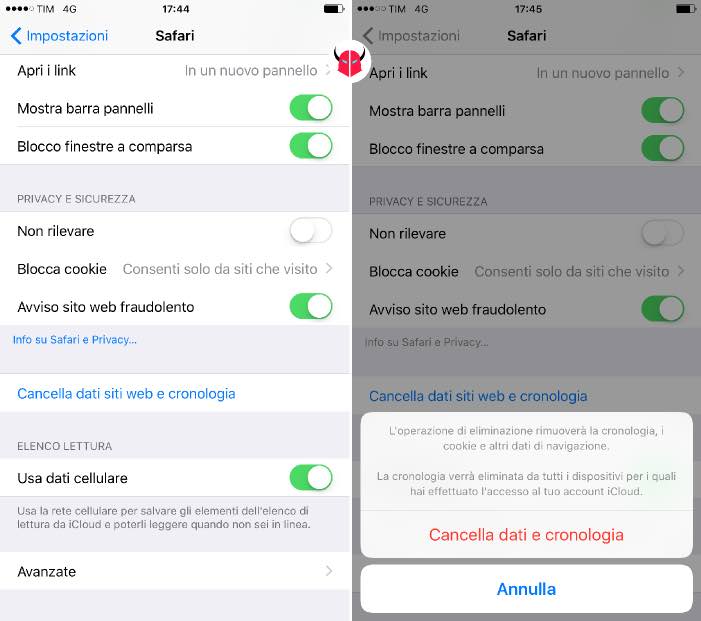
Se invece usi Safari, puoi seguire direttamente il percorso Impostazioni di sistema > Safari e scegliere l’opzione Cancella dati siti web e cronologia. Dopo, per confermare l’operazione dovrai pigiare ancora sul tasto rosso Cancella dati e cronologia. Ti ricordo però, che tale processo eliminerà la cronologia da tutti i dispositivi collegati al tuo account iCloud.
Quindi, potresti anche cancellare solo i dati dei siti web senza rimuovere la cronologia, andando in Impostazioni di sistema > Safari > Avanzate > Dati dei siti web e scegliendo l’opzione Rimuovi tutti i dati dei siti web. Dopodiché, puoi confermare l’eliminazione premendo il bottone rosso Rimuovi adesso.
Piuttosto, se usi altri browser, ti consiglio di consultare il sito ufficiale del produttore per trovare una procedura specifica che possa aiutarti a eliminare i dati di navigazione dal tuo dispositivo iOS.
Infine, dopo che sei riuscito a pulire iPhone, potresti anche liberare la RAM e disattivare la vibrazione. In questo modo, riusciresti a velocizzare il sistema al massimo e a risparmiare energia. Comunque, nel caso in cui tu non avessi notato miglioramenti, prima di portarlo a riparare ti consiglio di tentare un Ripristino completo. Poi, se iPhone continuasse darti problemi ed è in garanzia, dirigiti all’assistenza Apple.