C’è un trucco molto semplice per liberare memoria su iPhone. Oltre agli strumenti gratuiti per pulire la cache del melafonino come PhoneClean, che ho inserito in un’altra guida, sfruttando un trucchetto, è possibile recuperare spazio su iPhone senza cancellare niente. No, non ti sto prendendo in giro. Praticamente, dopo aver utilizzato la procedura proposta di seguito, lo spazio disponibile di iPhone aumenterà senza aver cancellato niente.
Questo accadrà perché il sistema iOS, in automatico, attiverà un processo che eliminerà i file inutili e i dati che sono stati memorizzati nella cache dalle applicazioni. Tu, non potresti farlo manualmente, perché questi file sono invisibili (o quasi). Vediamo allora come procedere.
Come liberare memoria su iPhone

Cosa c’è da sapere
- il metodo descritto è completamente gratis
- questa operazione è particolarmente utile per gli iPhone con 16GB di memoria
Eliminazione automatica dei file inutili su iOS
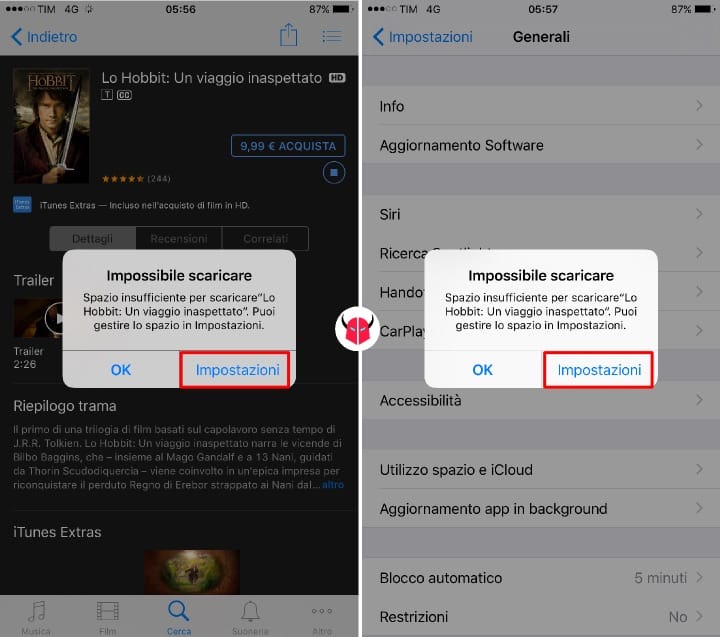
Quando vuoi liberare memoria su iPhone ma non sai cosa cancellare, la miglior soluzione è noleggiare un film. No, non ridere. Ti sembrerà strano, ma se apri iTunes Store e cerchi un film pesante da scaricare, come ad esempio quello che vedi nell’immagine, premendo con il dito sul tasto Noleggia e poi su Noleggia il film in HD, se hai uno spazio insufficiente, ti apparirà il messaggio Impossibile scaricare e la relativa spiegazione “Spazio insufficiente per scaricare <nome film>. Puoi gestire lo spazio in Impostazioni”.
A questo punto, devi premere su Impostazioni per entrare nelle opzioni Generali. Entrato in questa sezione, lo stesso messaggio comparirà di nuovo. Se premi per la seconda volta su Impostazioni, il messaggio sparisce e, come per magia, sarai riuscito a liberare memoria su iPhone aumentando lo spazio disponibile. Ora, puoi ripetere l’operazione finché guadagni spazio.
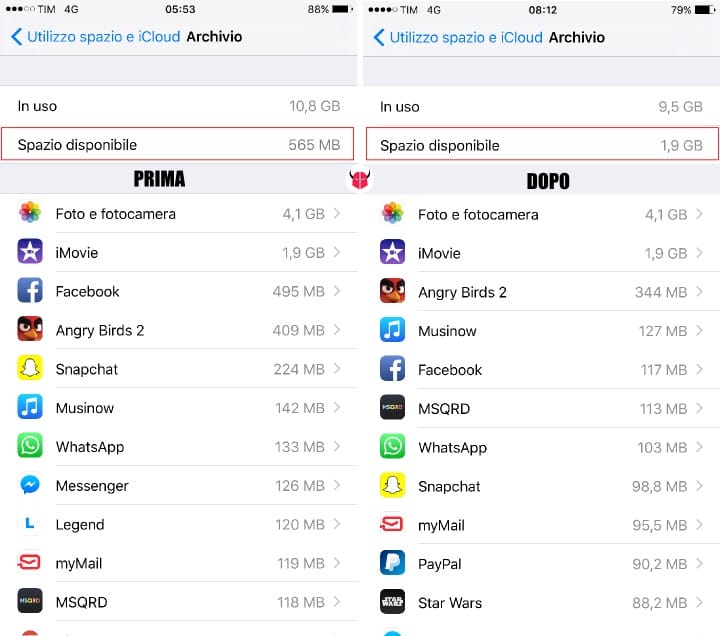
Puoi controllare quanto ti ho appena detto dal percorso Impostazioni di sistema > Generali > Utilizzo spazio e iCloud > Gestisci spazio . Quello che sarà cambiato è lo Spazio disponibile sotto la voce Archivio.
Prima di trasferire e cancellare foto, immagini, musica e video, potresti provare a liberare memoria su iPhone senza cancellare nulla con questo metodo gratis. Se poi, hai bisogno di ulteriore spazio, è ovvio che dovrai agire in altro modo.