La ricerca di Windows è uno strumento davvero molto utile, infatti, permette con estrema semplicità e rapidità di effettuare ricerca di file, cartelle e contenuti Web. Tuttavia, lo strumento non è esente da problemi, uno dei più comuni è quello che rende impossibile digitare nella barra di ricerca.
In questo articolo ho riportato diverse procedure che possono risolvere questo problema. Si tratta di operazioni piuttosto semplici e non richiedono conoscenze particolari, inoltre, nei paragrafi che seguono troverai tutte le procedure descritte passo, passo, quindi sono sicuro che al termine della lettura sarai perfettamente in grado di risolvere il problema.
Adesso, basta con le chiacchiere, quindi, mettiti comodo e dedica qualche minuto del tuo tempo libero alla lettura del capitolo seguente.
Cosa fare se non riesci a digitare nella barra di ricerca
Quando risulta impossibile digitare nella barra di ricerca di Windows, il problema può essere causato da diversi fattori, quindi non è semplice trovare subito la procedura in grado di risolvere il problema, per questo motivo ti consiglio di andare per tentavi.
Nei paragrafi che seguono troverai diverse operazioni, ti suggerisco di effettuarle nell’ordine in cui sono state riportate e al termine di ogni procedura, controllare se il problema è stato risolto.
Risoluzione dei problemi
Per prima cosa ti suggerisco di provare ad utilizzare lo strumento risoluzione dei problemi di Windows, la procedura è piuttosto rapida da effettuare, ecco i passaggi che devi eseguire:
- Premi da tastiera WIN + I per accedere alle “Impostazioni” di Windows, in alternativa, clicca con il tasto destro sul tasto Start e poi fai clic sulla voce “Impostazioni”;
- Dal menu laterale sinistro, seleziona la voce “Sistema”;
- Clicca sulla “Risoluzione dei problemi”;
- Fai clic sulla voce “Altri strumenti di risoluzione dei problemi”;
- Fai clic sul pulsante “Esegui”, presente accanto alla voce “Ricerca e indicizzazione”;
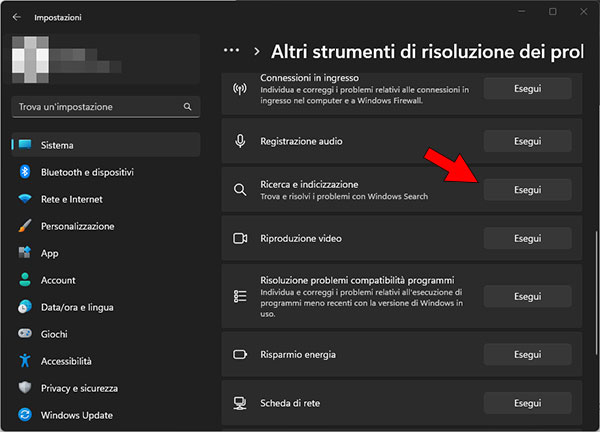
- Effettua le procedure mostrate a schermo per completare la procedura.
Riavvia il servizio di ricerca
Se lo strumento Risoluzione dei problemi non ha portato agi esiti sperati, prova a riavviare il servizio di ricerca di Windows, per farlo, effettua la seguente procedura:
- Avvia lo strumento Esegui premendo da tastiera WIN + R;
- Digita “services.msc”, quindi clicca sul pulsante “OK” o premi INVIO;
- Nella finestra che si apre, individua la voce “Windows Search” e fai con il tasto destro su quest’ultima;
- Dal menu contestuale che si apre, clicca sulla voce “Riavvia”.
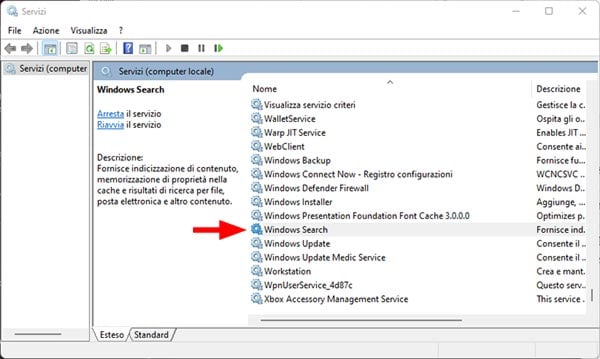
Ripristina il servizio di ricerca
Hai effettuato le procedure descritte nei capitoli precedenti ma risulta ancora impossibile digitare nella barra di ricerca di Windows 11? Effettua la seguente procedura:
- Clicca con il tasto destro del mouse sul tasto Start;
- Dal menu che si apre, fai clic sulla voce “Terminale (admin)”;
- Clicca su “Si”;
- Nella finestra del terminale digita il seguente comando:
Get-AppXPackage -AllUsers |Where-Object {$_.InstallLocation -like "*SystemApps*"} | Foreach {Add-AppxPackage -DisableDevelopmentMode -Register "$($_.InstallLocation)AppXManifest.xml"}- Premi INVIO;
- Esci dal terminale e riavvia il PC.
Riparare i file di sistema
Se il problema persiste è probabile che sul tuo computer ci siano file di sistema danneggiati o mancati, in questo caso puoi risolvere il problema effettuando una scansione SFC, ecco come eseguirla:
- Fai clic con il tasto destro del mouse sul tasto Start;
- Clicca sulla voce “Terminale (admin)”;
- Clicca su “Si”;
- Digita il seguente comando:
sfc/scannow- Premi INVIO;
Nota: non chiudere il terminale fino al termine della scansione SFC.
Se la scansione SFC non ha funzionato, avvia nuovamente il terminale come amministratore e digita i seguenti comandi (dopo ogni comando premi INVIO)
Nota: durante questa procedura il computer deve essere collegato ad Internet.
DISM /Online /Cleanup-Image /CheckHealthDISM /Online /Cleanup-Image /ScanHealthDISM /Online /Cleanup-Image /RestoreHealth