Una delle funzionalità più apprezzate dagli utenti, è stata senza dubbio l’introduzione dei client di tipo web e desktop, due versioni software che permettono di utilizzare il Whatsapp direttamente dal PC.
Se non avessi mai esplorato a fondo questa possibilità e vorresti farlo adesso, allora questa guida è proprio fatta apposta per te, “calza a pennello”! Nei paragrafi a seguire, appunto, ti spiegherò nel dettaglio come usare WhatsApp Web e WhatsApp Desktop.
- Come funzionano WhatsApp Web e Desktop
- Si può usare WhatsApp Web/Desktop con il telefono spento?
- Si può usare WhatsApp Web/Desktop senza la stessa rete Wi-Fi?
- Differenza tra WhatsApp Web e WhatsApp Desktop
- Funzionalità di WhatsApp Web
- Operazioni preliminari
- Dispositivi e sistemi operativi supportati
- Come attivare una sessione WhatsApp Web
- Come usare WhatsApp Desktop
- Avvio di una chat con WhatsApp per PC
- Come usare WhatsApp Web dal cellulare
- Come usare WhatsApp Web senza telefono
- Come usare WhatsApp Web su più computer
- Come usare WhatsApp Web per spiare
- Come interrompere l’uso di WhatsApp Web
- Come usare WhatsApp Web in modalità scura

Come funzionano WhatsApp Web e Desktop
WhatsApp Web / Desktop permettono di compiere la maggior parte delle operazioni che si svolgono quotidianamente con l’app mobile. Devi sapere, però, che WhatsApp Web e Desktop non sono servizi indipendenti e possono essere utilizzati soltanto se associati a un numero di telefono già verificato su cellulare. Ad oggi, infatti, l’interconnessione di questi software con lo smartphone è davvero profonda, ma di questo mi occuperò dopo.
Per il momento, tieni presente che, una volta collegato tramite codice QR (come spiegato di seguito), il software ti permetterà di inviare messaggi a tutti i tuoi contatti, gli stessi che hai memorizzato nella rubrica del cellulare. Potrai inoltre gestire le conversazioni e i gruppi.
Troverai un’interfaccia molto simile a quella che già conosci. Nella parte sinistra, saranno presenti tutte le tue conversazioni attive, che verranno poi aperte nella parte centrale dello schermo una volta selezionate. Questo ti permetterà, senza dubbio, di avere a disposizione uno spazio di lavoro maggiore e di poter godere al meglio dei contenuti multimediali che ti verranno inviati.
Si può usare WhatsApp Web/Desktop con il telefono spento?
Una delle domande che le persone mi fanno più di frequente, è se si può usare WhatsApp Web o Desktop con il cellulare spento. Sarebbe infatti fantastico poter utilizzare la versione per PC in piena autonomia non trovi? Questo però non è al momento possibile.
Prima di disperarti, lascia che ti spieghi perché: l’account WhatsApp che hai registrato la prima volta sul telefono è univoco e legato al tuo numero di telefono; peraltro, tieni presente che, al momento, la messaggistica di WhatsApp non è basata su una piattaforma cloud (come ad esempio quella di Telegram o Facebook Messenger), e dunque non avresti accesso al database delle chat che è archiviato nella memoria interna del cellulare (su locale).
Proprio per questi motivi, almeno per adesso, non è possibile utilizzare WhatsApp Web senza aver acceso il cellulare. Per intendersi, lo schermo del tuo PC, sebbene ti permetta di inviare e ricevere messaggi, sarà solo uno specchio di ciò che avviene nel tuo smartphone.
Si può usare WhatsApp Web/Desktop senza la stessa rete Wi-Fi?
Chiariamo una volta per tutte anche questo dubbio: sì, è possibile collegarsi a WhatsApp Web/Desktop anche se PC e smartphone non sono collegati alla stessa rete wireless.
Indipendentemente dal fatto che il telefono sia collegato alla rete cellulare o anche a un’altra rete Wi-Fi, non preoccuparti, potrai accedere alle chat in maniera remota. L’unico requisito, appunto, è che il cellulare sia connesso a internet.
Tieni presente, poi, che la velocità di navigazione e la larghezza di banda dipenderanno dallo smartphone. Ecco perché si consiglia sempre l’utilizzo della rete Wi-Fi. Se per esempio inviassi un video pesante tramite WA Web, questo potrebbe consumare parecchi gigabyte dell’offerta cellulare.
Differenza tra WhatsApp Web e WhatsApp Desktop
WhatsApp Web e WhatsApp Desktop sono due versioni della celebre app di messaggistica che, almeno a primo impatto, possono sembrare molto simili. Dal punto di vista delle funzionalità, infatti, non ci sono differenze sostanziali. Entrambe le applicazioni offrono gli stessi vantaggi e gli stessi limiti. Anche l’interfaccia grafica è pressoché identica, quindi nemmeno dal punto di vista visivo è possibile distinguere al volo le due versioni.
Allora, cosa distingue WhatsApp Web da WhatsApp Desktop? Come ti ho già accennato, WhatsApp Web è una versione del servizio che può essere usata all’interno di un browser. Questo significa che si comporterà esattamente come una pagina web (come quando ti colleghi a un sito) e dovrai ricaricarla se chiuderai Chrome, Firefox o un altro browser supportato.
WhatsApp Desktop, invece, è un software per Windows 10 e macOS vero e proprio. Può essere installato sul PC e avviato con un doppio clic sull’icona corrispondente. Questo significa che, dal punto di vista software, WhatsApp Desktop è decisamente più integrato con il sistema operativo. Potrai quindi sfruttare al meglio le periferiche collegate (come il microfono e la videocamera), lanciarlo all’avvio del computer, e fare tutto in maniera più diretta.
Inoltre, grazie a WhatsApp Desktop, non dovrai ricollegarti a WhatsApp ogni volta che chiuderai la sessione o cancellerai i cookie del browser. Infatti, l’applicazione rimane attiva in background, o comunque, anche se chiusa, memorizzerà l’accesso in maniera definitiva. Se vorrai uscire da WA Desktop, insomma, dovrai farlo manualmente.
Funzionalità di WhatsApp Web
Ora che il funzionamento di WhatsApp Web ti è un po’ più chiaro, è il momento di capire quali sono le sue funzionalità. Come ti ho già accennato, nonostante tu possa tranquillamente inviare messaggi sia a contatti singoli che a membri di un gruppo, alcune opzioni non sono presenti.
Vediamo quindi in elenco quali sono alcune di quelle disponibili:
- Invio di messaggi sia nelle chat di gruppo che in quelle singole, senza dimenticarsi dei broadcast;
- Possibilità di catturare, visualizzare e inviare foto e video;
- Registrazione e ascolto dei messaggi vocali (se il microfono è disponibile sul PC);
- Creazione di nuovi gruppi;
- Utilizzo di GIF, emoji e stickers.
Ciò che invece non puoi fare riguarda:
- Chiamate vocali effettuate tramite VoIP;
- Videochiamate effettuate tramite VoIP;
- Creare e pubblicare aggiornamenti allo stato (storie);
- Scrivere con diverse formattazioni tramite opzione (dovrai farlo usando le combinazioni di scrittura di WhatsApp).
Al momento, queste funzionalità rimangono esclusive per l’applicazione mobile. Con una breve ricerca in rete però, ti accorgerai che WhatsApp Web offre molte più possibilità di quelle che si possono intravedere a primo acchito. Per esempio, se lo utilizzi su Google Chrome, potrai aggiungere delle estensioni che ti permetteranno di accedere a funzioni extra.
Operazioni preliminari
Prima di poter utilizzare WhatsApp Web o Desktop a bordo del tuo PC, avrai bisogno di controllare alcune impostazioni, al fine di agevolare l’uso del servizio. Per prima cosa, ricordati che, se vorrai inviare audio, foto o video, potrai farlo senza problemi, ma dovrai avere a disposizione gli accessori giusti.
Per inviare note vocali, ad esempio, ti servirà un microfono esterno, o quantomeno un paio di cuffie con microfono integrato. Queste devono essere configurate correttamente, con i driver corretti, altrimenti saranno inutilizzabili. Allo stesso modo, per registrare e condividere scatti e filmati, dovrai disporre di una webcam. In alternativa, dovrai limitarti a registrare questi file multimediali con lo smartphone e poi copiarli nel computer oppure inviarli dall’app mobile.
Inoltre, per quanto riguarda WhatsApp Desktop, assicurati di eseguire l’accesso con i permessi di amministratore. Questi ti garantiranno di avviare correttamente il servizio e di poter godere di tutte le funzionalità disponibili.
Infine, accertati che il firewall di rete (solitamente di tipo hardware) e/o quello integrato nel PC (di tipo software) non stiano bloccando la connessione al servizio, correlata al sottodominio web.whatsapp.com o all’applicazione WhatsApp.exe o WhatsApp.dmg. Altrimenti, potresti non riuscire a chattare dal computer correttamente.
Dispositivi e sistemi operativi supportati
Inizialmente, WhatsApp Web venne reso disponibile solamente per alcuni browser. Adesso, invece, è possibile sfruttare appieno il servizio con qualsiasi applicazione per navigare in Internet e con qualunque sistema operativo, quindi anche Linux e le varie distro. Il mio consiglio, comunque, è quello di utilizzare Google Chrome, perché questo browser dà anche la possibilità di scaricare alcuni interessanti add-on per aggiungere funzioni extra.
Per quanto riguarda WhatsApp Desktop, invece, il discorso è differente. Trattandosi di una vera e propria applicazione, dovrà essere stata installata una versione compatibile con il sistema operativo del PC. Al momento, la compatibilità del software è la seguente:
- Compatibilità con Windows 8 o versioni superiori a 32 e 64 bit (per un perfetto funzionamento, è consigliato usare Windows 10);
- Compatibilità con Mac OS X 10.10 e versioni successive.
Quasi sicuramente, il computer in tuo possesso sarà compatibile con WhatsApp Desktop. Vuoi scoprire come utilizzarlo? Continua a leggere i prossimi paragrafi.
Come attivare una sessione WhatsApp Web
È arrivato il momento di capire come attivare una sessione WhatsApp Web. Non preoccuparti, anche se non hai mai utilizzato questo servizio, farlo per la prima volta sarà davvero molto semplice. Assicurati soltanto di avere una connessione Internet attiva, di disporre del tuo smartphone e, ovviamente, di un PC.
Scelta del browser Internet
La prima mossa che dovrai fare, sarà quella di scegliere il browser Internet per utilizzare WhatsApp Web. Come ti ho già anticipato, non ci sono particolari limiti in questo senso e i più diffusi vanno sicuramente bene. Potrai quindi usare:
- Google Chrome
- Mozilla Firefox
- Apple Safari
- Microsoft Edge
- Brave Browser
- Altri browser basati sul progetto Chromium
Insomma, scegli il browser che utilizzi di frequente, in cui non utilizzi la navigazione in incognito e non cancelli i cookie. Questo è importante, affinché tu non venga scollegato da WhatsApp Web ad ogni chiusura della finestra di navigazione.
Se poi vorrai aggiungere anche degli extra, come ti ho già ripetuto più volte, il mio consiglio è quello di scegliere Google Chrome, perché ti darà accesso a dei plugin davvero molto utili.
Collegamento WhatsApp Web con codice QR
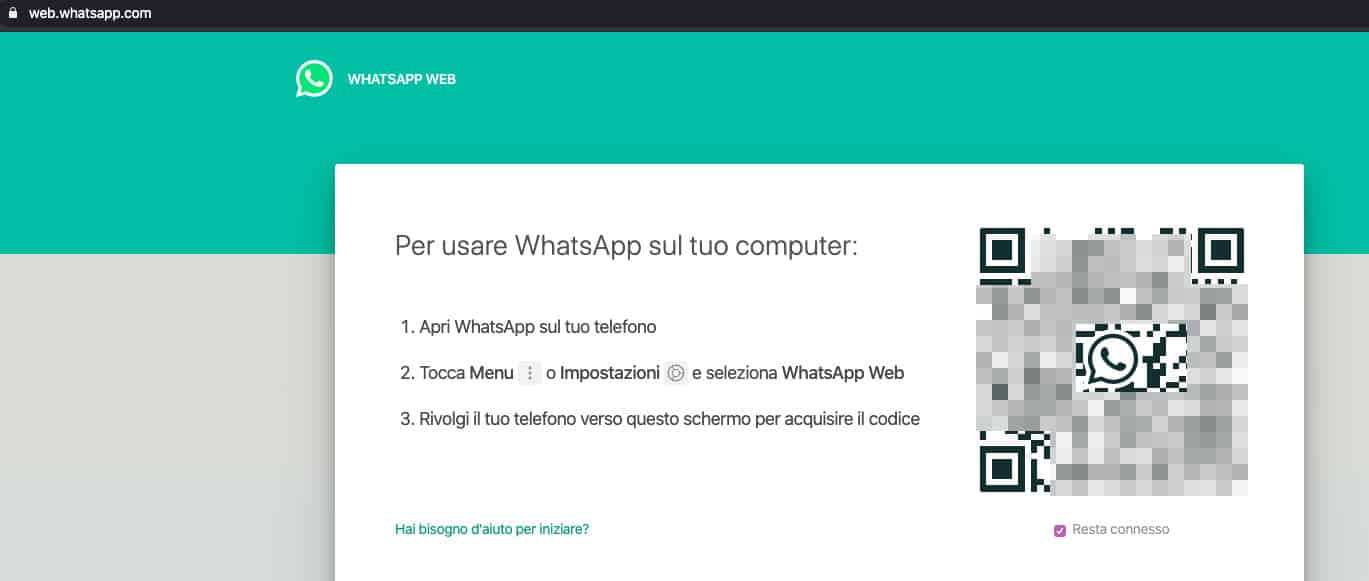
Ora che hai aperto il tuo browser preferito, è il momento di collegarsi alla pagina principale di WhatsApp Web. Come puoi vedere dall’immagine di esempio, ti viene chiesto di inquadrare il codice QR presente sullo schermo. Ciò che molti utenti non riescono a capire, però, è proprio come scansionarlo.
Per procedere, innanzitutto lascia attiva l’opzione Resta connesso (solo se prevedi di usare WhatsApp Web su quel PC in maniera ordinaria, se invece il collegamento dovesse essere sporadico, disabilita l’opzione e continua). Poi, sblocca il tuo smartphone e apri WhatsApp. Qui, a seconda del sistema operativo utilizzato, dovrai agire in diversi modi:
- Se hai uno smartphone Android, premi sui tre puntini presenti in alto a destra e fai tap su WhatsApp Web. La schermata che comparirà, ti chiederà di inquadrare il QR Code. Semplicemente, asseconda il suggerimento, puntando il riquadro della fotocamera verso il codice QR. La connessione sarà praticamente istantanea;
- Se per connetterti a WhatsApp Web utilizzi un iPhone, la procedura è leggermente diversa. Una volta aperta l’applicazione WhatsApp, premi sul simbolo a forma di ingranaggio che trovi in basso, ovvero su Impostazioni, e scegli la voce WhatsApp Web/Desktop. Ora, inquadra il codice QR che appare sullo schermo del tuo PC. In pochi secondi, potrai utilizzare WhatsApp Web.
Avrai così accesso alle conversazioni e potrai gestirle facilmente dal tuo computer.
Come usare WhatsApp Desktop
Preferisci avere a disposizione un’applicazione sempre presente a bordo del tuo PC, e che magari puoi lanciare all’avvio, invece di dover utilizzare la versione browser di WhatsApp? Allora, per te è sicuramente più adatto il procedimento che ti mostrerò tra poco e che ti darà la possibilità di attivare una sessione di WhatsApp Desktop.
Download dell’app desktop di WhatsApp
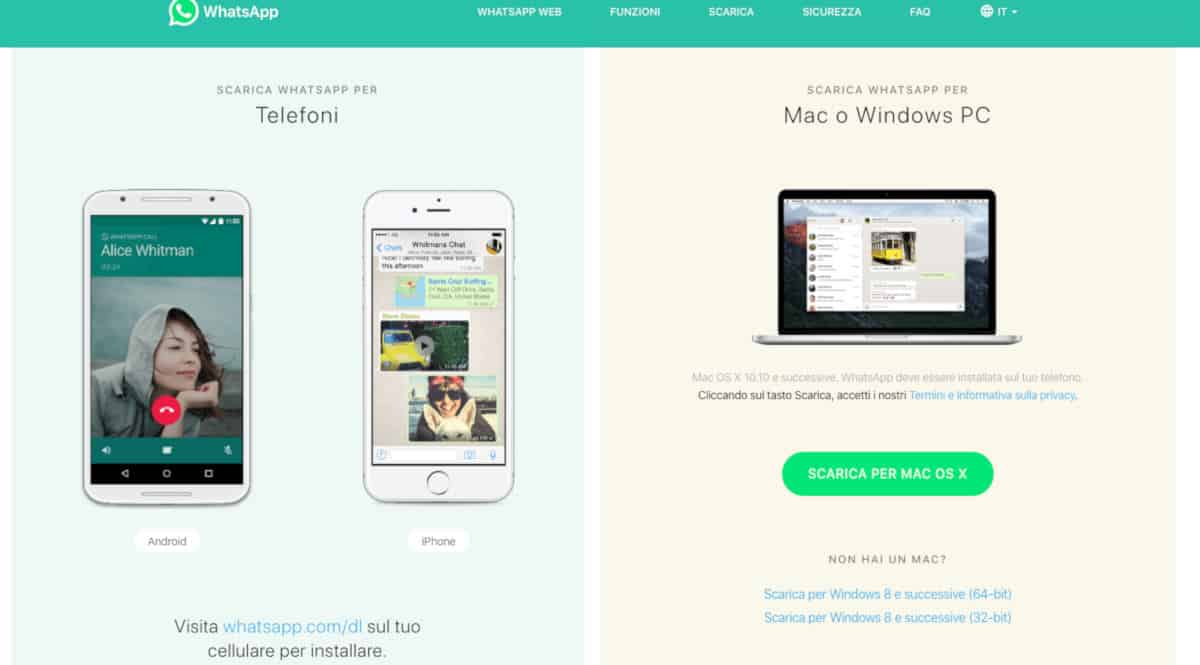
Scaricare l’app desktop di WhatsApp è davvero molto semplice, e soprattutto, è possibile farlo in modo gratuito. Per raggiungere il tuo obiettivo, innanzitutto, dovrai collegarti alla pagina di download di WhatsApp Desktop. Qui, sotto la scritta “Scarica WhatsApp per Mac o Windows PC”, troverai i pulsanti e i link che faranno partire automaticamente lo scaricamento dell’app desktop. Scegli Scarica per Mac OS X se usi un Mac oppure Scarica per Windows 8 e successive, in versione 32 o 64 bit, se disponi di un PC Windows.
Una volta terminato il download, non dovrai fare altro che aprire l’applicazione e seguire le procedure di installazione guidata.
Collegamento WhatsApp Desktop con codice QR
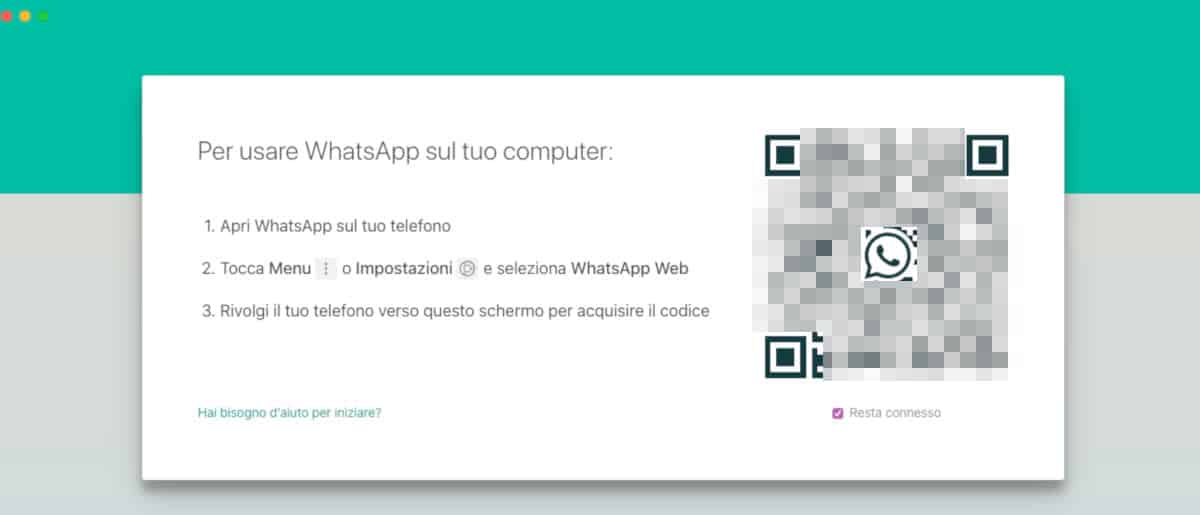
Anche WhatsApp Desktop funziona in modo analogo, quindi il procedimento è davvero identico a quello che ti ho appena illustrato per WA Web. In questo caso, però, ricordati che hai installato l’applicazione a bordo del tuo PC Windows o del tuo Mac, perciò potrai “trattarla” come tale.
Per prima cosa, cerca l’icona corrispondente (di WhatsApp) e avvia il programma. Adesso, sul monitor del computer, comparirà un codice QR da scannerizzare. Lascia attiva l’opzione Resta connesso (in base anche a quanto detto sopra) e focalizza l’attenzione sul tuo smartphone. Sbloccalo e avvia WhatsApp. Qui, recati nelle Impostazioni e tocca l’opzione WhatsApp Web/Desktop. Per ultimo, punta l’inquadratura della fotocamera sul codice QR e attendi che la connessione venga stabilita.
Ti ricordo, comunque, che c’è un limite di tempo dopo il quale il codice QR scadrà. Al momento in cui scrivo, è di 2 minuti. Quindi, dopo 120 secondi, dovrai scegliere l’opzione “Clicca per ricaricare il codice QR” per visualizzare un nuovo codice e poterlo scannerizzare. Per maggiori informazioni, leggi come collegare WhatsApp al computer.
Avvio di una chat con WhatsApp per PC
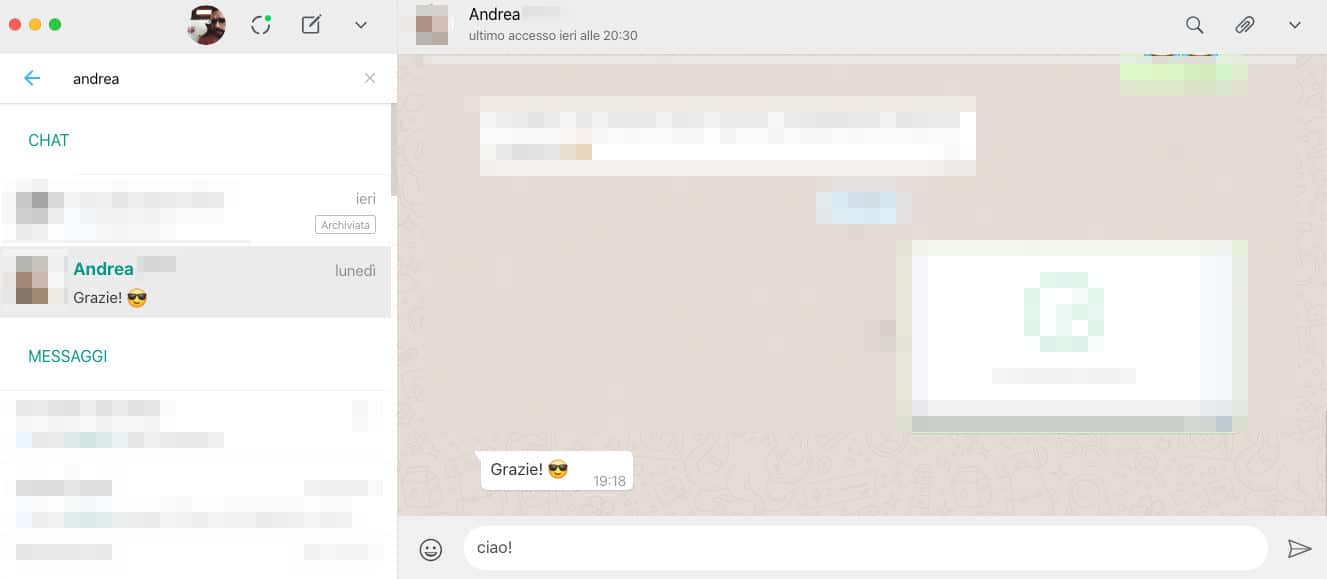
Ora che ti sei connesso nel modo giusto a WhatsApp Web oppure a WhatsApp Desktop, è il momento di vedere come avviare una chat. Procedere in questo senso è davvero semplice e sono sicuro che, grazie alle mie istruzioni, non troverai nessuna difficoltà.
L’interfaccia di WhatsApp per PC, infatti, è molto intuitiva. Nella parte sinistra, trovi le chat singole e i gruppi attivi, in cui hai chattato di recente, e sono ordinati cronologicamente. Ti basterà selezionarne uno per vedere espandersi la finestra di chat e trovare il campo d’immissione testo.
Per inviare un messaggio, devi cliccare sul campo di inserimento e digitare sulla tastiera fisica del PC. Accanto, cliccando sull’icona della faccina, potrai scegliere e aggiungere eventualmente emoticon, GIF e adesivi.
Se invece vuoi inviare un messaggio a un nuovo contatto, per prima cosa inseriscilo nella rubrica del cellulare. Poi, clicca sulla barra “Cerca o inizia una nuova chat” (che appare in alto) e digita il nome del contatto o del gruppo. Quindi, selezionalo tra i risultati di ricerca per entrare in chat.
Come usare WhatsApp Web dal cellulare
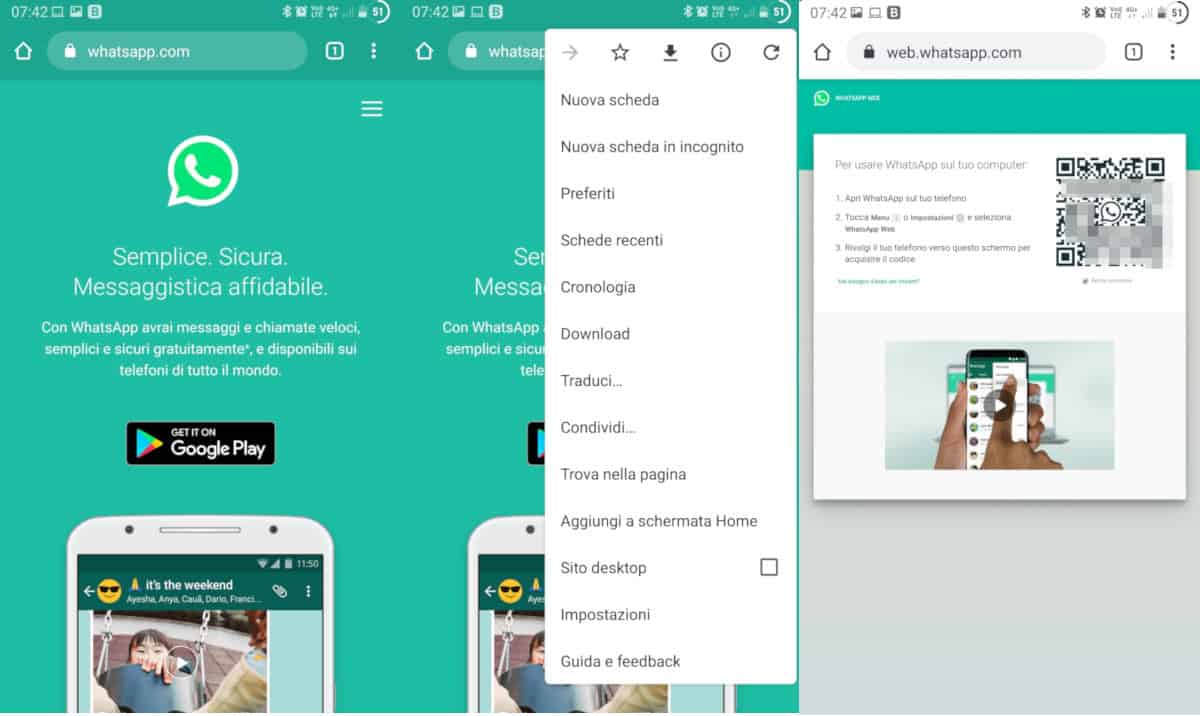
Potrebbe sembrare un controsenso, visto che è disponibile l’applicazione dedicata, ma è possibile usare WhatsApp Web dal cellulare. Questa operazione può essere particolarmente utile se hai bisogno temporaneamente di collegare due account WhatsApp sullo stesso telefono e non disponi della funzionalità di clonazione dei profili.
Il metodo più semplice per procedere in tal senso, è senza dubbio quello di connettersi alla pagina principale di WhatsApp Web dal browser dello smartphone (ad esempio Chrome, Safari, Samsung browser o un altro). A differenza della versione per PC, però, così facendo, apparirà la schermata che suggerisce di scaricare l’applicazione mobile per iOS o Android. Semplicemente, attiva la modalità Desktop del browser e attendi che la pagina venga ricaricata.
Adesso, dovrebbe apparirti la schermata di accesso a WhatsApp Web che mostra il codice QR. Semplicemente, replica la scansione come suggerito sopra per accedere al servizio. Ovviamente, l’interfaccia grafica sarà un po’ piccola, e dovrai fare pinch to zoom per ingrandire o rimpicciolire dove necessario. Questo avviene perché si tratta appunto della versione ottimizzata per schermi più grandi.
Come usare WhatsApp Web senza telefono

All’inizio di questa guida, ti ho detto che non è possibile utilizzare WhatsApp Web senza aver prima collegato il telefono. È vero, ma come fare se se non si vuole portare appresso lo smartphone? Ebbene, il collegamento remoto è possibile. Basta che il cellulare rimanga acceso e connesso a internet.
In questo caso, dopo aver scansionato il codice QR e avviato WhatsApp Web, potrai tranquillamente utilizzare il servizio a distanza. Ricordati però che, in caso di disconnessione, dovrai ripetere la procedura di nuovo, e dunque avrai quindi bisogno ancora del tuo smartphone.
Come usare WhatsApp Web su più computer
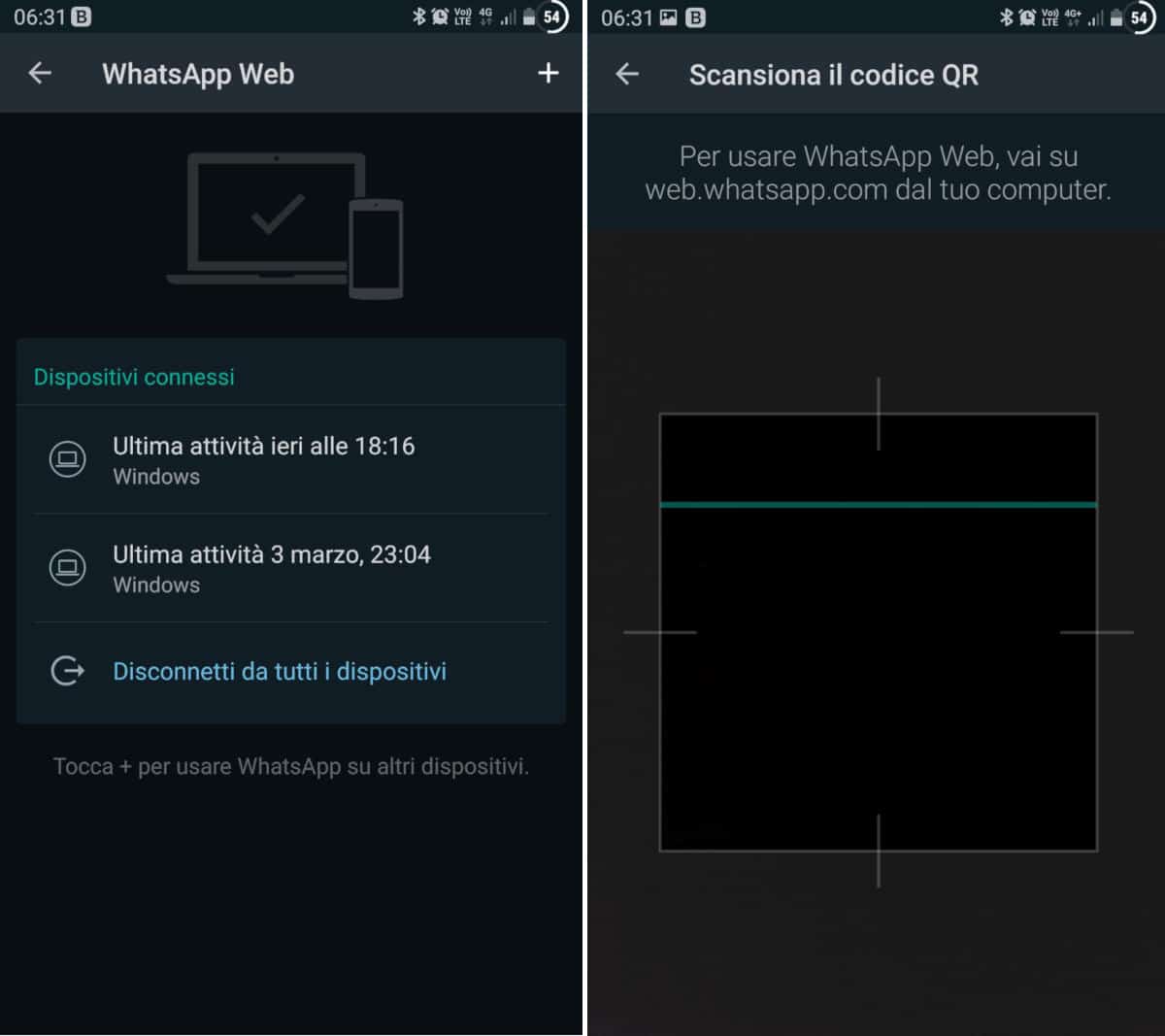
Se necessiti di utilizzare WhatsApp Web o WhatsApp Desktop su più di un PC, sappi che puoi farlo, ma non in contemporanea. Praticamente, WhatsApp ti dà la possibilità di collegare diverse sessioni di WhatsApp Web/Desktop, ma non ti consente di sfruttarne più di una nello stesso momento, probabilmente per motivi di sicurezza.
Per connettere un altro PC al tuo profilo WhatsApp, semplicemente, vai in Impostazioni > WhatsApp Web. Anziché vedere la fotocamera, con almeno una connessione già attiva, visualizzerai la lista delle sessioni. Ti basterà toccare l’opzione +, situata in alto a destra della schermata, per visualizzare l’inquadratura del codice QR. Replica la stessa operazione suggerita prima e sarai pronto per chattare.
Quando deciderai passare da una sessione all’altra, collegati al PC, apri WhatsApp Web/Desktop e scegli l’opzione Usa qui.
Come usare WhatsApp Web per spiare
Spiare gli altri utenti non è mai una buona idea, anche se si tratta di una curiosità un po’ troppo spinta, senza cattive intenzioni. La privacy è infatti una cosa molto seria e le attuali leggi la proteggono appieno.
Ti sarà comunque utile sapere che i malintenzionati utilizzano delle tecniche ben precise per spiare usando WhatsApp Web o WhatsApp Desktop. Ebbene, se il tuo obiettivo fosse quello di difenderti da possibili attacchi, ti consiglio di leggere attentamente la guida in cui ho spiegato come spiare con WhatsApp Web. Essa ti sarà utile a comprendere le tecniche di spionaggio che vengono messe in pratica oggigiorno.
Come interrompere l’uso di WhatsApp Web
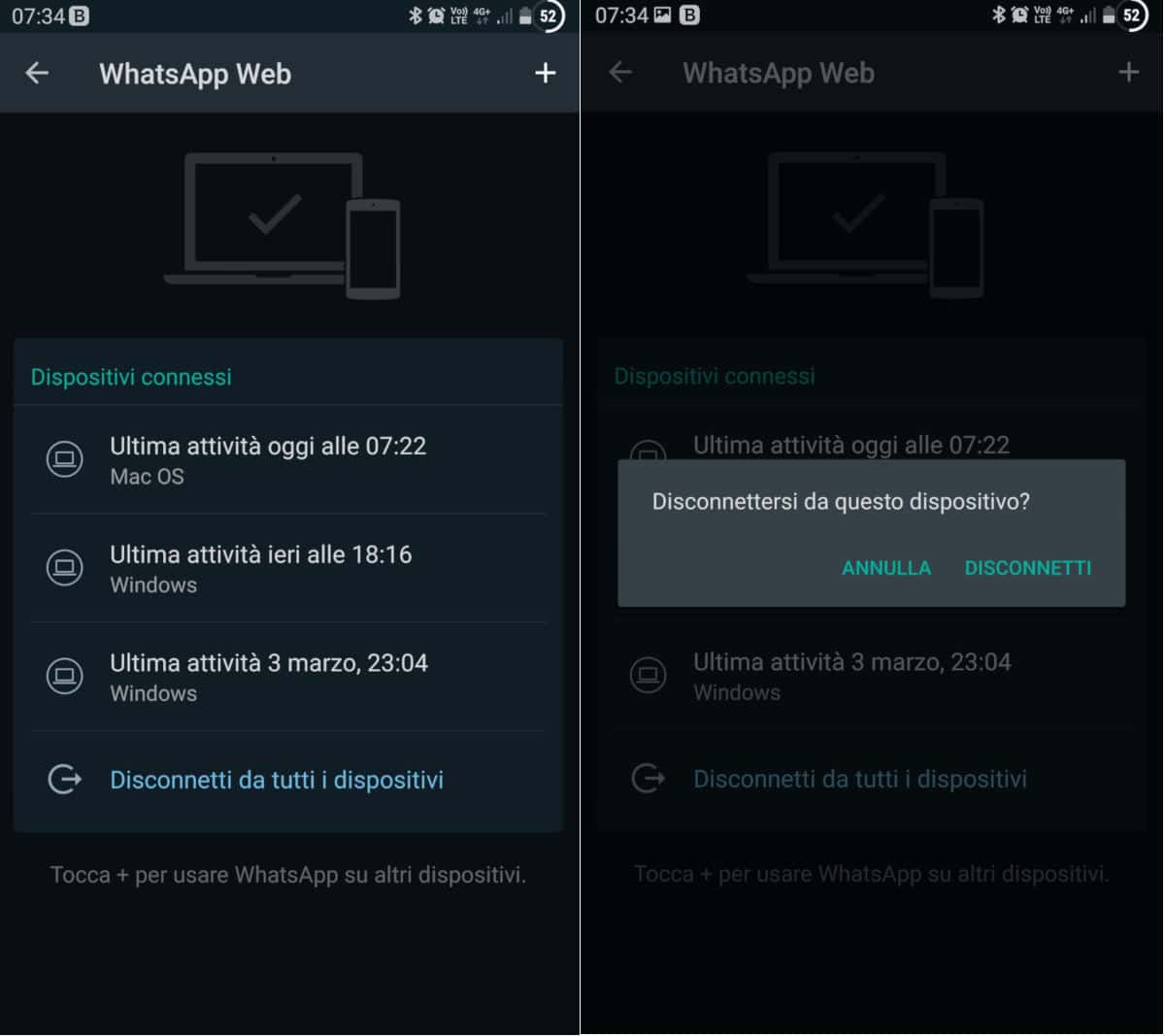
Se per qualsivoglia ragione avessi intenzione di staccare una sessione di WA Web o WA Desktop, sappi che puoi farlo in qualunque momento, anche se non ti trovi davanti al PC che hai utilizzato.
Usando il telefono, ti basterà entrare in Impostazioni > WhatsApp Web. Se ci fossero delle sessioni attive, visualizzeresti un elenco con vari dettagli circa la posizione, il browser utilizzato, il sistema operativo del PC e gli orari d’accesso. Consultalo e disconnetti eventualmente la sessione sospetta usando le opzioni messe a disposizione.
Se invece avessi ancora accesso al servizio da PC e vorresti uscire, clicca sulla freccia rivolta verso il basso (vicino alla foto profilo) e scegli l’opzione Disconnetti. Per approfondire, leggi come disattivare WhatsApp Web.
Come usare WhatsApp Web in modalità scura

Da quando è uscito il tema nero di WhatsApp per iOS e Android, probabilmente la tua vista si è affaticata meno, soprattutto nelle ore notturne. Pertanto, adesso ti piacerebbe replicare tale impostazione sul client desktop. Ti dico subito che, al momento in cui scrivo, questa opzione non è disponibile in via predefinita. Tuttavia, puoi usare varie estensioni di terze parti per riuscire nell’intento.
Se desideri approfondire su questo argomento, ti consiglio di leggere le guide in cui ho spiegato come attivare il tema nero su WhatsApp Web e come sbloccare la modalità scura su WhatsApp Desktop. Potrai così installare un tema con colore di base nero per tutta la GUI.