Recentemente, il bisogno di ricorrere alle piattaforme on-line per gestire le attività d’ufficio, scolastiche o ludiche ha imposto la ridefinizione di molti servizi, e la creazione di nuovi che si adattassero alle esigenze (tutt’altro che elementari) di milioni di utenti connessi contemporaneamente. Del resto, la varietà dei servizi soggetti a digitalizzazione forzata, dalle pubbliche amministrazioni alla scuola, passando per gli uffici privati, non poteva che spingere i fornitori ad adeguarsi ad una domanda crescente e multiforme. Un interessante sviluppo tecnologico dell’ultimo anno – che sfrutta una piattaforma già esistente e rodata – è l’app Google Moduli (Google Forms), il cui uso è cresciuto esponenzialmente per la sua grande versatilità, che ne consente l’adattamento ai contesti scolastici (così come Google Classroom) e lavorativi più disparati: è infatti possibile, attraverso una serie di passaggi non sempre elementari, creare e gestire dei form a risposta multipla o aperta, che ricalcano in tutto e per tutto le interfacce professionali di raccolta dati, adattabili ad ogni esigenza.
In questa guida ti illustrerò le principali possibilità offerte da questo servizio di Google, e ti mostrerò come personalizzarlo per adattarlo alle tue esigenze. Vedremo anche come gestire la raccolta dei risultati, e proveremo ad esplorare le funzioni più utili, soprattutto, al settore scolastico. Poiché i miei consigli hanno solo carattere illustrativo, però, ti ricordo che essi non sostituiscono né integrano le schede tecniche fornite da Google, o le specifiche istruzioni che potresti ricevere dalla tua organizzazione.
Indice
- Cos’è
- Differenza tra modulo e quiz
- Come creare un modulo
- Inviare un modulo all’intervistato
- Come identificare le persone che compilano i moduli
- Vedere le risposte
- Correzione delle risposte di un quiz
Cos’è

Moduli Google è uno strumento digitale che consente a chiunque abbia un account Google di creare e modificare un «modulo», cioè uno schema in cui un utente può inserire dei dati rispondendo a delle domande, sia a risposta multipla che a risposta aperta, o caricando un file; apparentemente, Google definisce questa operazione col termine «intervista», quindi – seguendo questa terminologia un po’ curiosa – l’intervistatore è chi crea e somministra il modulo (ad es. un insegnante), mentre l’intervistato è colui il quale lo compila (ad es. l’allievo).
Il fine specifico di questo servizio non è ben definito, e rientra nel bacino delle funzionalità offerte da Google, il cui scopo è quello di catturare tutte le possibili attività dell’utente: l’uso di moduli infatti è comune sia ad alcune attività lavorative (si pensi agli psicologi che lavorano online o ad alcuni professionisti sanitari che svolgono una parte delle loro attività in via telematica) che alla scuola, dove possono sostituire le prove di verifica scritte negli istituti che, attualmente, sono obbligati ad offrire unicamente corsi di didattica a distanza (DAD).
In generale però, i moduli possono far parte di molti altri servizi più complessi offerti dalle imprese, come la verifica della qualità dell’interazione con i clienti (i quali potrebbero essere invitati a compilarli una volta concluso un acquisto), o possono essere integrati nella gestione dell’organizzazione sia per facilitare il lavoro del personale che per rilevarne l’andamento lavorativo. Per la verità, Google Inc. sembra essere interessata più a questi ultimi aspetti, e infatti propone due distinti pacchetti: uno totalmente gratuito per gli utenti Google privati; un altro per i clienti business, che hanno stipulato specifici accordi. In questa guida, in ogni caso, ci concentreremo sui servizi di libero accesso.
Differenza tra modulo e quiz
Come vedremo meglio in prosieguo, Google offre anche la possibilità di trasformare il modulo in un «quiz»: la differenza sta nel fatto che il quiz restituisce un risultato numerico (sostanzialmente un voto) in base alle risposte corrette o errate fornite dall’intervistato, mentre un modulo può contenere, come vedremo, ben più opzioni, tra cui la possibilità di caricare file e scrivere risposte «aperte». In quest’ultimo caso, l’intervistatore dovrà – per forza di cose – intervenire nella correzione.
Come creare un modulo
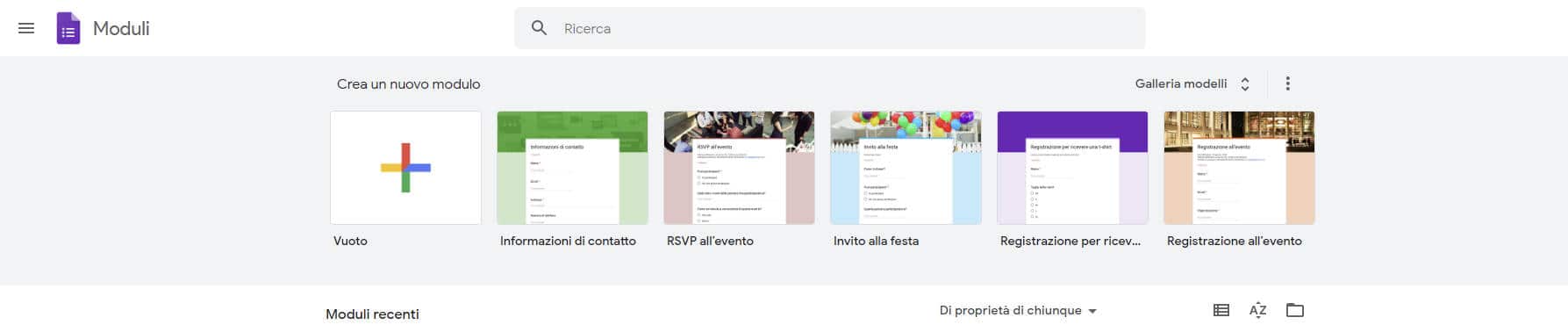
Creare un modulo non è complicato, ma non è nemmeno intuitivo; si ha l’impressione che Google abbia provato a rendere accessibile un’attività di vera e propria progettazione di un form, che resta relativamente complessa e può risultare ostica per alcuni utenti. Anche se è presente una funzione di «anteprima», ti consiglio comunque di procurarti un secondo indirizzo email di Google per fare qualche prova prima di adoperare in concreto la tua creazione inviandola ad altri, perché oggettivamente la procedura può non dare risultati soddisfacenti al primo tentativo.
In primo luogo, devi disporre di un account Google, cui accederai dalla sezione “Forms” di google.it selezionando l’opzione riservata ai privati; ti segnalo che la pagina funziona molto bene anche da dispositivo mobile (smartphone e tablet con sistema operativo iOS o Android, nonché tablet/netbook con Windows 10 o distro Linux). Se sei un docente e la tua scuola ha stipulato un contratto con Google come «organizzazione», informati con il tuo webmaster per sapere se puoi usufruire di servizi aggiuntivi. Tieni conto, però, che i moduli creati come «organizzazione» – di cui non tratteremo specificamente qui – potrebbero avere delle limitazioni: in particolare, potrebbero essere visibili solo ai membri dell’organizzazione a loro volta autorizzati ad interagire con essi.
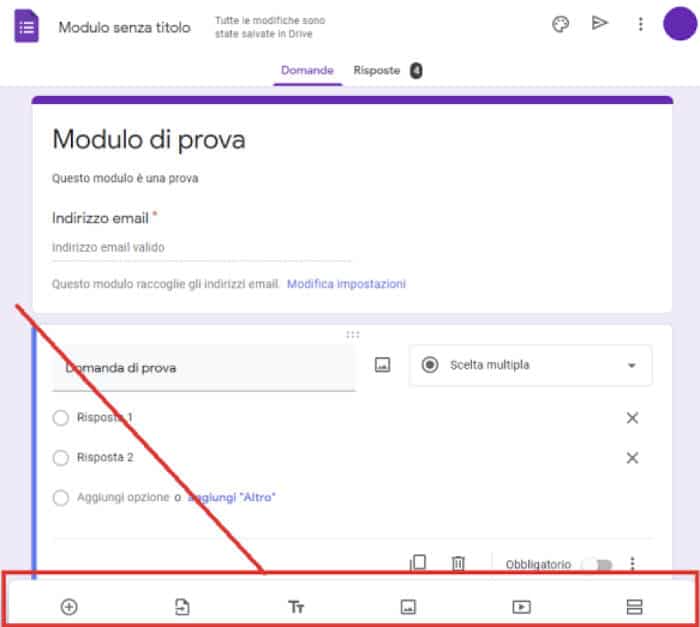
Una volta avuto accesso all’area moduli, che, oltre ad uno schema vergine, presenta anche alcuni modelli precostituiti, c’è “poco da capire e molto da esplorare”: puoi dare un nome al modulo e modificare ogni contenuto semplicemente cliccando sopra gli elementi testuali, e creare di seguito domande, scegliendo, di volta in volta, quale tipo di risposta desideri ricevere, come ti dirò a breve.
Inoltre, puoi raggruppare le domande per sezioni, semplicemente adoperando i pulsanti presenti nella pagina, che compaiono – a seconda della configurazione del tuo browser – o a destra o in basso, come ti mostro nello screen qui sotto:
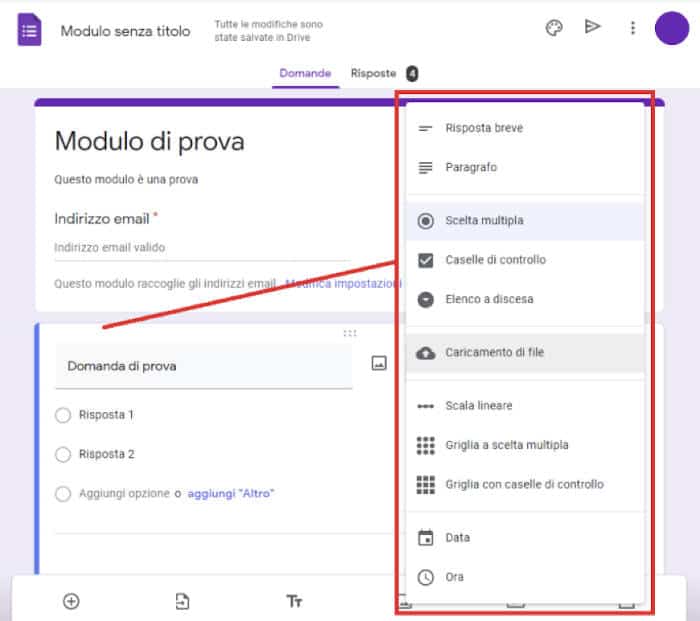
Selezionando, nella singola domanda, il menu a tendina relativo alla tipologia di risposta, potrai scegliere tra un’ampia rosa di possibilità, tra cui:
- Risposta aperta «breve»;
- Risposta aperta «lunga»: è praticamente un paragrafo, ottimo per test con domande complesse;
- Risposta multipla (anche con un’immagine allegata);
- Casella a spunta: consente di selezionare più opzioni;
- Elenco a discesa (o a tendina) con più opzioni;
- Possibilità di caricamento file;
- Griglie;
- Data e ora.
Inoltre, tramite il pulsante che ti indico nello screen qui in basso, è possibile aggiungere immagini al modulo, ad es. caricandole direttamente da Google tramite una ricerca istantanea che si aprirà in un’apposita finestra:
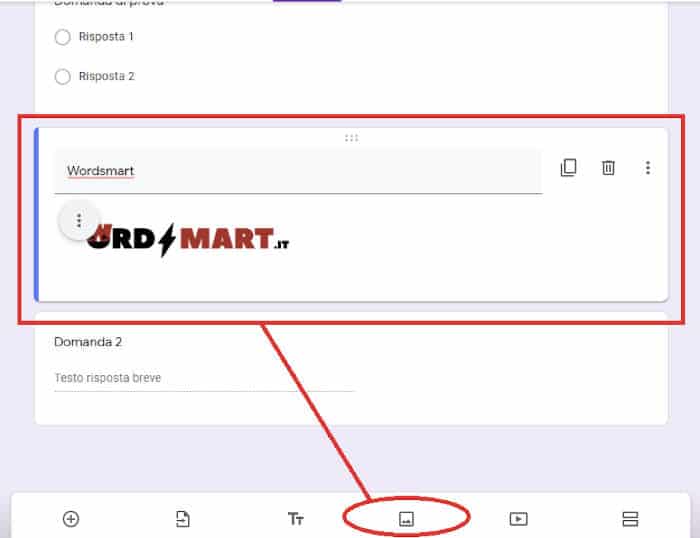
Negli screen che ti ho mostrato ti offro semplicemente un’idea di come potrebbe apparire un modulo in fase di preparazione: starà a te, materialmente, decidere come operare sfruttando i comandi interni che compaiono, di volta in volta, con una breve didascalia, per consentirti di modificare o aggiungere domande e risposte. All’interno delle domande potresti anche integrare dei video di YouTube (magari hai un canale dedicato all’argomento che stai trattando), come scoprirai tu stesso esplorando le varie opzioni disponibili.
Inviare un modulo all’intervistato
Una volta ultimato e revisionato, il modulo va inviato alla persona (o alle persone) da «intervistare», secondo la terminologia di Google.

Per fare ciò, devi seleziona l’icona a forma di saetta che compare in alto alla pagina, da cui potrai scegliere le modalità di invio: potrai condividere il link al modulo, inviarlo tramite Facebook o usare la più comoda email, scrivendo anche un messaggio personalizzato.
Usando l’opzione “Aggiungi collaboratore”, puoi decidere di consentire a terze persone (ad es. dei colleghi di lavoro, altri docenti, etc.) di operare sul modulo da te creato, e di gestirne i risultati.
Quanto invece all’opzione “Includi modulo nell’email”, in realtà – apparentemente -, essa inserisce solo un’anteprima del modulo nel messaggio di posta elettronica; esso verrà infatti compilato sulla piattaforma online, tramite un comune browser web.
Come identificare le persone che compilano i moduli
Google non consente ad oggi un’identificazione diretta delle persone che compilano i moduli, cioè non permette all’utente che riceve il modulo di scrivere il proprio nome e cognome per farsi riconoscere.
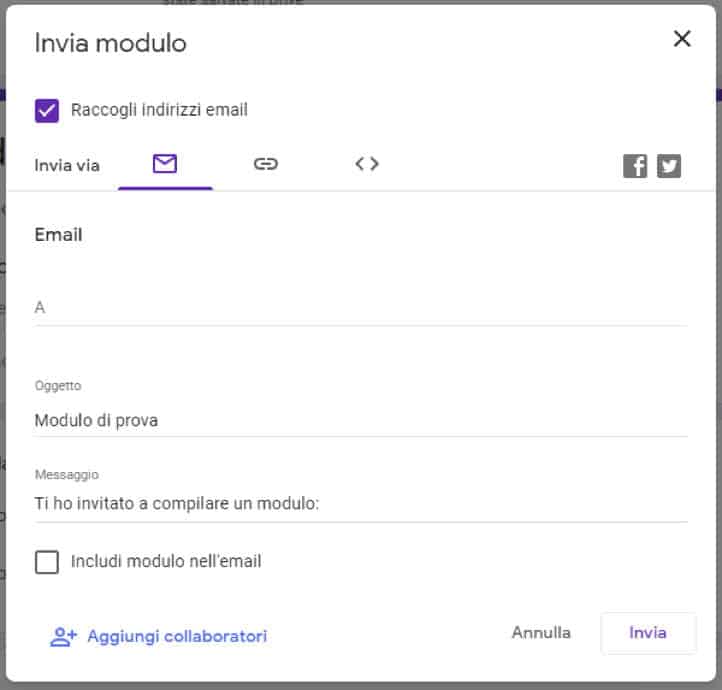
L’unico modo per identificare indirettamente chi dà le risposte, è quello di spuntare nell’immediato la casella “Raccogli indirizzi email”, presente in alto, nella schermata di invio. In questa maniera, Google imporrà all’intervistato di inserire un indirizzo di posta elettronica a cui recapitare il modulo in correzione, e tu potrai vederlo (questo, chiaramente, a patto che non si tratti di un indirizzo email fittizio, temporaneo).
Attenzione: quest’opzione va spuntata prima di procedere all’invio, onde evitare confusioni nella sua corretta applicazione. Ciò significa, ovviamente, che dovrai munirti – a parte – di un elenco con l’esatta corrispondenza tra indirizzo email e nome reale della persona, per poterla poi identificare, salvo prevedere come domanda iniziale una voce a risposta aperta in cui ognuno dovrà inserire, in chiaro, le proprie generalità.
Vedere le risposte
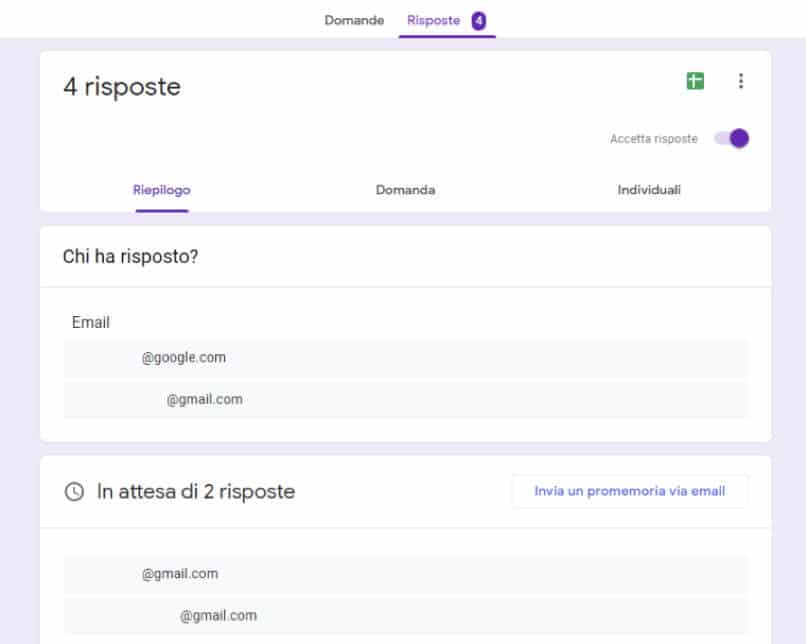
Per vedere le repliche degli intervistati, ti basta cliccare sulla scheda «Risposte» presente nella pagina principale di Moduli Google (esattamente accanto a quella chiamata «Domande», da cui hai proceduto alla creazione del modulo).
La scheda «Risposte» è piuttosto complessa, ed in essa sono presenti tre diverse schede:
- Riepilogo: contiene un quadro riassuntivo, in cui compariranno gli indirizzi e-mail delle persone che hanno risposto (o che devono ancora farlo), e consente di avere tutte le risposte di tutti gli utenti in un’unica schermata. Quest’ultima funzione è utile solo per le domande con opzioni a risposta multipla, perché offre un grafico “a torta” per ogni domanda;
- Domanda: consente di visualizzare le risposte dei singoli utenti alle singole domande;
- Individuale: consente di analizzare per intero il modulo compilato da una singola persona.
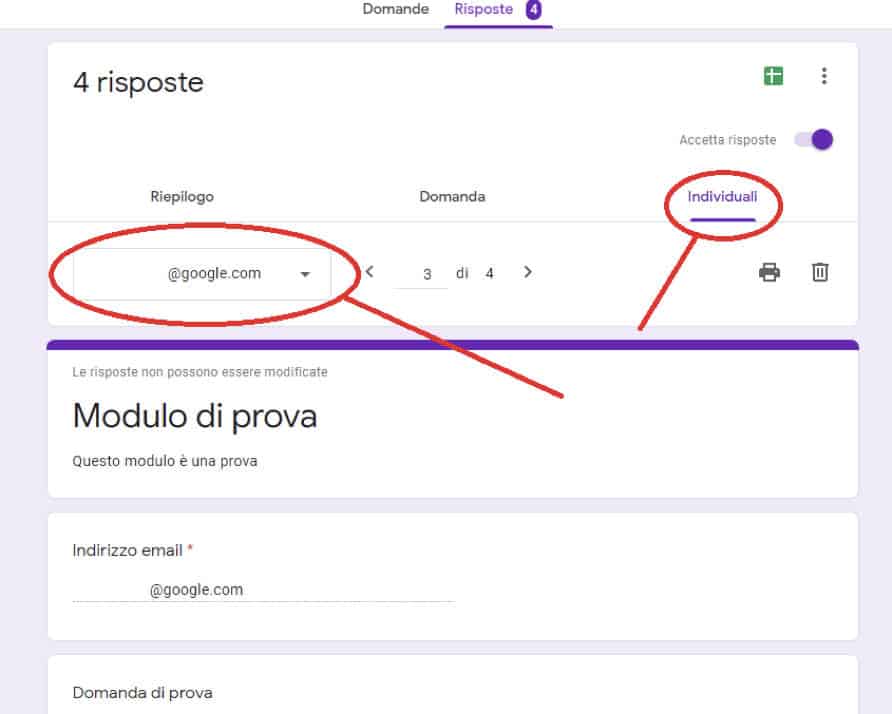
Ti consiglio di far riferimento solo alla scheda «Individuale», che consente di vedere esattamente il modulo compilato dal singolo utente, selezionandolo tramite un menu a tendina.
È anche possibile scaricare, dalla stessa scheda «Risposte», un foglio di calcolo, contente una griglia con tutte le risposte dei singoli utenti, che tuttavia presuppone un minimo di familiarità con questo tipo di strumento; allo stesso modo, è possibile stampare i singoli moduli compilati dagli intervistati, per procedere eventualmente ad una correzione manuale (se non avessi una stampante, potresti sempre stampare virtualmente il documento).
Correzione delle risposte di un quiz
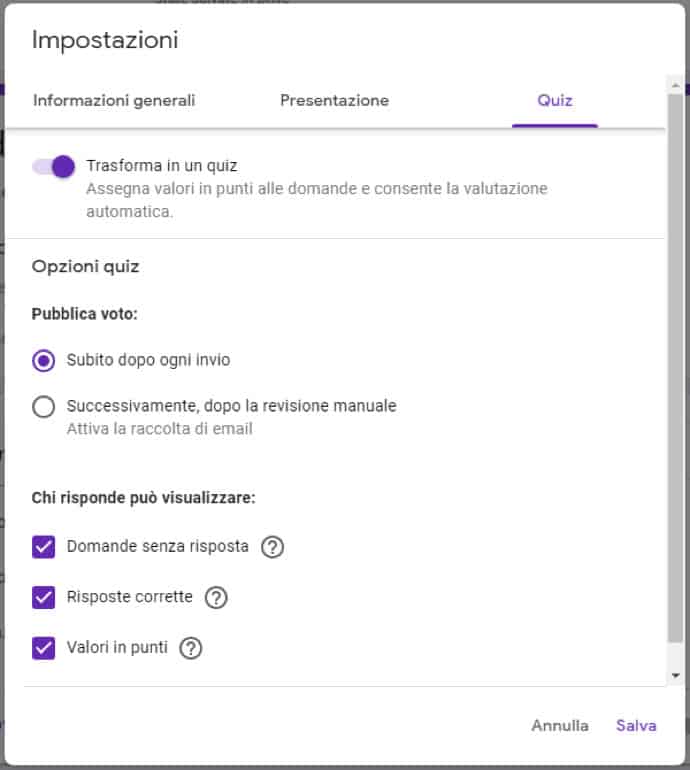
Moduli Google non consente di “correggere” le risposte errate date dagli intervistati, perché non è stato sviluppato come strumento didattico. Ciò significa che, se sei un insegnante, non potrai intervenire sulle risposte degli utenti, ma dovrai appuntarti a parte le tue osservazioni, salvo trasformare il modulo in un quiz a risposta multipla.
Per fare ciò, devi selezionare i tre pallini (presenti in alto alla schermata), da cui potrai accedere alle Impostazioni. Nella finestra “Impostazioni”, passa alla scheda “Quiz” ed attiva l’opzione “Trasforma in un quiz”: potrai anche decidere se il risultato dovrà essere mostrato subito o meno all’intervistato.
A questo punto, la procedura si fa più complessa: in ogni domanda comparirà un comando apposito denominato “Chiave di risposta”, tramite il quale potrai aggiungere un punteggio per ogni risposta (tipicamente 0 per quelle errate e 1 per quelle corrette, o un altro valore numerico a tuo piacimento). Puoi anche inserire un feedback, cioè un commento, da visualizzare quando viene data la risposta errata o, viceversa, quando viene data la risposta corretta.