Per diversi motivi, potresti chiederti come spegnere iPhone bloccato. Quando lo schermo del tuo dispositivo iOS non risponde, il tasto Standby/Riattiva è rotto o il touchscreen non funziona, potresti non sapere come riavviare iPhone o come arrestarlo completamente.
Purtroppo, in queste situazioni, non è possibile utilizzare la classica procedura di spegnimento. E non essendo possibile rimuovere la batteria, non vorresti aspettare che si scarichi per riutilizzarlo. Ecco perché, probabilmente, ti stai chiedendo come sbloccare l’iPhone che non si spegne. Ebbene, se è così, allora sei nel posto giusto. In questa guida, infatti, troverai tutte le procedure alternative per farlo.
Come spegnere iPhone bloccato

Non sempre è possibile spegnere iPhone bloccato tenendo premuto il tasto Standby/Riattiva o strusciando il dito sull’opzione “Scorri per spegnere”. Per colpa dello schermo che non risponde, del touchscreen che non va o del tasto fisico che si è rotto, potrebbe crearsi una situazione invalidante.
Fortunatamente, però, è possibile bypassare entrambe le azioni molto facilmente. No, non devi aspettare che si scarichi la batteria. Basta infatti che usi uno dei metodi proposti di seguito, a seconda della situazione in cui ti trovi.
Indice
Tasto Standby/Riattiva rotto
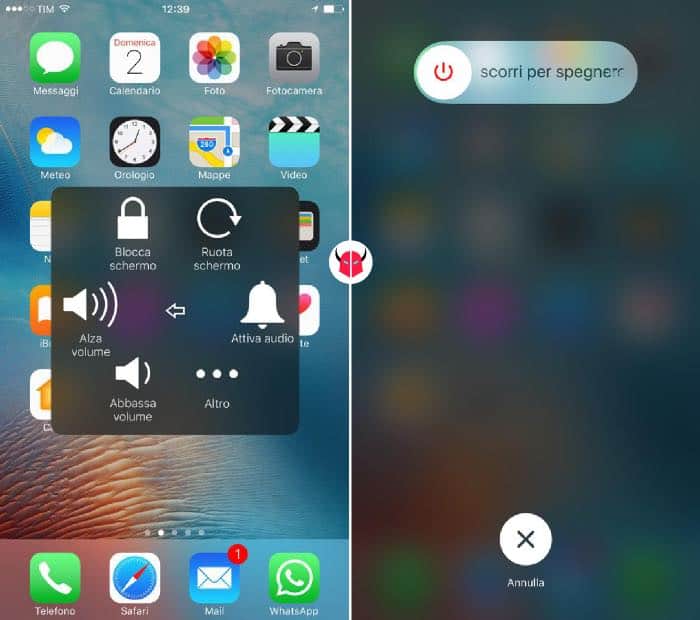
Se hai il tasto Standby/Riattiva rotto ma il touchscreen funziona, per spegnere iPhone bloccato, nei modelli meno recenti, potresti utilizzare l’AssistiveTouch. Si tratta di un assistente virtuale che favorisce l’esecuzione dei gesti e delle funzioni effettuate anche con i tasti fisici. Puoi abilitarlo dal percorso Impostazioni > Generali > Accessibilità > AssistiveTouch.
Una volta che è attivo, vedrai l’icona di AssistiveTouch in basso a destra. Per arrestare iPhone con esso, devi tenere premuta l’opzione Blocca schermo. La trovi toccando l’icona e scegliendo Dispositivo.
Premendola a lungo, anziché bloccare lo schermo, verrà visualizzata l’opzione “Scorri per spegnere”. Essa, appunto, ti permetterà di effettuare l’arresto del dispositivo. In questo caso, viene emulato il tasto Standby/Riattiva.
In alternativa, se hai un modello con una delle ultime versioni di iOS, tipo iPhone XS o iPhone 8, potresti seguire il percorso Impostazioni > Generali, scorrere fino in fondo e scegliere l’opzione Spegni. Apparirà così la schermata “Scorri per spegnere”.
Schermo bloccato
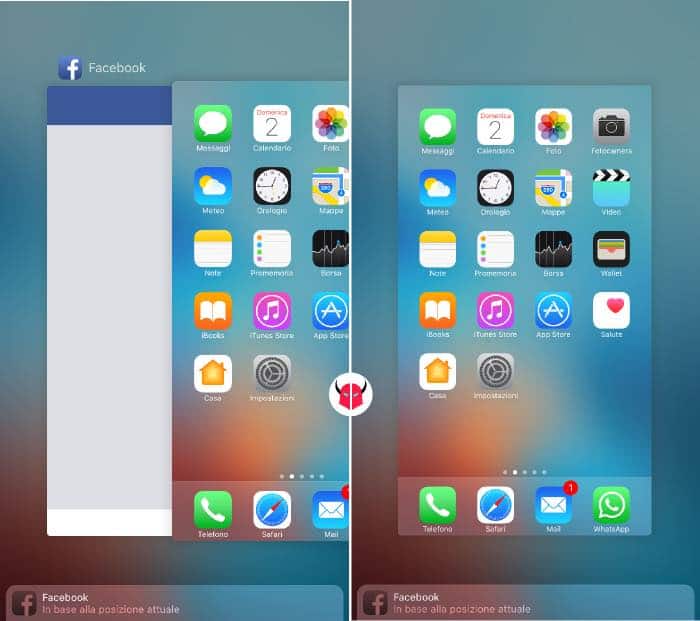
Quando lo schermo di iPhone si blocca improvvisamente, è probabile che si tratti di un problema temporaneo. Forse, non è nemmeno necessario procedere a spegnere iPhone bloccato.
In questo caso, a mio avviso, la prima cosa che dovresti fare è chiudere tutte le applicazioni aperte. Puoi fare questo usando la schermata della app usate di recente. Dopo averla aperta con la doppia pressione del tasto Home, devi strusciare il dito verso l’alto su ogni singola app per chiuderla. Se usi un modello di iPhone sprovvisto del tasto Home, invece, segui la guida dedicata perché la combinazione tasti è differente.
Se invece lo schermo interattivo dell’iPhone continuasse non funzionare, prova a fare il riavvio forzato. Puoi effettuarlo tenendo premuta la combinazione tasto Home + tasto Standby/Riattiva su un modello meno recente o uguale ad iPhone 6 e iPhone 6 Plus. Oppure, se hai iPhone 7 o iPhone 7 Plus, puoi eseguirlo con la combinazione Standby/Riavvia + Volume giù. In entrambi i casi, dovrai tenere premuti i pulsanti finché non appare il logo Apple. Maggiori informazioni, le trovi in questo tutorial.
Se risolvessi, riusciresti ad arrestare iPhone come hai sempre fatto. Altrimenti, ti suggerisco di proseguire la lettura dell’approfondimento successivo.
Touchscreen che non risponde
Nel momento in cui il touchscreen di iPhone non risponde e ti domandi come spegnere iPhone bloccato, ricordati che puoi utilizzare i tasti fisici per farlo. Hai capito bene, ho detto i tasti e non il tasto.
Mi riferisco ai bottoni Home e Standby/Riattiva per i modelli fino ad iPhone 6 e iPhone 6 Plus, e ai pulsanti Standby/Riavvia e Volume giù per iPhone 7 o iPhone 7 Plus e successivi modelli (compresi ad esempio iPhone 8 e iPhone X).
Tale combinazione di tasti, ti permette di attivare diversi processi di riavvio, tra cui il riavvio forzato, la modalità DFU e anche lo spegnimento. La differenza, sta nell’eseguire il procedimento giusto al momento giusto. È una questione di tempo.
Nella fattispecie, per spegnere iPhone bloccato devi eseguire la combinazione di tasti suggerita finché non vedi lo schermo nero. In quell’attimo, devi immediatamente rilasciare i pulsanti per impedire il riavvio. Così facendo, appunto, il dispositivo si arresterà completamente.
Non appena sei riuscito ad effettuare lo spegnimento di iPhone, puoi ripristinarlo con iTunes e aggiornare iOS per vedere se il problema sparisce definitivamente.