Non sempre i programmi di cui disponiamo sui nostri computer sono in grado di risolvere tutte le nostre esigenze di salvataggio e gestione dei dati. In particolare negli ultimi anni, grazie all’imponente diffusione di contenuti multimediali creati e diffusi all’esterno dei nostri PC (soprattutto tramite i siti web), è venuto meno il classico rapporto tra applicazione e file, che aveva caratterizzato l’informatica tradizionale. Oggi, di conseguenza, è relativamente comune aver a che fare con contenuti audio/video che non abbiamo creato noi e non possiamo nemmeno salvare o riprodurre direttamente sul nostro computer, per assenza di programmi idonei o, ancora, perché i contenuti sono salvati in remoto su server di terze parti.
Esiste una soluzione – per la verità non molto praticata dagli utenti domestici – che consente di superare in parte questi problemi attraverso un ingegnoso stratagemma: poiché tutto quel che visualizziamo sui nostri PC passa necessariamente dallo schermo, un’idea intelligente potrebbe essere quella di catturare l’output video di questa periferica per reindirizzarlo direttamente verso un file, salvandolo in un formato facilmente accessibile. Questa soluzione non è affatto nuova, per inciso, ma risale agli albori dell’home computing: ancora oggi, infatti, molti comandi di sistema sul prompt dei comandi di Windows, di Linux o di macOS consentono di trasferire il risultato dell’elaborazione direttamente su di un nuovo file di testo, semplicemente digitandone il nome dopo il segno >. L’unica differenza rispetto a quella tecnologia, pensata in tempi in cui i computer erano privi di interfaccia grafica, è che oggi abbiamo il bisogno di salvare dei contenuti multimediali in forma di video, giacché le informazioni sono mostrate sullo schermo in forma grafica e dinamica. Dopo questo breve preambolo, nei paragrafi che seguono ti spiegherò come registrare lo schermo del PC, tenendo conto dei vari sistemi operativi di uso comune oggigiorno. In ogni caso, sebbene abbia testato le app che sto per proporti, ti ricordo che i miei consigli non si sostituiscono alle specifiche dei produttori, né integrano consigli legali o possono essere esattamente rispondenti alle tue personali esigenze. Non sarò quindi responsabile dei risultati che otterrai, ed in tutto agirai a tuo rischio e pericolo.
Indice
- Aspetto giuridico delle registrazioni dello schermo
- Requisiti e attrezzatura
- App e programmi per registrare lo schermo del PC
- Come fare il video allo schermo del PC
- Registrazione schermo PC in base a una situazione
- Registrazione schermo PC con audio
- Registrazione schermo PC in alta qualità
Aspetto giuridico delle registrazioni dello schermo
Registrare il tuo schermo, che riproduce tue personali attività (ad es. tu che digiti una lettera, o che disegni) è ovviamente un’attività lecita; dovrai solo stare attento alla possibilità che nel video possano comparire come soggetto principale immagini e/o contenuti di proprietà altrui, come video di YouTube, immagini e/o loghi riconducibili a terzi, etc., perché non ne sei proprietario e non puoi diffondere dei contenuti che non ti appartengono.
Ciò vale anche per l’ipotesi in cui il contenuto del video non sia effettivamente tuo anche se rivolto a te, ad es. perché vi compaiono attività di altre persone, come videochiamate, videolezioni universitarie o scolastiche, etc.: in tutti questi casi, dovrai munirti dell’autorizzazione espressa, da parte delle persone ritratte, a procedere alla registrazione, oltre ad un’ulteriore autorizzazione a farne determinati usi (postarle su internet, far vedere la registrazione ad altri, etc.).
Le ragioni per cui devi agire così sono molto varie, e dipendono dalla situazione specifica; in generale però, considera che tutti i docenti (di qualunque tipo) sono titolari di un diritto specifico chiamato «libertà d’insegnamento», che per essere tale deve garantire loro il controllo sulla diffusione delle loro lezioni.
In tutti gli altri casi, oltre al diritto alla riservatezza, senz’altro può intervenire anche il diritto alla proprietà intellettuale. Se quindi hai dubbi sulla liceità della registrazione che vuoi porre in essere, chiedi alle altre persone coinvolte di autorizzarti come ti ho detto sopra, oppure rivolgiti al tuo legale di fiducia.
Requisiti e attrezzatura

La registrazione dello schermo consiste nella cattura dell’output restituito dalla scheda video al monitor: per intenderci, è un po’ come collocare un cellulare davanti ai nostri occhi, adoperandolo per registrare esattamente quel che vediamo.
Nel caso specifico, però, trattandosi di output video, tipicamente non è compreso l’audio: nella quasi totalità dei casi, come vedremo, esso verrà catturato indirettamente dalle casse tramite un microfono, di cui dovrai necessariamente dotarti. In alternativa, potresti montare l’audio sul video in un secondo momento.
Se poi intendi comparire nel video, ad esempio perché stai registrando una sessione di gaming a doppia finestra, dovrai ovviamente munirti anche di una webcam. Segui la procedura per attivare la webcam su PC se desideri avere ulteriori informazioni in merito.
App e programmi per registrare lo schermo del PC

Come ti ho già suggerito, tutte le applicazioni desktop per la registrazione dello schermo sono di terze parti, benché alcune siano preinstallate su specifiche distribuzioni Linux o macOS.
Ora, ti elencherò alcune tra le migliori app di screen capture disponibili in rete. È chiaro che le loro stesse funzioni sono presenti anche in molte altre, che potrai scaricare gratuitamente su Internet, giacché si tratta di un settore con diverse soluzioni open-source.
CamStudio
CamStudio è il software più famoso disponibile in ambiente Windows; è gratuito e puoi scaricarlo da questo link.
Moltissime applicazioni di registrazione dello schermo sono, nelle intenzioni o nei fatti, una copia di questa applicazione, assai spartana e non sempre effettiva, ma di grande versatilità. Ti spiegherò tra poco come servirtene.
VLC
VideoLan Media Player (VLC) è un’app multipiattaforma gratuita che, tra l’altro, consente di catturare un video dello schermo e di salvarlo in formato mpg.
Anche se non è stata pensata espressamente per questo scopo, VLC riesce a dare degli ottimi risultati, e puoi scaricarla tramite questo indirizzo. Ti parlerò nei prossimi paragrafi di come potrai utilizzarla.
OBS
Open Broadcaster Software (OBS) è un’applicazione multipiattaforma gratuita, pensata soprattutto per lo streaming e la registrazione video in diretta.
La puoi scaricare da questa pagina. Se avrai la pazienza di leggere oltre, ti illustrerò buona parte delle sue funzioni in tutti gli ambienti desktop.
Adobe Captivate
Se cerchi una soluzione professionale, ad es. perché la registrazione dello schermo ha fini didattici e devi creare contenuti complessi, puoi considerare la possibilità di acquistare Adobe Captivate, un’applicazione estremamente potente, pensata proprio per facilitare l’e-learning.
L’applicazione è concessa in abbonamento, ma è disponibile una versione di prova gratuita in questa sezione del sito di Adobe.
Come fare il video allo schermo del PC
Adesso, ti mostrerò il funzionamento pratico di alcune di queste applicazioni, che sono molto intuitive e non necessitano di particolari competenze. Poiché, come ti ho già detto, a parte CamStudio, si tratta di app multipiattaforma, che girano quindi su Windows, macOS, Ubuntu/Linux (e in alcuni casi anche iOS e Android), quanto dirò per un singolo sistema operativo varrà anche per gli altri, con differenze assolutamente irrilevanti.
Prosegui la lettura dopo aver aperto il programma che hai deciso di installare. Seguendo le indicazioni, dovresti riuscire a catturare lo schermo del PC in ogni ambito e nella maggior parte delle situazioni.
Esempio registrazione schermo con CamStudio
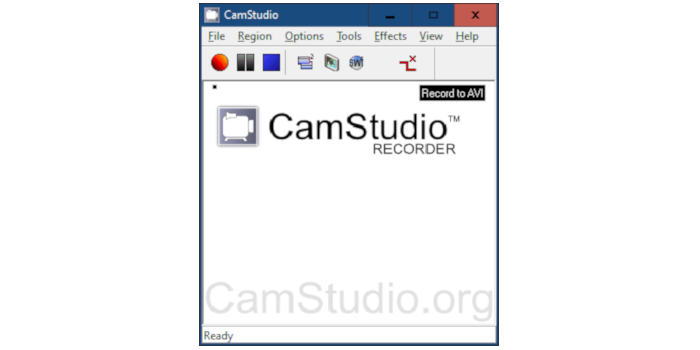
CamStudio, come ti dicevo, è un’app per Windows (Windows 10, Windows 7 e altre versioni) dal funzionamento elementare, che consente di salvare lo schermo in un file AVI o SWF (Flash). L’aspetto fondamentale della sua tecnologia, è che essa ti consente anche di filmare una singola area dello schermo, o una singola finestra, semplicemente impostando la tua preferenza dal menu “Region”; inoltre, tramite le opzioni, è possibile aggiungere particolari professionali, come una filigrana col tuo nome/logo, utile per impedire a terzi di impossessarsi del tuo video.
Per avviare, bloccare o chiudere una sessione di registrazione, ti basta premere i pulsanti presenti nella finestra principale:
- Rosso per avviare la registrazione;
- Icona raffigurante una doppia barretta per metterla in pausa;
- Quadrato per terminarla, procedendo al salvataggio.
È anche disponibile un’elementare modalità di riproduzione per vedere il risultato.
La nota dolente di CamStudio è però il peso notevole del file AVI risultante, che potrebbe pesare anche molti gigabyte: ti consiglio quindi di adoperarlo con un certo spazio disponibile sul disco, considerando la possibilità di convertire in seguito il file in un formato più maneggevole.
Esempio registrazione schermo con VLC
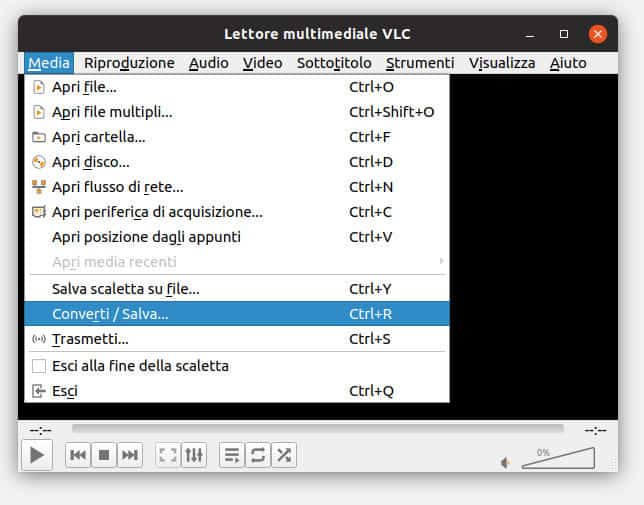
Su Linux, macOS (OS X compreso) e Windows, puoi adoperare VLC per catturare lo schermo e salvarlo su file.
Dopo aver aperto l’applicazione, accedi al menu al percorso Media > Converti / Salva, cerca la scheda Dispositivo di acquisizione nella finestra che si aprirà, e seleziona Desktop o Scrivania dall’apposito menu a tendina.
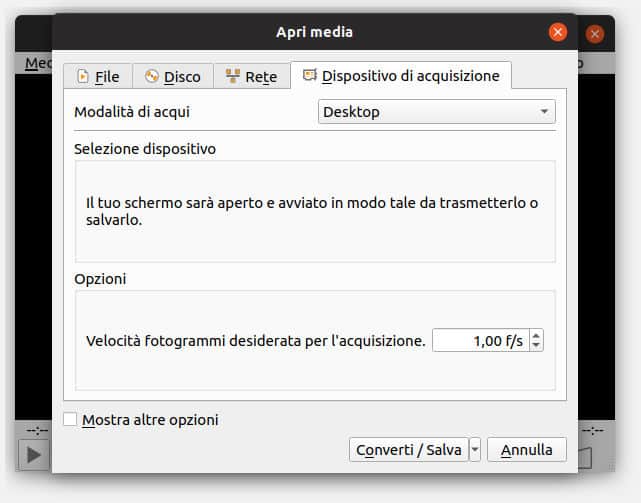
Da questa scheda, VLC ti consente di preimpostare il numero di fotogrammi al secondo (FPS). È un’impostazione estremamente importante, e considera che:
- Per la gran parte delle attività di cattura dello schermo, 1 fotogramma al secondo sarà più che sufficiente;
- Se operi in velocità sullo schermo, o se devi registrare in presenza di una videocamera, una velocità così bassa potrebbe restituire un video a scatti di bassa qualità, anche se indubbiamente più “snello”. Valuta tu quanto appena detto, in base al tipo di video che intendi registrare.
Per avviare la sessione di registrazione, devi premere il pulsante Converti/Salva in basso nella finestra. Ti verrà chiesto di selezionare il file di salvataggio e VLC si ridurrà a icona, cominciando a registrare in background.
Per gestire la registrazione, mettendo il video in pausa o interrompendolo, devi usare i comuni pulsanti di pausa e interruzione presenti nella finestra principale.
Esempio registrazione schermo con OBS
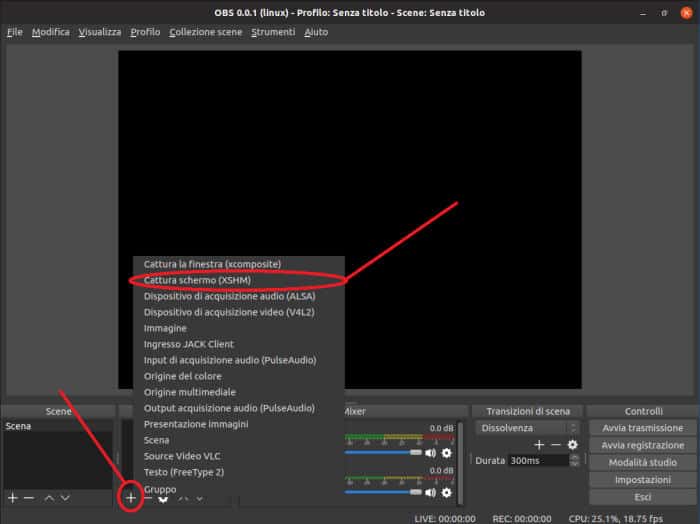
L’interfaccia di OBS non è proprio elementare, ma i risultati del programma sono notevoli. Per prima cosa, cerca il riquadro Fonte (in basso, nella finestra principale), e premi il simbolo +; quindi, nel menu che comparirà, seleziona l’opzione Cattura schermo o Cattura finestra, a seconda delle tue esigenze, con l’avvertenza che i risultati possono variare qualitativamente a seconda della piattaforma Linux, macOS o Windows (ed in base alle relative prestazioni della scheda grafica).
A questo punto, comparirà una finestra di controllo, che ti consentirà di verificare il funzionamento della periferica: non ti spaventare del risultato, perché OBS mostrerà la sua finestra che registra la sua stessa finestra, all’infinito, come uno specchio che si riflette in un altro specchio. Una volta dato l’ok, ti basta premere sul comando Avvia registrazione (situato in basso a destra), per registrare direttamente in formato FLV (Flash).
I file di output hanno un numero progressivo e sono salvati in automatico nella cartella di sistema predefinita per i video; li puoi individuare subito, accedendo al menu File > Visualizza registrazioni.
Registrazione schermo PC in base a una situazione

Vediamo ora come adoperare al meglio questi ed altri software per catturare lo schermo del PC in base a specifiche situazioni concrete con cui potresti avere a che fare.
Durante una sessione di gioco
Per registrare il video di una sessione di gioco su PC, ti basta adoperare uno qualunque dei programmi che ti ho consigliato, in maniera classica (forse evitando CamStudio, per via dell’output pesante), avendo cura di aumentare il numero di fotogrammi per secondo in VLC (e anche negli altri, se necessario, dalle impostazioni), o il video andrà a scatti; ricorda inoltre che VLC non registra l’audio del PC.
Invece, se intendi trasmettere in diretta live la tua sessione di gaming, puoi anche considerare la possibilità di adoperare Twitch, di cui più avanti ti darò ulteriori indicazioni in merito. Ma per approfondire nel dettaglio, ti suggerisco la lettura della guida in cui ho spiegato come streammare su Twitch.
Di nascosto
Non è lecito spiare un computer mentre lo usa un altro utente, ma nell’ipotesi in cui tu possa avere diritto a farlo, ad es. perché la persona che lo adopera ti ha autorizzato espressamente a procedere in tal senso, puoi seguire quanto ti ho consigliato nella guida per spiare un PC.
In background
Tutti i programmi che ti ho consigliato finora, sono adeguati all’uso in background, in particolare CamStudio e VLC, che restano attivi ridotti a icona e, in Windows, anche tra le “icone nascoste”, alla destra della barra di Avvio.
Ovviamente, nella registrazione comparirà sia il momento in cui avvii il programma che quello in cui lo blocchi, quindi dovrai eliminare manualmente queste parti dal video finale, ritagliandolo con programmi come Movie Maker o simili. Leggi anche come montare un video per approfondire.
Con la webcam attiva
Se desideri usare una webcam durante la registrazione, facendo comparire anche il tuo viso e la tua voce, ti consiglio di usare OBS, che consente di gestire meglio le periferiche, ed in particolare l’audio: ti basta aggiungere l’apposita periferica direttamente dal riquadro Fonti, come ti ho spiegato sopra, premendo il pulsante + e selezionandola dal menu.
Ovviamente, il tuo viso comparirà solo se avrai attivato in parallelo anche la videocamera, adoperando il suo software specifico, e lasciando in sovrimpressione la relativa finestra.
Online e in live streaming
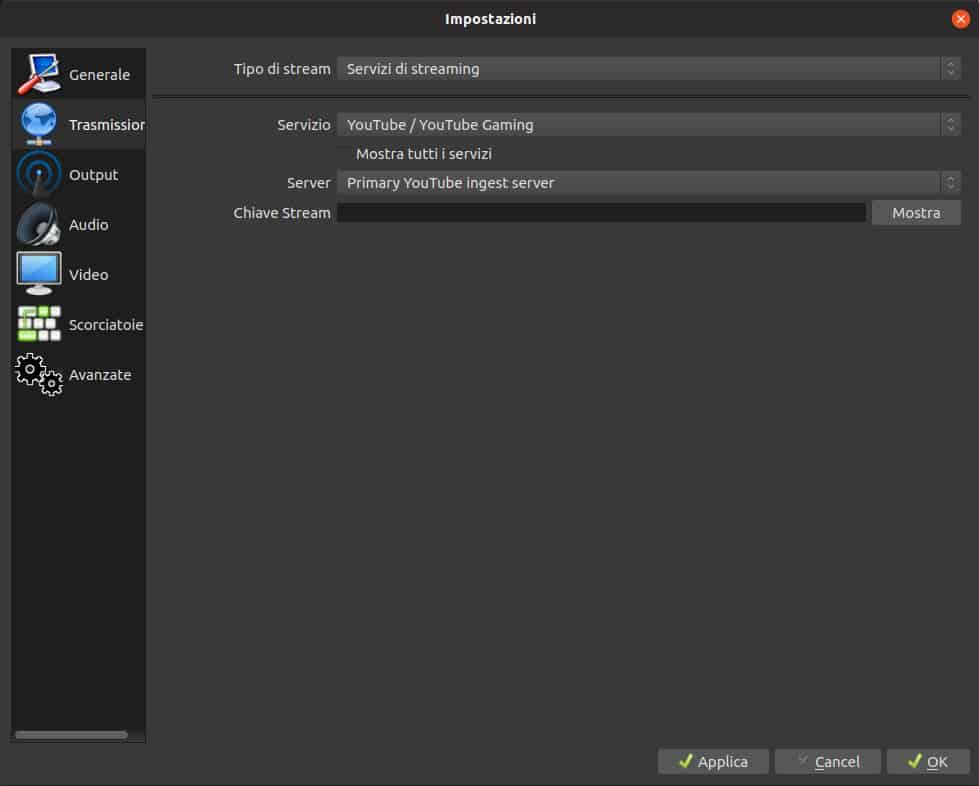
Sempre OBS, ti consente di streammare il tuo desktop su YouTube e Twitch, premendo sulla voce Impostazioni (in basso a destra), ed impostando le opzioni desiderate secondo le indicazioni del sito web di destinazione.
Per avviare la trasmissione o interromperla, ti basta cliccare sulla voce Avvia trasmissione, sempre in basso a destra, nella finestra principale.
Con cellulare collegato
Per registrare lo schermo di un PC mostrandovi lo schermo di uno smartphone, devi invece rivolgerti ad un’altra categoria di software, adatti al mirroring, cioè alla trasmissione dei dati dello schermo dal dispositivo mobile al PC.
Non è una cosa molto semplice, ma è fattibile: a titolo di esempio, ti consiglio di rifarti a quanto ti ho già indicato nella guida per registrare le chiamate di iPhone con Reflector, software disponibile sia per Windows 10 che per macOS.
Registrazione schermo PC con audio

Come ti ho già precisato, registrare l’audio durante la registrazione schermo è piuttosto problematico. Tendenzialmente, non potrai registrare assieme l’output delle casse e l’input del microfono, ma da CamStudio, attraverso il menu Options > Audio options puoi decidere facilmente quale impostare; lo stesso vale per OBS, come già ti ho detto sopra.
È piuttosto comune, comunque, che il risultato non sia soddisfacente, per via della sovrapposizione di più suoni diversi, anche ambientali: se usi il microfono, assicurati di eliminare i rumori di fondo, e non tenere le casse ad un volume più alto di quello della tua voce.
Registrazione schermo PC in alta qualità

Il problema della qualità audio/video della registrazione schermo è piuttosto complesso, perché dipende da numerosi fattori, come la qualità della scheda video e, se adoperi un servizio di streaming, la velocità della connessione internet ed il tempo di risposta del server di destinazione (ping).
In generale, non ti aspettare un’elevata qualità da formati compatti come i video Flash. Per ottenere buoni risultati, infatti, dovrai rivolgerti sempre a formati molto pesanti, come l’AVI, che però comportano anche un notevole sovraccarico della RAM in fase di registrazione, oltre che del disco rigido del tuo PC.
Tutto sommato, però, con un buon PC per giocare, dovresti riuscire ad utilizzare i programmi che ti ho consigliato per catturare/editare i video, nonché a trasmettere le tue sessioni di gioco in diretta streaming.