Lo sviluppo del mondo digital è stato certamente favorito dalla webcam, la piccola telecamera in grado di trasmettere il segnale video sullo schermo del PC, e di conseguenza su internet. Questo gadget da ufficio, effettivamente, ha reso concrete le comunicazioni a distanza, permettendo a molti lavoratori del settore terziario di realizzare delle videoconferenze in maniera semplice e immediata, senza utilizzare costose apparecchiature né proiettori.
Ora che gli smartphone e i tablet “fanno da padrone”, si usa sempre meno il computer. Tuttavia, una webcam non può mai mancare, specie se si possiede un PC tramite il quale si effettua lo streaming di contenuti (ad esempio su YouTube o Twitch), si montano dei video per l’ambiente scolastico o, più semplicemente, si comunica per esigenze lavorative di ogni tipo. E se sei qui, probabilmente è perché stai cercando di attivare la webcam su PC, che magari hai appena comprato presso il tuo negozio di elettronica di fiducia. Ebbene, direi che hai avuto fortuna nel capitare quaggiù: nel tutorial che segue, appunto, avrò modo di aiutarti nella configurazione della videocamera, in modo da poter riprendere tutto quello che fai davanti al monitor, beneficiando al contempo del microfono integrato. Potrai così comunicare con altre persone da remoto e in piena libertà.
Indice
- Come funzionano e a cosa servono le videocamere per PC
- Tipologie di webcam per PC e portatili
- Modelli di webcam per lavoro o uso domestico
- Come attivare la videocamera USB per PC
- Come attivare il microfono della webcam su PC
- Come usare la webcam sul PC
- Cosa fare se la webcam del PC non funziona
Come funzionano e a cosa servono le videocamere per PC

Le videocamere per PC funzionano in maniera simile a qualsiasi altro dispositivo connesso al computer: una volta rilevato dal sistema operativo, viene caricato un driver specifico che permette di accedere alle sue funzioni, in particolare quando si apre un programma che utilizza esplicitamente la webcam. Quando essa non è in uso, non registra nulla ed è spenta (o almeno, così dicono!).
Puoi utilizzare la webcam per effettuare videoconferenze, fare dirette live, partecipare a eventi online e creare delle storie da condividere su Facebook. Inoltre, questo dispositivo può esserti utile come strumento di lavoro durante le tue attività di home working.
Tipologie di webcam per PC e portatili

Come già intuito nell’introduzione della guida, ci sono varie tipologie di webcam:
- Integrate: sono le webcam presenti nella scocca del monitor, tipiche di notebook, netbook, ultrabook e laptop;
- Cablate: sono le webcam con il cavo USB, da utilizzare sia sui PC fissi che sui portatili;
- Wireless: queste sono delle webcam in grado di trasmettere il segnale video senza fili, ma sono spesso costose e utilizzate in ambito professionale, installate ad esempio nelle meeting room.
A questa suddivisione, si aggiunge anche la presenza o meno del microfono. Tuttavia, sui modelli di ultima generazione, l’ingresso audio è praticamente onnipresente, quindi non ha molto senso parlare di webcam senza microfono (che, di fatto, si sono “estinte”).
Modelli di webcam per lavoro o uso domestico

Se non sai quale webcam acquistare, qui in basso troverai alcuni validi modelli USB reperibili online:
- Logitech C270: è una webcam economica ma completa di tutto, con video in HD (720p) e microfono incorporato;
- Microsoft Lifecam HD-3000: una delle webcam più usate, compatibile qualsiasi sistema operativo e dotata di video in HD e microfono incorporato;
- Logitech C922: la webcam per professionisti e per chi lavora ogni giorno, dotata di registrazione Full HD (1080p), correzione luce automatica, microfono incorporato e treppiede.



Grazie a queste webcam, avrai modo di trasmettere lunghe sessioni di videoconferenza senza mai interrompere il flusso video (cosa che, purtroppo, succede spesso quando la videocamera non è perfettamente compatibile col PC).
Come attivare la videocamera USB per PC

Dopo aver visto qualche modello di videocamera USB, in questo capitolo ti mostrerò cosa devi fare per installarla sul tuo PC; per la guida, farò riferimento a sistemi operativi comuni, come Windows 10, Linux e macOS.
Preciso comunque che, per mettere in pratica i passaggi, è sufficiente conoscere il sistema operativo installato nel computer. Non importa, dunque, se il produttore del PC è Asus, HP, Toshiba, Acer, Dell, Lenovo, MSI o un altro.
Verifica compatibilità della webcam
Prima ancora di installare e attivare la webcam sul tuo computer, assicurati che essa sia compatibile con il sistema operativo, controllando le informazioni presenti sulla scatola o le caratteristiche tecniche sul sito del produttore.
Di fatto, tutte le webcam sono compatibili con i sistemi operativi Windows (incluso Windows 10), ma non è detto che sia assicurata la piena compatibilità con macOS e Ubuntu o altre distro Linux; se usassi un SO come questi, accertati dunque che sia presente un’etichetta di certificazione per gli stessi.
Installazione dei driver della webcam
Nella scatola della webcam, dovrebbe esserci un piccolo CD/DVD, in cui sono presenti i driver del dispositivo e il programma di gestione, che potrebbe servire in futuro anche per aggiornarne il firmware.
Anche se molte webcam sono compatibili nativamente con Windows, ti consiglio sempre di inserire il disco e di installare sia i driver sia il programma associato, così da ottenere la massima qualità video e una migliore gestione delle funzionalità della webcam.
Su Windows, è sufficiente avviare il file .exe o .msi contenuto nel CD per completare l’installazione; se nel CD è presente anche il driver per Mac, troverai il file in formato .dmg o .pkg; infine, se dovesse essere presente il driver compilato per Linux, il pacchetto da installare è in formato .deb o .rpm, anche in base alla natura del sistema (i deb sono compatibili con Ubuntu, mentre gli rpm per OpenSUSE e altri sistemi derivati).
Se non trovi il disco CD o vuoi scaricare i driver più aggiornati, ti consiglio di visitare il sito del produttore della webcam e cercare i driver da lì, indicando con precisione il modello di webcam in tuo possesso.
Verifica del riconoscimento della webcam su PC
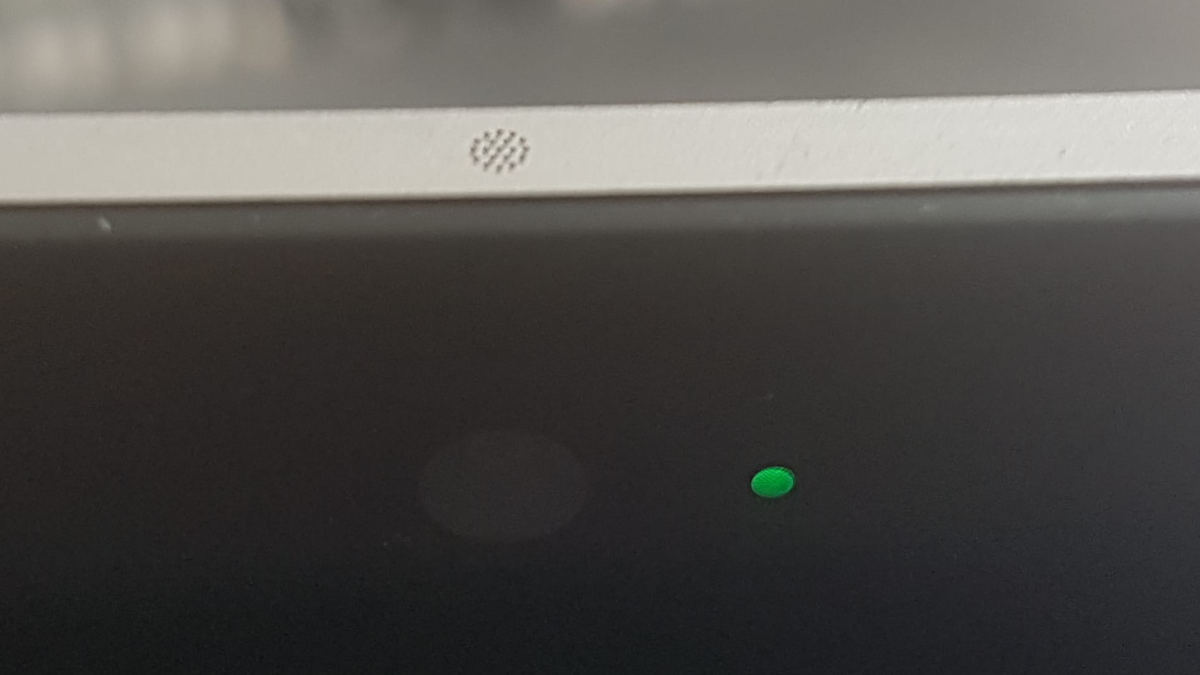
Dopo aver installato i driver sul PC, il programma d’installazione ti consiglierà di collegare la webcam scelta, così da poterne verificare il corretto funzionamento.
Come accorgersi che tutto funziona correttamente? Uno dei modi più semplici, è quello di far partire subito un programma per le videochiamate, ad esempio Skype o FaceTime, e controllare come reagisce il LED di controllo, presente in prossimità del sensore della webcam:
- Se la luce è accesa e fissa, la webcam dovrebbe funzionare correttamente e dovrebbe essere pronta a trasmettere;
- Se invece la luce è spenta oppure lampeggia, probabilmente hai sbagliato qualcosa oppure c’è qualche problema con il collegamento (a fine guida, trovi alcuni consigli pratici per risolvere eventuali problematiche correlate).
Configurazione della qualità video della webcam
Se la qualità del video non è soddisfacente, dovrai prima di tutto agire dal programma fornito dal produttore della webcam: probabilmente, è impostata una qualità bassa, o comunque la luminosità è regolata male.
Nel caso in cui non riuscissi a risolvere il problema della qualità dei fotogrammi, potresti tentare di regolare le opzioni del programma di terze parti che stai utilizzando, come ad esempio Skype. Dovrai cercare di agire sulle impostazioni Video o Webcam (o voci analoghe, variabili in base al software utilizzato).
Come attivare il microfono della webcam su PC
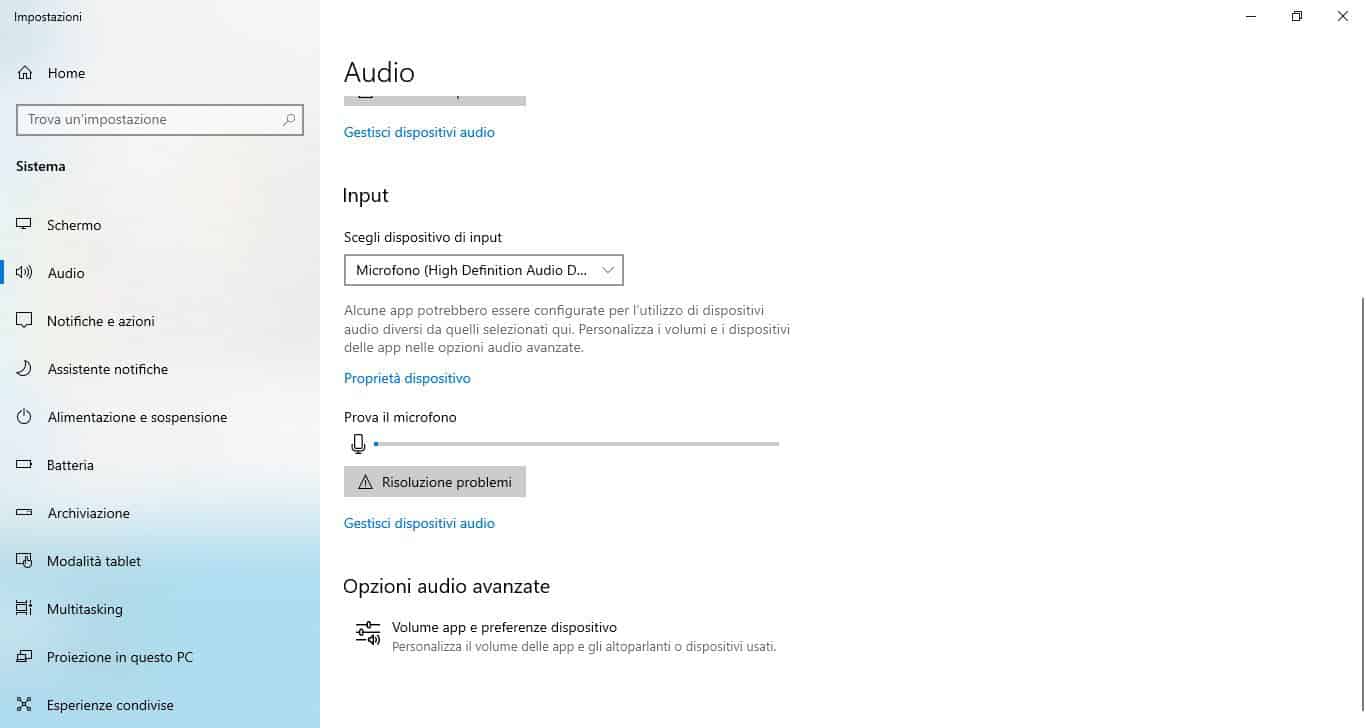
Durante l’attivazione della webcam su PC, verrà installato automaticamente anche il driver per gestire il microfono integrato, che comparirà quindi tra le periferiche di input audio del tuo sistema operativo.
Se non sai come attivare il microfono, ti basterà seguire attentamente i passaggi descritti qui in basso, suddivisi per i sistemi operativi più comuni:
- Su Windows: clicca sul menu Start (in basso a sinistra), cerca la voce Impostazioni audio, apri il menu omonimo, quindi assicurati che sia presente l’ingresso audio della webcam sotto il campo Input;
- Su macOS: segui il percorso
menu Apple > Preferenze di Sistema, fai clic su Suono, poi su Ingresso e dopo seleziona il microfono che intendi usare (quello predefinito si chiama Microfono interno); - Su Linux: in questo caso, possono esserci molti menu, anche in base alla GUI utilizzata (es. Gnome), ma nella maggior parte dei casi, troverai ciò che stai cercando seguendo il percorso
Impostazioni > Audio > Input.
Dopo aver fatto ciò, sarai riuscito ad attivare la webcam con microfono, e sarai pronta ad utilizzarla come descritto nei paragrafi successivi.
Come usare la webcam sul PC

Ora che la webcam è attiva sul tuo PC, potrai utilizzarla per eseguire molte attività e in diverse sessioni di lavoro.
Nei casi più comuni, potrai usare la webcam per:
- Videoconferenze, specie se lavori in smart working o se hai molti clienti fuori città o fuori sede;
- Videochiamate, in modo da parlare con amici, familiari, colleghi, clienti e fornitori;
- Registrare video, attività molto utile per chi lavora su un canale YouTube e desidera caricare velocemente dei video dal PC;
- Creare storie per Facebook, Instagram o altri social network.
Ovviamente, nessuno ti vieta di utilizzare la webcam su qualsiasi altro programma che supporta gli input video o vocali, anche solo per utilizzare il microfono integrato in essa. Ad esempio, potresti usare il microfono della webcam per registrare i messaggi vocali e inviarli tramite WhatsApp Web o WhatsApp Desktop.
Programmi che si possono usare con la webcam
I programmi, i siti web e i servizi online che puoi utilizzare con la webcam sono davvero tanti, e sarebbe impossibile elencarli tutti.
Per darti qualche spunto, però, mi limito a mettere in lista quelli più utilizzati:
- Skype
- YouTube
- Discord
- Zoom Meeting
- Google Classroom
- Google Hangouts Meet
- Slack
- Mumble
- Twitch
L’elenco, come ti dicevo, non è completo, ma ho cercato di raccogliere tutti i programmi che necessitano della webcam per poter essere sfruttati appieno (specie per le videochiamate e per le videoconferenze) o che, almeno una volta, richiedono l’attivazione della webcam per svolgere determinate operazioni.
Non dimenticarti poi che, una volta connessa la webcam al PC, anche i browser (come Chrome, Safari, Firefox, Edge etc.) e i siti web possono utilizzarla quando necessario, ad esempio quando ti colleghi ai servizi di videoconferenza online, nel momento in cui accedi a un servizio bancario online, o anche quando devi fare lo SPID.
Cosa fare se la webcam del PC non funziona

Non c’è niente di peggio di una webcam che non funziona, ed a volte, è anche difficile capire cosa non va oppure cosa è stato sbagliato in fase di configurazione. Innanzitutto, ti consiglio di rimuoverla dalla presa USB che hai utilizzato e di collegarla ad un’altra; se nemmeno così funzionasse, prova a disinstallare il driver specifico e ad utilizzare il driver suggerito dal sistema operativo (soprattutto se si tratta di una webcam meno recente).
Nel caso in cui il problema di riconoscimento persistesse, controlla la compatibilità della webcam guardando sulla scatola o leggendo il manuale d’uso. Insomma, vedi se si accendono correttamente le luci o se viene riconosciuta anche su altri PC.
Dopo di che, se non ci fosse verso di farla partire, valuta attentamente se chiederne il reso o se acquistarne una nuova, visto che probabilmente la webcam che hai tra le mani è difettosa, danneggiata o incompatibile.