Spesso, potresti domandarti come installare stampante senza CD. Quando hai acquistato la tua vecchia stampante USB o di rete (WiFi o LAN), l’hai collegata al PC grazie a quel fantastico CD che era nella confezione. A distanza di anni, però, chissà dov’è finito. Hai bisogno di configurare quella stampante su un nuovo PC e, con un driver generico di Windows, Linux o macOS, sai bene che avresti molte meno funzionalità a disposizione. Allora, hai deciso di approfondire la questione cercando su internet, arrivando così sul mio blog.
In questa guida, ti dico appunto come installare stampante senza CD. Ti spiego cosa devi fare per collegare la tua stampante al PC scaricando i driver originali da internet e installandoli manualmente o in automatico. Allora, se sei d’accordo, direi che possiamo iniziare subito.
Come installare stampante senza CD
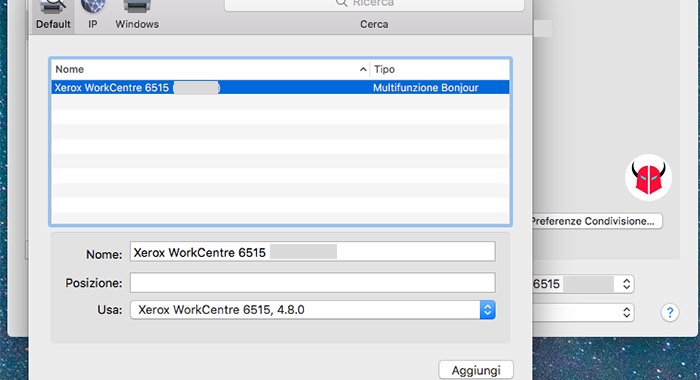
Quando ti chiedi come installare stampante senza CD, la prima cosa che devi fare è reperire il modello esatto della stampante. Lo trovi scritto sulla sua scocca frontale, oppure anche sul retro. Una volta che lo hai trovato, cerca su internet il sito del produttore, collegati ad esso e vai nella sezione “download e supporto” o “supporto e assistenza“. Ti verrà chiesto di digitare il modello stampante e la versione del sistema operativo che stai utilizzando.
Una volta che hai immesso i dati, effettua la ricerca. Ti verranno elencati i driver della stampante compatibili con il tuo PC o Mac. Puoi scaricare il pacchetto software completo per installare stampante senza CD con tutti i driver e i programmi necessari al funzionamento. Ci sarà l’interfaccia grafica e una procedura guidata (come su CD). In alternativa, puoi scaricare un driver PCL6 oppure un driver PostScript (PS) e installarlo manualmente. Però, se si trattasse di una stampante scanner, ti consiglio di scaricare il pacchetto completo. Altrimenti, dovresti scaricare e installare pure un driver TWAIN o un driver WIA per farla funzionare in scansione. Questo, a meno che lo scanner non sia di rete e supporti anche FTP, SFTP, SMB o altri protocolli. Per approfondire, leggi come si fa lo scanner con la stampante.
Scaricati i driver, procedi ad installare stampante senza CD. In caso di installazione automatica, segui la procedura guidata e riavvia il PC. Dopo il riavvio, la stampante dovrebbe già funzionare. Invece, in caso di installazione manuale, se hai Windows, vai in Pannello di controllo > Dispositivi e stampanti, scegli Aggiungi stampante e segui la procedura guidata. Su Linux, devi caricare il file PPD nella lista stampanti, oltre a fornire la porta di stampa. Invece, su macOS, devi andare in menu Apple > Preferenze di sistema > Stampanti e scanner, cliccare +, selezionare la stampante nuova e fornire il driver appena installato.
Conclusioni
Al termine della procedura su come installare stampante senza CD, effettua un test di stampa. Se riesci a stampare, ottimo. In caso contrario, ricontrolla i driver e la porta di stampa. Se vedi degli errori, prova ad avvalerti dei consigli che ho messo nella guida in cui ho spiegato cosa fare quando la stampante non stampa.