Se vuoi sapere come creare scritte colorate Stati WhatsApp con iPhone o Android, potrei aiutarti io. Fino ad ora, eri a conoscenza che le Storie WhatsApp, ovvero i nuovi Stati che scompaiono dopo 24 ore, permettevano di pubblicare solamente foto, immagini, video e GIF. Non era possibile creare e condividere del testo, a meno che non si scrivesse sulle foto. Sapevi che solo le Info consentivano di farlo. Tuttavia, guardando la sezione Stato, ti sei accorto che i tuoi amici pubblicano degli Stati di solo testo con sfondi colorati, emoticon e font personalizzati. Essendo curioso di capire come facciano, ti sei affidato al web. Tant’è che dopo varie ricerche, per fortuna, sei arrivato quaggiù.
Nella guida seguente, ti spiego infatti come creare scritte colorate Stati WhatsApp usando un dispositivo iOS o Android. Ti dico come funziona la nuova opzione molto simile a quella già presente negli Stati di Facebook e nelle Storie di Snapchat. Con essa, come ti dicevo, puoi generare delle scritte e modificarle applicando sfondi monocromatici, emoji, font e caratteri personalizzati. Detto ciò, se sei d’accordo, non resta che cominciare.
Come creare scritte colorate Stati WhatsApp
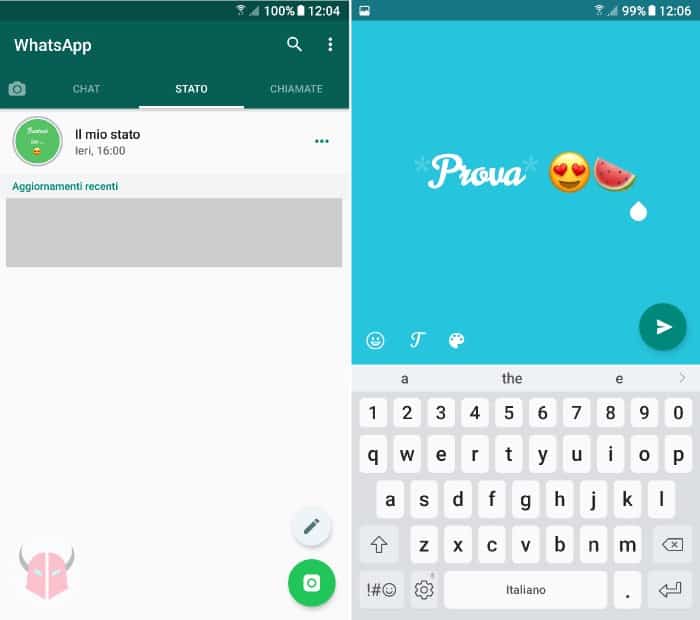
La prima cosa che devi fare quando ti chiedi come creare scritte colorate Stati WhatsApp con iPhone o Android, è aggiornare l’applicazione tramite Google Play o App Store. Se dopo averlo fatto non trovi l’opzione descritta di seguito, attendi qualche giorno e riprova. Al momento in cui scrivo, soprattutto su iOS, la funzione è in fase di rilascio. Perciò, potresti ancora non riuscire a visualizzarla.
Eseguito l’upgrade, per creare scritte colorate Stati WhatsApp, innanzitutto apri WhatsApp e spostati nella sezione Stato. Come puoi notare, in quella schermata adesso c’è il simbolo della matita da disegno. Basta che lo tocchi per avviare la creazione delle scritte colorate Stati WhatsApp.
L’editor di scrittura ti permette di utilizzare la Tastiera per digitare il testo. Inoltre, ti fornisce i pulsanti Emoticon, Font e Colore sfondo, che hanno rispettivamente le icone smile, T e tavolozza dei colori. Con essi, puoi inserire gli emoji, cambiare il font e applicare gli sfondi monocromatici.
Per quanto riguarda le emoticon, puoi inserire tutti i caratteri Unicode disponibili. Invece, riguardo i font personalizzabili, devi attenerti a quelli che sono stati introdotti, che al momento in cui scrivo sono 5. Non dimenticarti però che puoi metterli in grassetto, corsivo, barrato e monospaziato. Puoi farlo selezionando il testo e scegliendo il tipo di formattazione. Oppure, inserendo questi simboli:
*grassetto* _corsivo_ ~barrato~ ```monospaziato```
Ti ricordo che puoi anche combinare i simboli per applicare una formattazione ibrida. Per ulteriori informazioni, leggi la mia guida in cui spiego come scrivere su WhatsApp.
In questo modo, puoi creare scritte colorate Stati WhatsApp. Per pubblicarle, non devi far altro che premere il bottone Invia che appare di fianco. In un attimo, lo Stato di solo testo verrà condiviso con i tuoi contatti e sarà visibile per 24 ore.
Conclusioni
Ora che hai capito come creare scritte colorate Stati WhatsApp con iPhone o Android, puoi divertirti a condividerle con i tuoi amici. Se non sei sicuro che tutti le visualizzino o se hai deciso di mostrarle solo ad alcune persone, usa la mia guida per capire chi vede gli Stati WhatsApp. Dopodiché, se necessario, nascondi gli Stati a determinati contatti modificando le impostazioni di privacy.