Se ti stai chiedendo come scrivere sulle foto WhatsApp, potrei esserti d’aiuto. Con un aggiornamento dell’applicazione per iOS e Android, un po’ di tempo fa, è stato integrato un editor multimediale che permette di scrivere e disegnare su foto e video.
Nello specifico, adesso è possibile inserire emoji, testi e scritte, anche a mano libera, su immagini e filmati. In questa guida, potrai capire come attivare lo strumento di disegno e come si usa.
Come scrivere sulle foto WhatsApp

C’è un video e foto editor nascosto nell’applicazione. Per attivarlo, è necessario aggiungere una fotografia o un filmato multimediale all’interno di una conversazione o di un gruppo.
Se non sai come procedere, non preoccuparti. Ti basterà seguire l’approfondimento correlato allo smartphone che stai utilizzando per venirne a capo.
Indice
iPhone
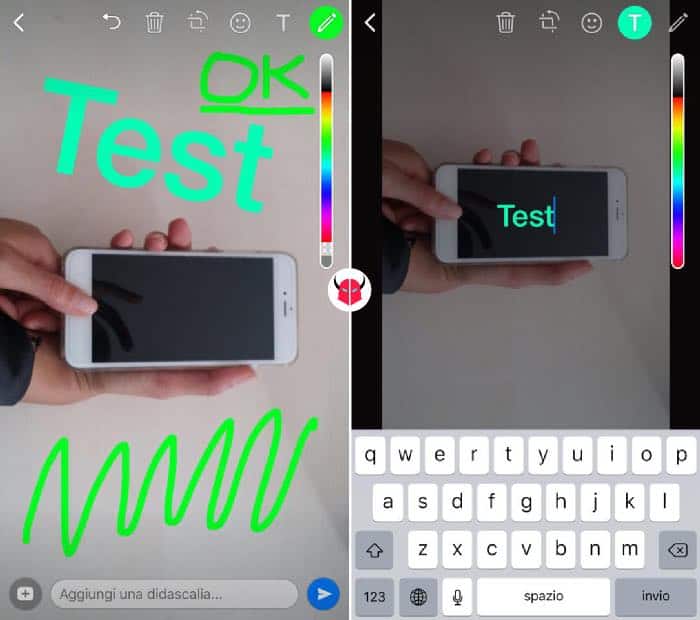
Usando un iPhone, è molto semplice scrivere sulle foto WhatsApp. La prima cosa che devi fare è aggiornare l’applicazione, così da essere certo di avere tutte le funzioni descritte nel tutorial.
Una volta che hai eseguito l’upgrade, puoi utilizzare l’editor multimediale. Per attivarlo, devi innanzitutto aprire WhatsApp, entrare in una chat o in un gruppo e premere l’icona Fotocamera. A quel punto, devi scattare una foto o sceglierla dal Rullino.
Così facendo, vedrai lo strumento di disegno. Avrai disponibili molte opzioni, tra cui Testo e Scrittura a mano libera.
La funzione Testo, puoi attivarla pigiando l’icona T. Essa, ti permette di inserire una scritta colorata usando un font predefinito. Puoi scegliere il colore, ma non il font.
La Scrittura a mano libera, invece, ti consente di creare una scritta personalizzata. Puoi abilitarla pigiando il simbolo matita che appare in alto a destra. Successivamente, devi selezionare il colore. Dopo di che, puoi iniziare a scrivere con il dito o con una touch pen.
Per ulteriori informazioni in merito, leggi la guida dedicata per iPhone.
Android
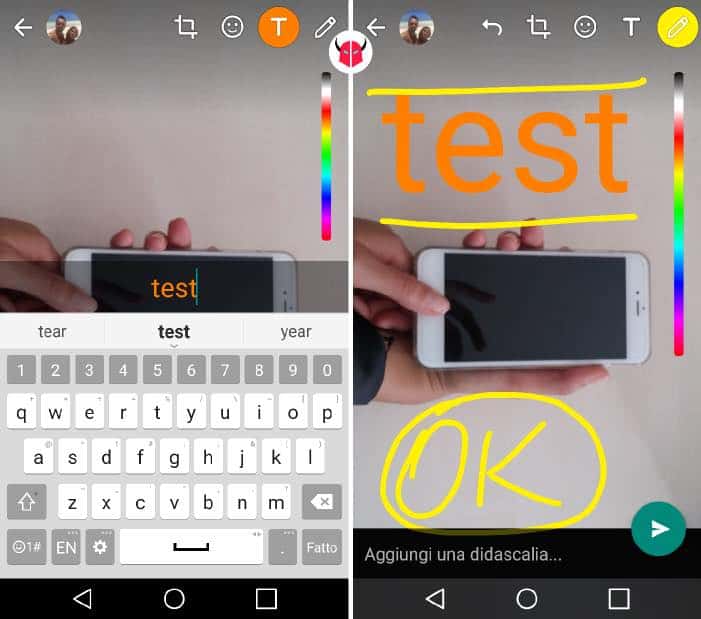
Anche con uno smartphone Android puoi scrivere sulle foto WhatsApp. Innanzitutto, assicurati che l’app sia aggiornata collegandoti al Play Store.
Dopo aver aggiornato WhatsApp, avrai sbloccato lo strumento di disegno. Per iniziare ad usarlo, devi aprire WhatsApp, entrare in una chat o in un gruppo e dopo pigiare il pulsante Fotocamera. Fatto ciò, devi scattare una foto oppure selezionarla dalla Galleria.
Dopo aver eseguito una di queste azioni, vedrai apparire l’editor multimediale. Adesso, puoi iniziare a disegnare sulle immagini usando le funzioni Testo e Scrittura a mano libera.
La Scrittura a mano libera, ti permette di inserire delle scritte personalizzate sulle foto. Puoi attivarla toccando il simbolo matita che appare in alto. Fatto ciò, devi scegliere il colore del tratteggio strusciando il dito sulla barra che vedi lateralmente. A quel punto, puoi iniziare a scrivere usando il dito o una touch pen.
La funzione Testo, invece, puoi usarla quando hai la necessità di inserire una parola, una frase o un discorso con un font predefinito. È una comoda opzione, anche se attualmente non permette di formattare il testo. Puoi abilitarla premendo l’icona a forma di T che vedi in alto. Facendo ciò, apparirà la tastiera. Non devi far altro che scrivere qualcosa e poi premere in un punto dello schermo per inserire il testo sull’immagine. Dopo di che, avrai la possibilità di scegliere il colore della scritta, spostarla e regolare la sua dimensione.
Se desideri approfondire l’argomento, la guida dettagliata per Android che ho già scritto.