Se ti stai domandando come disegnare su WhatsApp con iPhone, potrei esserti d’aiuto. Da un po’ di tempo, ormai, è stato integrato un editor multimediale su WhatsApp, che consente di modificare le immagini e i filmati all’interno dell’applicazione.
Si tratta di uno strumento simile a quello che è presente su Snapchat. Grazie ad esso, appunto, puoi scrivere e disegnare su una foto o su un video prima di effettuare la condivisione in chat. Non solo, puoi anche inserire le emoticon su foto e video, come se fossero degli sticker. Vediamo allora come funziona questa opzione e come si utilizza.
Come disegnare su WhatsApp con iPhone
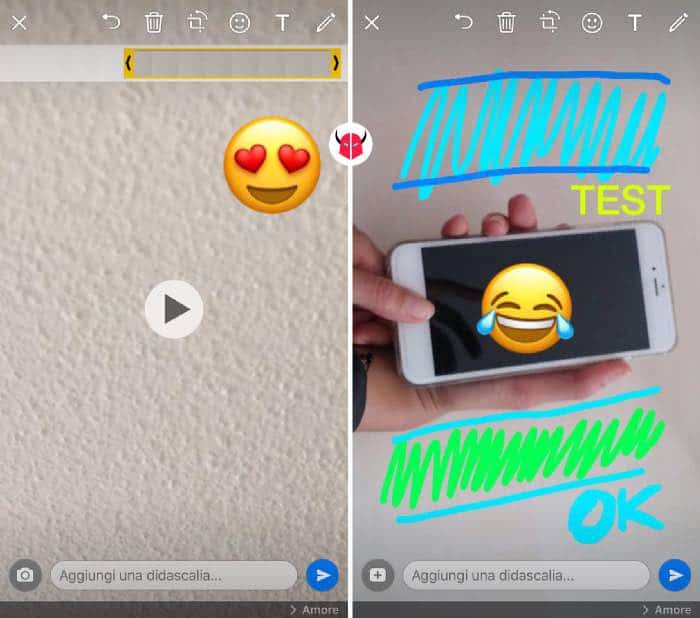
La prima cosa che devi fare per fare disegni su WhatsApp, è aggiornare l’applicazione. Sarai certo, così, di avere disponibili tutte le funzionalità descritte nel tutorial.
Una volta che hai effettuato l’aggiornamento, procedi aprendo WhatsApp ed entrando in una chat. Poi, tocca il simbolo Fotocamera, che si trova di fianco alla barra di testo. Dopodiché, scatta una foto, registra un video oppure scegli un file multimediale dal Rullino.
Non appena hai eseguito una di queste tre azioni, apparirà lo strumento di disegno. Esso ha circa le stesse funzioni di quello che è già presente su Android. Se vuoi sapere cosa cambia, potresti paragonare questa guida con quella per Android.
Invece, continuando la lettura, puoi approfondire sulle funzioni dell’editor di WhatsApp per iOS.
Indice
- Modifica di foto e video
- Emoticon su foto e video
- Testo su foto e video
- Scrittura a mano libera su foto e video
- Invio di foto e video modificati
Modifica di foto e video
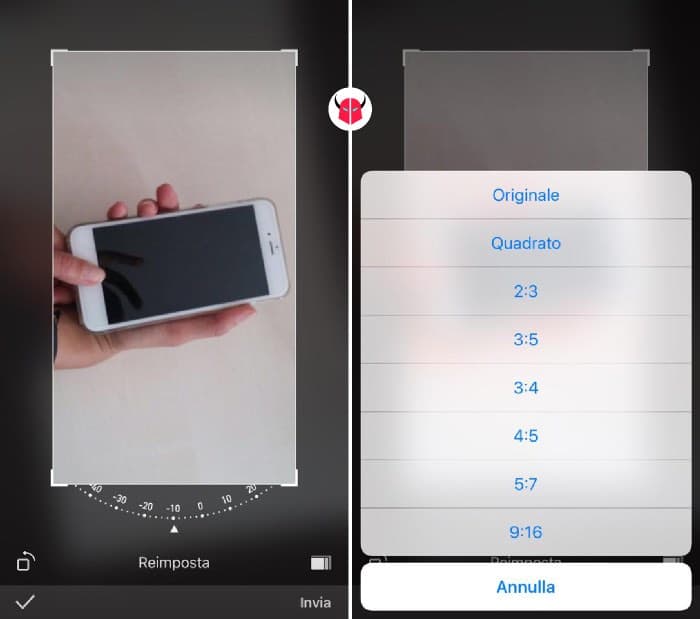
La prima funzione che devi utilizzare quando inizi a disegnare su WhatsApp con iPhone, è la modifica di foto e video. Puoi abilitarla toccando il bottone Ritaglia che appare in alto.
Facendo ciò, visualizzerai l’immagine o il filmato all’interno di un riquadro che, in basso, ha un regolatore. Con esso, puoi ritagliare l’area di interesse e inclinare l’asse dell’inquadratura.
Oltre a questa opzione, nella schermata ci sono pure due pulsanti. Quello di sinistra, ti permette di ruotare la foto di 90 gradi. Invece, quello di destra, ti consente di formattare il rapporto d’aspetto in Originale, Quadrato, 2:3, 3:5, 4:5, 5:7 e 9:16.
Dopo aver trovare il giusto compromesso, puoi salvare la creazione toccando il check mark in basso a sinistra. Se invece vuoi eliminare le modifiche, devi scegliere Reimposta.
Emoticon su foto e video
![]()
Non appena hai capito come disegnare su WhatsApp con iPhone, non riuscirai più a smettere di inserire emoticon su foto e video. Adesso, infatti, puoi incollare gli emoji del consorzio Unicode sui file multimediali prima di inviarli, proprio come se fossero degli sticker.
Puoi scegliere e applicare le emoticon toccando il pulsante smiley che appare in alto. Vedrai così apparire la categoria Faccine & Persone. Basta che scegli quella che ti piace con un tocco per immetterla. Dopodiché, potrai spostarla con il dito nella posizione desiderata.
A questo punto, se vuoi, potresti anche modificare dimensione e rotazione. Puoi ingrandire e rimpicciolire l’emoticon facendo pinch to zoom. Mentre per ruotare, devi puntare due diti sopra lo emoji e dopo ruotarli verso destra o verso sinistra, contemporaneamente.
Testo su foto e video
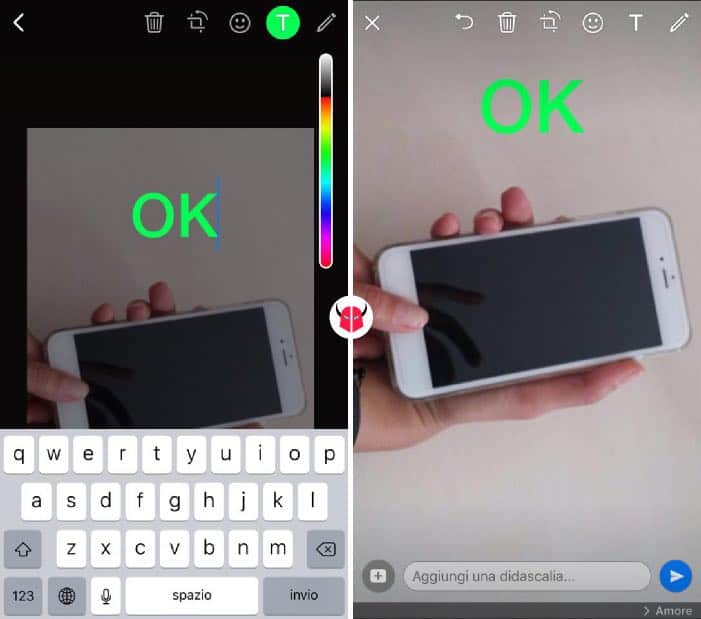
Un’altra funzione che puoi usare quando ti domandi come disegnare su WhatsApp con iPhone, è il testo su foto e video. Puoi attivarla toccando il bottone T che appare in alto. Non appena lo fai, si aprirà la tastiera. Essa, ti permette di scrivere sull’immagine o sul filmato che hai scelto.
Devi quindi digitare una parola, una frase o qualsiasi altro carattere e poi scegliere il colore del testo strusciando il dito sulla barra dei colori laterale che è apparsa. Fatto ciò, puoi inserire il testo nel file multimediale toccando al di fuori dell’area di scrittura. A quel punto, puoi spostare e ingrandire o rimpicciolire il testo che hai scritto. Puoi muoverlo con il dito e cambiare la dimensione con il pinch to zoom.
Scrittura a mano libera su foto e video
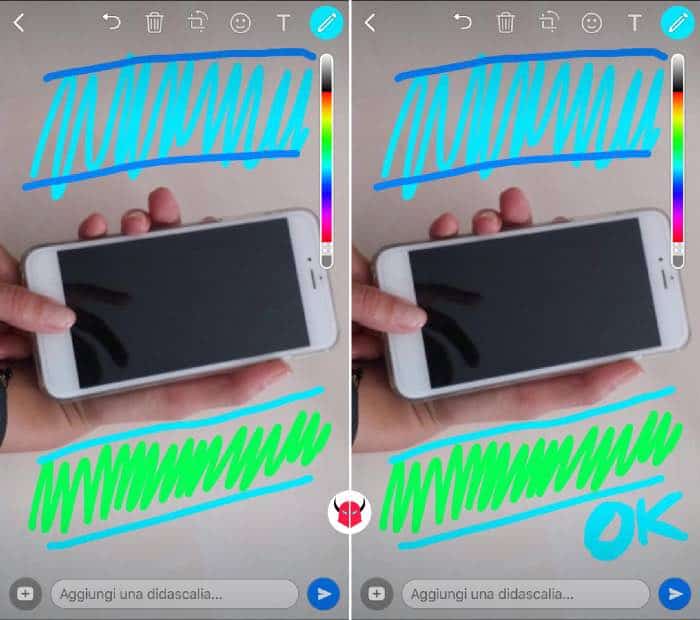
L’ultima opzione che si può utilizzare per disegnare su WhatsApp con iPhone, è la scrittura a mano libera su foto e video. Puoi attivarla toccando l’icona della matita che appare in alto. Dopo averlo fatto, prima di iniziare a scrivere, devi modificare il colore del tratteggio, altrimenti non riuscirai più a modificarlo. Puoi fare questo strusciando il dito sulla barra dei colori che appare lateralmente.
Una volta che hai selezionato il colore, puoi scrivere o disegnare usando il dito o una touch pen. Il disegno o la scritta, verranno salvati automaticamente. Perciò, se hai la necessità di correggere il tratteggio, dovrai usare la freccia ← per tornare indietro.
Invio di foto e video modificati
Quando hai compreso come disegnare su WhatsApp con iPhone ed hai completato le modifiche alla foto o al video che hai scelto, non devi far altro che condividere il file. Prima dell’invio, però, se hai modificato un filmato, ti ricordo che potresti anche cambiare la durata del video. Puoi farlo usando la barra di regolazione che appare in alto.
Inoltre, prima della condivisione di una foto o di un video, potresti commentare la tua creazione digitando qualcosa nel campo Aggiungi una didascalia. Per ultimo, hai pure la possibilità di premere il tasto + per aggiungere e modificare altri file multimediali.
Comunque, non appena hai concluso, puoi caricare il contenuto premendo il tasto Invia. Il tempo di upload varia in base alla dimensione del file e alla velocità della tua connessione internet. In questa fase, se necessario, puoi annullare l’invio pigiando la X che sta al centro dell’indicatore di caricamento.