Se ti stai chiedendo come creare account amministratore Windows 10, sei nel posto giusto. La maggior parte degli utenti Windows, utilizza soltanto un account locale standard o un account Microsoft con privilegi amministrativi. Con quello, eseguono tutte le operazioni, tra cui quelle che modificano il system32. Al di là dei controlli UAC, che di tanto in tanto “lampeggiano” sullo schermo, questa pratica non è sicura. Per contenere l’effetto di virus, malware e manomissioni da parte di terze parti, sarebbe opportuno avere un account amministratore locale separato.
È probabile, però, che è proprio per questo motivo che ti sei chiesto come creare account amministratore Windows 10. Ottimo! Allora che dire, se sei d’accordo, non resta che procedere.
Come creare account amministratore Windows 10
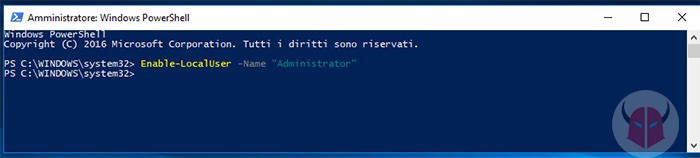
Quando ti chiedi come creare account amministratore Windows 10, la prima cosa che devi sapere, è che all’interno di Windows 10 è già presente un account amministratore nascosto. Si chiama Administrator e consente di eseguire qualsiasi app o programma con privilegi amministrativi e senza UAC. Lo si può attivare in tante maniere. Io, preferisco il metodo che sfrutta la console PowerShell, che rappresenta l’evoluzione, se così si può dire, del Prompt dei comandi (cmd).
Ricapitolando, per creare account amministratore Windows 10, potresti semplicemente abilitarlo. Per farlo, clicca con il tasto destro del mouse sul menu Start e scegli Windows PowerShell (amministratore). Attendi l’apertura della console, inserisci il seguente comando e premi Invio:
Enable-LocalUser -Name "Administrator"Dopo averlo fatto, potrai già loggarti come amministratore. Apri il menu Start, tocca l’icona Account e scegli Administrator. Dato ci sei, metti una password, dal momento che l’accesso non è protetto. Non toglierla per nessun motivo.
A questo punto, è rimasto il problema dell’account standard con privilegi amministrativi. Devi toglierli, altrimenti non avrebbe senso usare un altro account amministratore. Basterebbe disattivare UAC per avere praticamente gli stessi privilegi. Per rimuovere i permessi amministratore, usa l’account Administrator. Vai in Impostazioni, clicca Account e dopo Famiglia e altre persone. Quindi, individua l’account standard che stai usando. Poi clicca su di esso, seleziona Cambia tipo di account e scegli Utente standard. Da quel momento in poi, per eseguire un’operazione straordinaria con quell’account, verrà chiesta la password di Administrator.
In alternativa, potresti creare un altro account locale e usare quello al posto dell’attuale. Quest’ultimo, lo lasceresti per eseguire le modifiche che necessitano di privilegi amministrativi. Tuttavia, non ti consiglio di farlo, perché i file dovresti poi trasferirli sul nuovo account. Altrimenti, non li vedresti.
Nuovo account amministratore
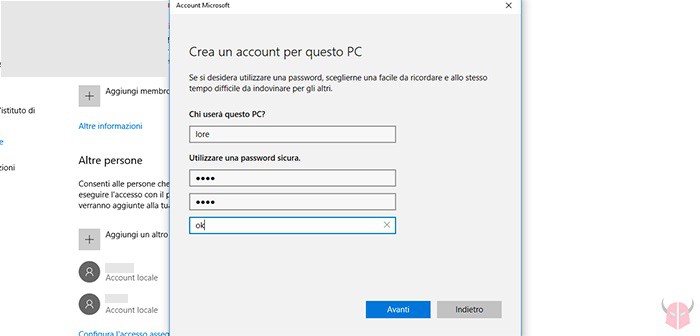
Se invece vuoi proprio sapere come aggiungere un account amministratore Windows 10 da nuovo, non devi procedere così. Dall’account locale standard o dall’account Microsoft, devi andare in Impostazioni > Account > Famiglia e altre persone. Dopodiché, devi cliccare Aggiungi un altro utente a questo PC. Partirà così la procedura guidata per creare un account. Scegli Non ho le informazioni di accesso di questa persona e dopo Aggiungi un utente senza account Microsoft. Inserisci nome utente e password. Quindi, clicca Avanti.
A questo punto, non è ancora finita. Devi effettuare un altro passaggio per creare account amministratore Windows 10. Nello specifico, devi andare in menu Start > Impostazioni > Account > Famiglia e altre persone, scegliere Cambia tipo di account, impostare la scelta su Amministratore e cliccare Ok. Fatto ciò, procedi a riavviare Windows 10.
Quando il computer riparte, effettua il login con il nuovo account amministratore. Poi, cambia il tipo di account per l’utente che stavi utilizzando. Imposta i permessi su Utente standard e riavvia nuovamente il PC. Dopo il riavvio, potrai usare il tuo account di sempre per le operazioni ordinarie. E quando vorrai amministrare il sistema, ti basterà cambiare utente. In alternativa, potresti inserire la password amministratore ogni volta che effettui un’operazione straordinaria. Per approfondire, puoi leggere questa pagina del supporto Microsoft.