Se ti stai chiedendo come creare account locale su Windows 10, sei nel posto giusto. Durante la configurazione iniziale del sistema operativo, potresti aver aggiunto un account Microsoft con i privilegi di amministratore. Dopo un pò di tempo, però, hai approfondito sulla sicurezza e hai scoperto che le attività quotidiane su Windows andrebbero eseguite con un account utente standard. In questa maniera, se qualcuno riuscisse a entrare nel tuo profilo, non riuscirebbe a fare molto. Dunque, hai proseguito le ricerche in internet e, fortunatamente, sei capitato quaggiù.
In questa guida, ti spiego appunto come creare account locale su Windows 10. Ti mostro cosa devi fare per aggiungere un nuovo utente locale standard nel sistema operativo usando le Impostazioni o il Prompt dei comandi. Per altro, ti dico come effettuare l’accesso automatico al sistema. Dunque, se sei d’accordo, possiamo cominciare adesso.
Come creare account locale su Windows 10

Prima di rivelarti come creare account locale su Windows 10, ti ricordo che le procedure descritte vanno effettuate con i privilegi amministrativi. Dato che la creazione e la rimozione degli utenti è una procedura importante, per motivi di sicurezza, questa funzione è disponibile solo per l’Amministratore del computer.
Ciò premesso, dopo esserti loggato come amministratore, segui le procedure qui sotto in base alle tue preferenze. Le prime due, ti permetteranno di creare account locale su Windows 10 tramite le Impostazioni o il Prompt dei comandi. L’ultima, invece, ti permetterà di approfondire sull’accesso automatico.
Indice
Impostazioni di sistema
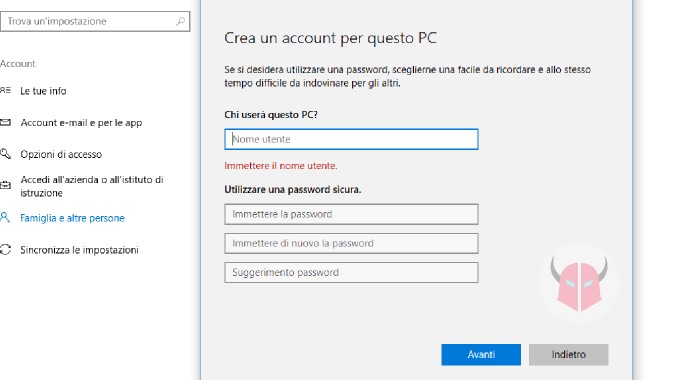
La procedura più semplice che puoi utilizzare quando ti chiedi come creare account locale su Windows 10, prevede l’uso delle Impostazioni di sistema. Per procedere, apri il menu Start e clicca Impostazioni > Account. In quella sezione, scegli Famiglia e altre persone. Quindi, clicca Aggiungi un altro utente a questo PC. Partirà così la procedura guidata.
Per creare account locale su Windows 10, devi cliccare Non ho le informazioni di questa persona e dopo Aggiungi un utente senza account Microsoft. Facendo ciò, apparirà la schermata Crea un account per questo PC. Devi semplicemente scrivere Nome utente, Password e Suggerimento password nei rispettivi campi. Infine, devi cliccare Avanti per confermare l’operazione.
Al prossimo riavvio, potrai già accedere al nuovo account. Tieni a mente che la prima volta ci vorrà un pò di tempo, perché verranno create le cartelle utente e caricate le impostazioni predefinite.
Prompt dei comandi
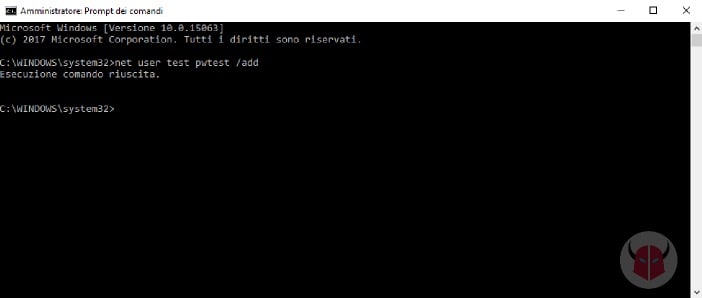
Un metodo alternativo che puoi usare quando ti domandi come creare account locale su Windows 10, è quello che prevede l’utilizzo del Prompt dei comandi. In realtà, la procedura è molto più veloce rispetto a quella suggerita sopra. Se sei un geek, non puoi non farlo in questa maniera.
Per creare account locale su Windows 10 con l’interfaccia a riga di comando, prima di tutto esegui cmd in modalità amministratore. Dopodiché, componi e lancia il seguente comando:
net user Username Password /addAl posto di Username, inserisci il nome del nuovo utente. Invece, al posto di Password, digita la password che vuoi impostare. Quando hai personalizzato il comando suggerito, schiaccia il pulsante Invio sulla tastiera. Dovresti ricevere un output del genere:
Esecuzione comando riuscita.
Se visualizzi questo risultato, significa che sei riuscito a creare account locale su Windows 10 correttamente. Al prossimo riavvio, potrai già accedere ad esso usando le nuove credenziali. Anche in questo caso, però, ricordati che il primo accesso ci metterà più tempo. Come ti dicevo, infatti, verranno configurate le cartelle utente e le impostazioni predefinite.
Accesso automatico
Ora che hai capito come creare account locale su Windows 10, potresti voler anche impostare l’accesso automatico. Ebbene, per farlo hai due opzioni: togliere la password di accesso o memorizzarla nel sistema operativo.
Memorizzare la password è la scelta più sicura. Pur garantendo un accesso automatico a un eventuale spione, avrai sempre una parola segreta configurata, che verrà richiesta per determinate operazioni. Senza password, invece, diminuirai di molto la sicurezza del computer.
Per approfondire su come loggarsi automaticamente, ti rimando alla mia guida in cui ho spiegato come togliere password avvio Windows 10. Lì, troverai ulteriori informazioni e dettagli.