Quando sei sicuro di non essere spiato dagli altri, potresti decidere di rimuovere password Windows 10. Se il tuo PC non corre il rischio di essere violato da qualcuno e tu non hai la necessita di usare le credenziali di accesso al sistema per altri servizi, potresti eliminare la schermata di login.
Per toglierla definitivamente, devi cancellare la password dal sistema operativo Microsoft. Nella guida che segue ti spiego quali sono i metodi che ti consentono di farlo.
Come rimuovere password Windows 10

Ci sono due modi per eliminare la password da W10. Puoi usarli su tutte le versioni di Windows 10, comprese ad esempio la versione Pro e Home. Probabilmente, però, avrai delle limitazioni se l’account che andrai a modificare è gestito dall’amministratore di una rete di dominio.
Negli approfondimenti successivi, potrai vedere come modificare la password per cancellarla completamente. Tuttavia, dovrai disporre di un account amministratore ed il PC non deve far parte di una rete di dominio. Altrimenti, non riuscirai a procedere.
Login automatico W10
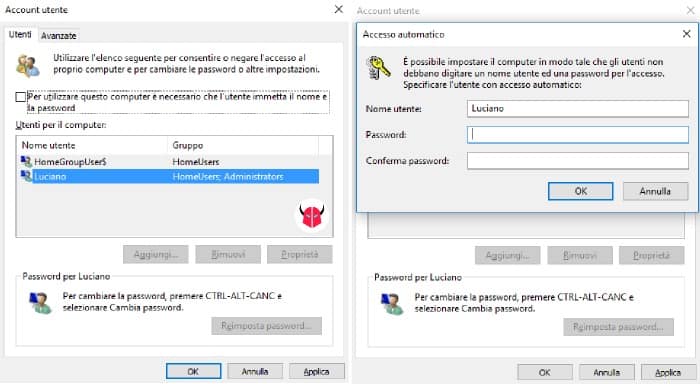
Il metodo più sicuro per rimuovere password Windows 10 all’accesso, è il login automatico. Grazie ad esso, puoi fare in modo che l’utente acceda automaticamente al sistema memorizzando le credenziali d’accesso, le quali non ti verranno più richieste quando accendi il computer.
Per attivarlo, devi innanzitutto eseguire la combinazione tasto Windows + R, scrivere il comando che vedi di seguito e poi premere Invio:
netplwizEntrerai nelle impostazioni Account utente. In questa sezione, per togliere la password e fare in modo che l’utente acceda in automatico all’avvio, devi selezionare l’utente con un click, disattivare l’opzione Per utilizzare questo computer è necessario che l’utente immetta il nome utente e la password e scegliere Applica.
Ora, ti verrà chiesto di inserire la password per due volte consecutive, a conferma delle modifiche effettuate. Quando hai concluso l’inserimento, devi premere su Ok.
A questo punto, devi accedere al percorso Menu start > Impostazioni > Account > Opzioni di accesso e mettere su Mai l’opzione Richiedi l’accesso. Questo, serve per rimuovere password Windows 10 anche quando riattivi il PC dopo una tua assenza o a seguito di una sospensione. Hai fatto.
Infine, ti ricordo che quando attivi il login automatico, la password che viene memorizzata nel registro non è criptata. Per ulteriori informazioni, potresti leggere quest’altra guida.
Disattivazione password accesso Windows 10
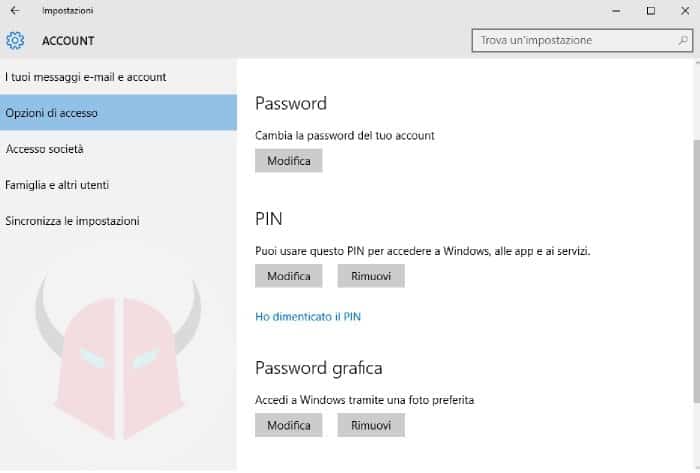
Se invece vuoi eliminare la schermata di login per disabilitare la password di Windows 10, disattivare l’accesso con PIN e con password grafica, per prima cosa devi accedere al percorso Menu start > Impostazioni > Account > Opzioni di accesso.
Vedrai così le opzioni Password, PIN e Password grafica. Prosegui la lettura per capire nel dettaglio come disattivare questi metodi di autenticazione.
Password
Per cancellare le credenziali, devi innanzitutto andare alla voce Password, cliccare su Modifica, inserire la Password corrente dell’account e premere su Avanti.
Poi, nella schermata Modifica password, per togliere la password a Windows 10, devi cliccare su Avanti, senza digitare caratteri nel campo Nuova password. Per concludere la procedura, devi scegliere Fine.
Infine, ti ricordo che se decidi di togliere la password, non potrai aggiungere altre opzioni d’accesso.
PIN
Per eliminare il PIN, devi andare sotto la voce PIN e premere su Rimuovi per due volte. Poi, devi inserire la password del tuo account e confermare cliccando su Ok.
Password Grafica
Per togliere l’accesso tramite foto preferita, devi cancellare la password di Windows 10 andando sotto la voce Password grafica e cliccando Rimuovi.
Sospensione
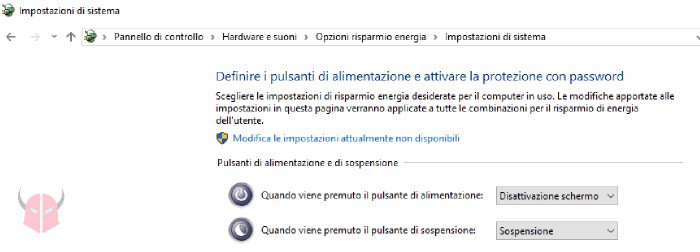
Se vuoi sapere come disattivare la password di Windows 10 perché non vuoi che ti venga richiesta dopo la sospensione del PC, è davvero semplice risolvere. Tutto quello che devi fare, è seguire il percorso Menu start > Impostazioni > Account e cliccare Opzioni di accesso.
In quella sezione, trova la voce Richiedi l’accesso e, nel menu sottostante, cambia l’opzione da Alla riattivazione del PC dalla sospensione a Mai. A partire dalla prossima modalità sleep, la password non ti verrà più richiesta.
Schermata di blocco
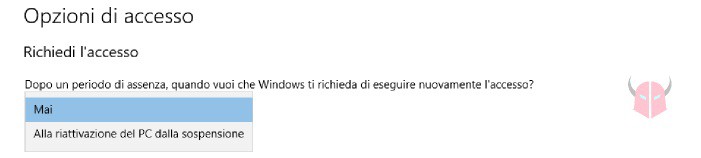
Per eliminare la password di W10 dalla schermata di blocco, l’unica soluzione è quella di modificare il comportamento del tasto di alimentazione del PC. A partire dalla Windows 10 Anniversary Update, non si può più disabilitare la schermata di login. Prima, lo si poteva fare dal Registro di sistema, mediante le Group Policy oppure rinominando la cartella Microsoft.LockApp nelle SystemApps. Tuttavia, al momento in cui scrivo, su Windows 10 Pro e altre versioni questi metodi non funzionano più.
Detto ciò, l’unica soluzione rimasta per disattivare password Windows 10 alla schermata di login, è quella di evitare l’attivazione della schermata di login stessa. Per procedere, vai nel Pannello di controllo e clicca Opzioni risparmio energia. Poi, seleziona Specifica comportamento pulsanti di alimentazione. In quella schermata, imposta Quando viene premuto il pulsante di alimentazione su Disattivazione schermo e clicca Ok.
Da questo momento, quando vuoi bloccare lo schermo manualmente, anziché cliccare Blocca, premi il pulsante di spegnimento e rilascialo immediatamente (altrimenti il PC si spegnerà di colpo). Così facendo, lo schermo diventerà nero. Se proverai a premere un tasto della tastiera o a muovere mouse, lo schermo si accenderà di nuovo e vedrai il Desktop o le finestre aperte. Come potrai notare, quindi, la schermata di login non si attiverà. Al momento, questo è il metodo migliore per risolvere il problema.