Dal lancio di Windows 10, sono ormai passati diversi anni. Dopo la prima installazione, probabilmente, hai creato un utente principale con un vecchio nomignolo che ti accompagnava dall’infanzia. Ora, però, vorresti cambiare nome utente Windows 10, così da mettere il tuo vero nome e dare un aspetto più professionale al tuo computer. Ebbene, se ti trovi in questa situazione ma non sai come fare, posso esserti di grande aiuto. Nei paragrafi che seguono, infatti, ti spiegherò in maniera semplice e dettagliata come modificare nome utente Windows 10, sia a livello locale (cioè solo all’interno del PC) sia a livello di profilo Microsoft.
A dispetto di quello che potresti pensare, si tratta di operazioni tutto sommato semplici e che non richiedono particolari conoscenze informatiche. Ciò non significa, però, che potrai prendere le cose alla leggera: dovrai fare attenzione e seguire alla lettera tutte le indicazioni che ti fornirò, così da evitare di perdere per strada qualche passaggio. Il tutto, richiederà non più di qualche minuto. Se sei già pronto per cambiare nome utente Windows 10, cominciamo subito.
Come cambiare nome utente Windows 10

Prima di proseguire con il cambiare nome utente Windows 10, vorrei rubarti ancora qualche secondo per un ultimo “avviso”. Nel caso in cui tu volessi modificare, oltre al nome utente Windows 10, anche quello della cartella a esso legata, dovrai seguire altre strade. La procedura che ti indicherò tra poco, infatti, non ti consentirà di rinominare anche la cartella, che resterà comunque collegata al tuo nuovo nome.
Se vuoi ascoltare un mio parere, ti suggerisco di non cambiare il nome della cartella, onde evitare problemi di compatibilità di vario genere. In quel caso, infatti, potrebbe esser più proficuo salvare i dati dell’account, creare un nuovo utente locale o Microsoft e, successivamente, trasferirci i dati.
Indice
Cambiare nome utente locale
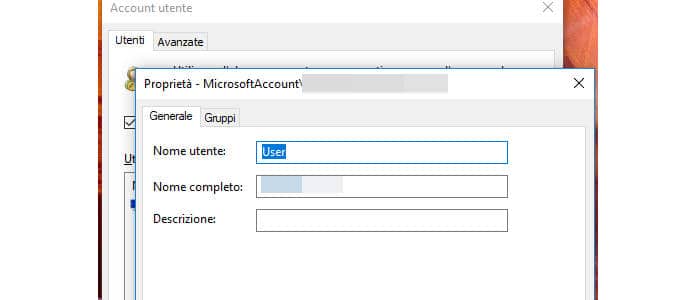
Per cambiare nome utente Windows 10 locale, hai due metodi a disposizione. Potresti utilizzare il Pannello di controllo oppure il Pannello di gestione degli Account utenti. Premetto che il risultato sarà lo stesso.
Nel primo caso, devi aprire, ovviamente, il Pannello di controllo. Da lì, devi cliccare su Account utente e dopo su Modifica tipo di account. Nella finestra che si apre, scegli il profilo cui vuoi cambiare nome e clicca sul link Cambia nome account. A questo punto, non ti resterà che seguire la procedura e, dopo qualche manciata di minuti, il cambiamento sarà “operativo”.
Nel secondo caso, invece, devi aprire la finestra Esegui premendo contemporaneamente i tasti Windows + R e, nel campo al centro della finestra, digita il comando netplwiz. Dopo qualche istante, si aprirà la finestra Account utente. Da lì, seleziona l’utente cui cambiare nome nella tabella Utenti per il computer e poi clicca sul pulsante Modifica. Quando si apre un’altra finestra, in corrispondenza della riga Nome utente, inserisci il tuo nuovo nome utente e conferma la scelta cliccando su Ok. Infine, ti ricordo che dalla stessa sezione, potresti anche cambiare la password di Windows 10.
Cambiare nome utente profilo Microsoft
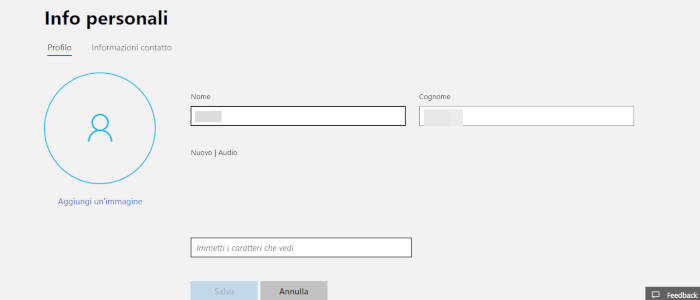
La procedura per cambiare nome utente Windows 10 correlato a un profilo Microsoft, è più semplice e “standardizzata” rispetto a quella vista in precedenza. Apri le Impostazioni del sistema operativo cliccando sul pulsante Start e poi sull’icona a forma di ingranaggio nella parte sinistra del menu.
Nella finestra che si apre, segui il percorso Account > Le tue info e seleziona l’opzione Gestisci il mio account Microsoft. Accederai così al pannello di gestione dell’account Microsoft online. Da lì, clicca sul link Altre azioni che appare sotto il tuo nome. Poi, scegli l’opzione Modifica il profilo. A quel punto, clicca su Modifica il nome, attendi il caricamento di una nuova schermata e inserisci il nuovo nome utente seguendo la procedura guidata. Conclusa l’operazione, il nome dell’account Microsoft verrà sostituito pure su Windows 10 automaticamente.