Per proteggere l’account, potresti decidere di cambiare password Windows 10. Se pensi che qualcuno conosca le tue credenziali d’accesso, sarebbe meglio che tu cambiassi la parola d’ordine per evitare che altre persone possano accedere al tuo profilo, magari sfruttando la rete locale alla quale il tuo computer è connesso.
Nella guida che segue, per aiutarti, ti spiegherò in dettaglio cosa devi fare per modificare la combinazione d’accesso, il PIN o la Password grafica che hai usato fino ad ora per fare il login. Così facendo, sarà impossibile che altre persone accedano al tuo computer senza che tu lo sappia.
Come cambiare password Windows 10
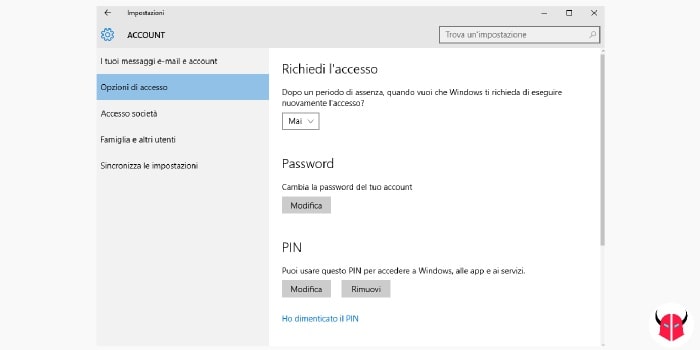
Se vuoi modificare la password su W10, prima di tutto devi essere un amministratore del sistema e conoscere le chiavi d’accesso correnti, ovvero la Vecchia password, il PIN e la Password grafica.
Inoltre, se usi un account Microsoft, devi conoscere anche il numero di telefono collegato. Questi controlli, vengono eseguiti dal sistema operativo anche quando decidi di togliere la password da Windows 10 e sono essenziali per verificare l’identità di chi sta effettuando l’operazione.
Dopo che ti sei annotato questi dati, puoi modificare i codici di accesso dell’account locale o dell’account Microsoft. Per farlo, devi seguire il percorso Menu start > Impostazioni > Account e cliccare su Opzioni di accesso. In questa schermata, puoi variare Password, PIN e Password grafica. Modificali come descritto di seguito.
Indice
Password
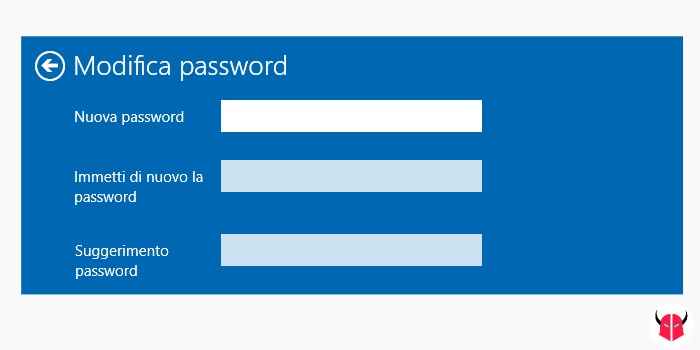
Se vuoi modificare la frase d’accesso, devi scorrere fino alla voce Password e cliccare su Modifica. Ora, se hai un account locale devi confermare la Password corrente e cliccare Avanti, mentre se hai un account Microsoft il sistema potrebbe anche chiederti di inserire le ultime quattro cifre del numero di telefono associato, di effettuare una verifica con codice via SMS o di inserire il PIN d’accesso (se presente).
Quando hai verificato la tua identità, puoi cambiare password Windows 10 nella schermata Modifica password. Precisamente, devi inserire la nuova chiave d’accesso nei campi Nuova password e Immetti di nuovo la password. Successivamente, devi digitare il Suggerimento password (obbligatorio), cliccare Avanti e poi Fine.
PIN
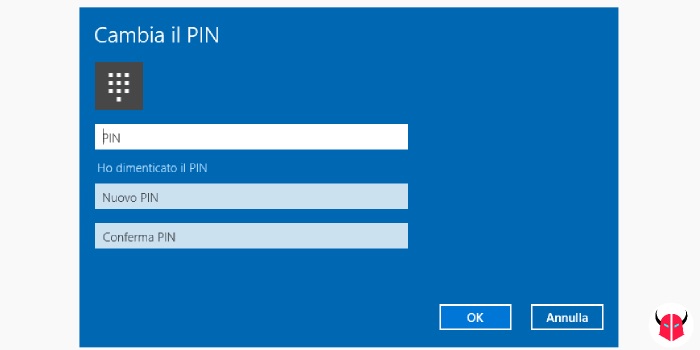
Se invece usi il PIN, puoi cambiare password Windows 10 entrando nelle Opzioni d’accesso, scorrendo fino alla voce PIN e cliccando Modifica. Poi, quando vedi la schermata Cambia il PIN, devi digitare il vecchio PIN nel primo campo e quello nuovo nei campi Nuovo PIN e Conferma PIN. Infine, devi confermare cliccando Ok.
Password grafica
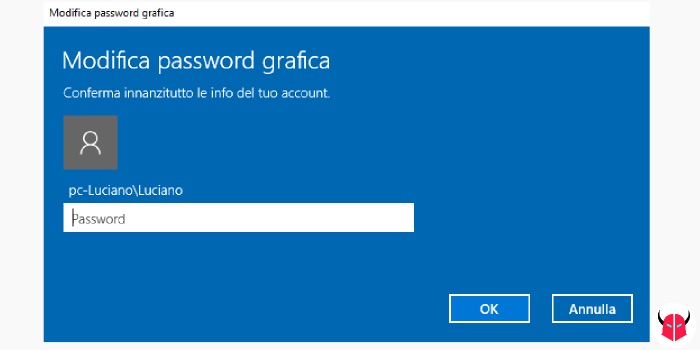
Pur usando la Password grafica, è possibile cambiare password Windows 10 sempre dalle Opzioni d’accesso, scorrendo fino alla voce Password grafica e scegliendo Modifica. A questo punto, vedrai la schermata Modifica password grafica e ti verrà chiesto di inserire la password dell’account per procedere. Dovrai inserirla e premere su Ok.
Dopo, puoi usare l’opzione Scegli una nuova immagine per modificare lo sfondo. In alternativa, puoi scegliere Usa questa immagine per lasciare la stessa. Infine, devi creare i tre movimenti cliccando, tenendo premuto e spostando il cursore del mouse verso una direzione. Poi, devi ripetere l’operazione per confermarli e scegliere Fine.