Per varie ragioni, potresti chiederti come attivare Telnet su Windows 10. Telnet è un protocollo di rete basato su TCP che permette all’utente di stabilire sessioni remote con vari host o server su interfaccia a riga di comando. Tutte le sessioni, solitamente, passano attraverso la porta 23 (ma non è sempre così).
Puoi usare Telnet su Windows per diversi scopi. Ad esempio, potresti utilizzarlo per configurare un router, un server, una macchina virtuale vmware, un Raspberry Pi, uno switch di rete gestito (managed) o qualsiasi altro dispositivo di rete che supporta tale protocollo. Ad ogni modo, per poter usare Telnet su Windows 10, così come su Windows XP, Windows 7, Windows 8 o altre versioni, va abilitato. Bisogna agire in maniera simile a quando si crea il server FTP su Windows. Per aiutarti, ho scritto questo tutorial. Dopo averlo letto e applicato, il tuo computer avrà un Client Telnet integrato e riuscirà ad eseguire il programma Microsoft Telnet tramite il Prompt dei comandi (cmd). Sei pronto per cominciare? Bene, allora non perdiamo altro tempo.
Come attivare Telnet su Windows 10

Quando ti domandi come attivare Telnet su Windows 10, la prima cosa che devi sapere è che per attivarlo potresti utilizzare diversi metodi. Ci sono dei software gratis che permettono di abilitare Telnet o SSH solo quando necessario. In alternativa, è possibile attivare queste funzioni in modo fisso tramite il pannello funzionalità di Windows.
Nei passaggi che seguono, ti illustro più procedure per riuscire nell’intento. A mio avviso, se intendi utilizzare Telnet in modo continuo, la migliore soluzione è correlata all’attivazione dal pannello funzionalità. In quel modo, infatti, la funzione sarebbe perfettamente integrata nel sistema operativo. È vero anche, però, che avresti un “centro di comando” un pò più acerbo, ovvero con meno opzioni rispetto ai software gratuiti che gestiscono Telnet. Ad esempio, le password delle sessioni non verrebbero salvate. Ciò premesso, ti invito a continuare con la lettura per capire quale soluzione potrebbe essere più adatta alle tue esigenze.
Indice
- Pannello funzionalità di Windows
- Esegui
- Prompt dei comandi
- Programmi per Telnet Windows
- Verifica attivazione Telnet su Windows
Pannello funzionalità di Windows
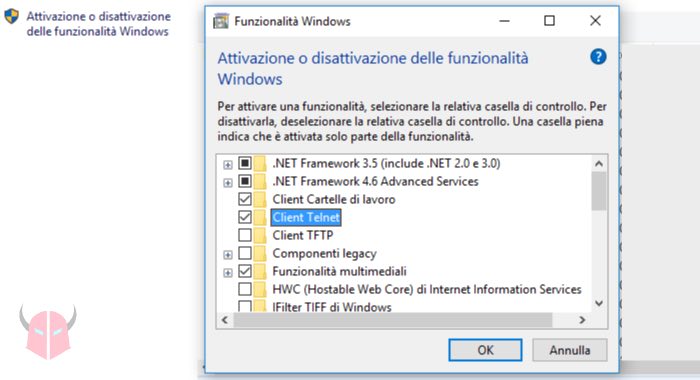
Come ti ho appena detto, puoi sbloccare Telnet su Windows senza programmi di terze parti. Per fare ciò, innanzitutto devi posizionarti sul Desktop. Da lì, pigia il tasto destro del mouse sul menu Start e scegli Programmi e funzionalità. Poi, clicca l’opzione Attivazione o disattivazione delle funzionalità Windows che appare nella colonna di sinistra.
Dopo qualche secondo o anche più (dipende dalla velocità del tuo computer), apparirà l’elenco delle funzionalità di sistema. Devi trovare e selezionare la voce Client Telnet. Infine, devi premere Ok e attendere. Quando l’operazione si sarà conclusa, vedrai il messaggio Le modifiche richieste sono state completate. Clicca Chiudi e sei a posto.
A questo punto, dovresti essere riuscito ad attivare Telnet su Windows 10. Ora, sarebbe meglio riavviare Windows 10, anche se non è obbligatorio. Al riavvio, puoi controllare l’effettivo funzionamento di Telnet. Per eseguire la verifica, usa il Prompt dei comandi. Se non sai come si fa, consulta l’approfondimento che trovi alla fine della guida.
Esegui

Se non riuscissi ad entrare nel pannello di controllo, potresti evitare la GUI per attivare Telnet su Windows avvalendoti dell’Esegui. Puoi aprirlo con la combinazione di tasti Windows + R. Una volta lanciato, scrivi il seguente comando e premi Invio:
pkgmgr /iu:"TelnetClient"
Entro pochi secondi, il client Telnet verrà installato sul tuo computer Windows e potrai utilizzarlo dall’interfaccia a riga di comando.
Prompt dei comandi
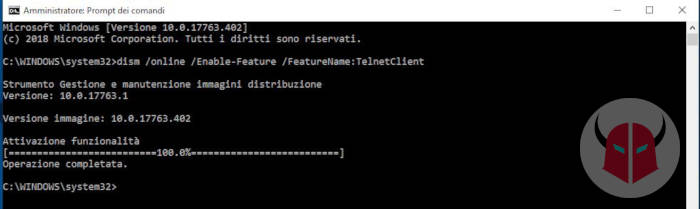
Nel caso in cui tu non riesca ad aprire l’elenco delle funzionalità di Windows (magari perché è lento), potresti anche provare ad attivare Telnet tramite cmd. Il comando da inserire in modalità amministratore è il seguente:
dism /online /Enable-Feature /FeatureName:TelnetClient
Se non riuscissi ad attivare Telnet su Windows nemmeno con questo comando, ti consiglio di provare a riparare la ISO di Windows 10 come ti ho consigliato in questo articolo, perché probabilmente il tuo PC ha qualche problema. In alternativa, come ultima chance, provare a installare uno dei programmi Telnet che trovi di seguito.
Programmi per Telnet Windows
Se avessi problemi con i comandi per Telnet o se ti piacesse interagire con questo protocollo tramite una GUI, potresti provare a installare uno dei programmi Telnet per Windows. Ce ne sono moltissimi in giro. Di seguito, ti metto quelli più utilizzati al momento in cui scrivo.
PuTTY
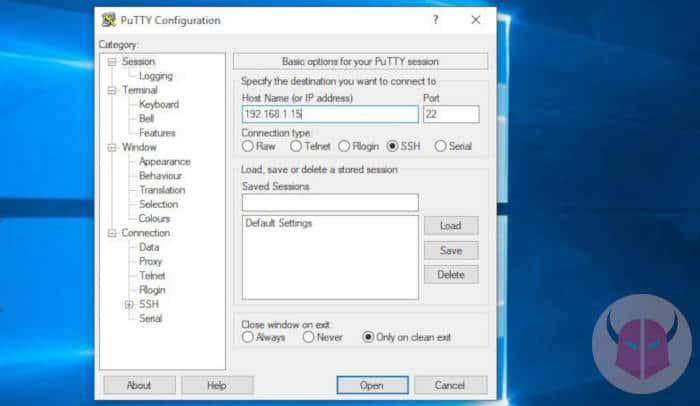
PuTTY è probabilmente il programma Telnet e SSH per Windows più usato. È gratis e open source. Inoltre, ha un’interfaccia davvero semplice e intuitiva. Una volta scaricato e installato tramite questo indirizzo, è sufficiente aprirlo per avere a disposizione tutti i comandi che permettono di gestire Telnet, SSH e altri protocolli TCP.
È molto semplice usare Putty. Basta che inserisci il nome host o l’indirizzo IP, selezioni Telnet in Connection type e fai click su Open. In un attimo, si aprirà una console e verrai connesso all’host mediante una sessione remota.
Al termine della sessione, PuTTY salverà l’indirizzo IP a cui ti sei connesso. In questo modo, la prossima volta che vorrai connetterti ad esso non dovrai reinserirlo. Dovrai però rimettere la password, perché, attualmente, PuTTY non consente di salvare le credenziali delle varie sessioni. Se stai cercando un software gratuito più avanzato, continua a leggere.
Solar PuTTY
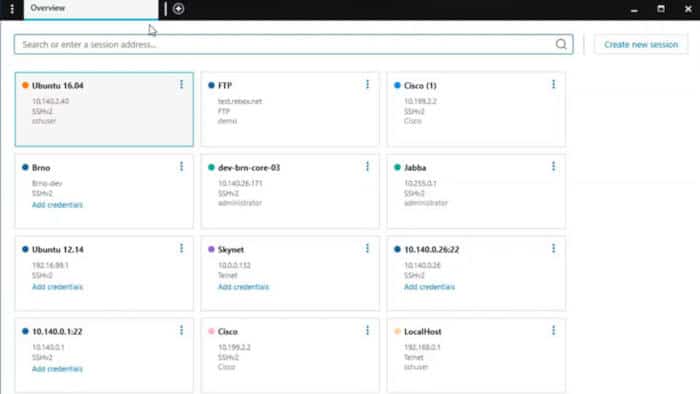
Solar PuTTY si può considerare l’evoluzione di PuTTY. Sebbene sia sviluppato da SolarWinds e non sia open source, è un ottimo programma gratuito per Telnet su Windows. Puoi scaricarlo gratuitamente da questa pagina dopo esserti registrato con la tua email (anche la registrazione è gratuita).
L’interfaccia grafica è più avanzata rispetto al classico PuTTY. Per altro, Solar PuTTY offre funzioni che PuTTY, almeno per il momento, non ha. Ecco quali sono:
- Avviare sessioni Telnet multiple da un’unica console
- Cambiare il colore della console
- Salvare le credenziali d’accesso o le chiavi private per qualsiasi sessione
- Avvio automatico degli script quando viene stabilita la connessione
- Può essere usato senza installazione come applicativo portatile
Insomma, un’interfaccia più avanzata e ricca di funzioni utili rispetto al freeware precedente. Solar PuTTY, a mio parere, è l’ideale per chi utilizza Telnet su Windows quotidianamente. Per altro, supporta altri protocolli di rete come SSH, SCP, SFTP e TFP.
Verifica attivazione Telnet su Windows
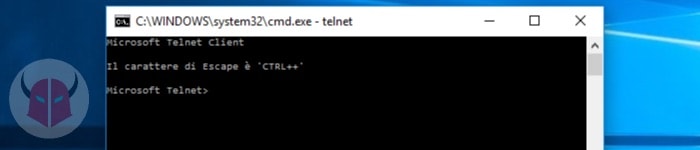
Quando hai capito come attivare Telnet su Windows 10 e lo hai fatto dalle impostazioni di sistema, quindi senza avvalerti di un programma gratuito, vorrai verificarne l’effettivo funzionamento. Ebbene, per fare ciò, innanzitutto apri l’interfaccia a riga di comando. Puoi farlo cliccando con il tasto destro sul menu Start e scegliendo Prompt dei comandi.
Non appena hai aperto la console, digita telnet e premi Invio. Così facendo, non dovresti più vedere l’errore del comando sconosciuto. Invece, dovresti visualizzare un risultato simile al seguente:
Microsoft Telnet Client Il carattere di Escape è 'CTRL++' Microsoft Telnet>
Se così fosse, significa che Telnet su Windows è attivo. In caso contrario, ti consiglio di ripetere la procedura descritta e provare di nuovo.