Il protocollo FTP, acronimo di File Transfer Protocol, è uno dei più utilizzati in ambito IT. Spesso, è necessario configurarlo per effettuare scansioni, trasferimenti di file in generale o anche connessioni remote. Per uno di questi scopi, appunto, potresti esserti domandato come creare server FTP Windows 10. Vorresti avviare questo servizio sulla porta 21 del tuo computer, in modo da poter ricevere connessioni remote da altri dispositivi connessi alla rete locale. Non sapendo come procedere, però, ti sei rivolto al web, finendo così sul mio blog.
Nella guida che segue, ti spiego infatti quello che devi fare per abilitare il servizio FTP su Windows 10. Dopo l’aggiornamento di Microsoft, spesso, questo servizio si disattiva automaticamente e non parte più in background. Fortunatamente, è possibile riattivarlo a differenza di macOS Sierra e successive versioni che hanno reso difficile la configurazione del server FTP su Mac. Vediamo allora come procedere.
Come creare server FTP Windows 10

Prima di attivare il server FTP Windows 10, dovresti sapere che il protocollo FTP è ormai vecchio. Sebbene ancora oggi parecchi dispositivi di rete funzionano con esso, FTP è ormai obsoleto e vulnerabile. Sarebbe meglio usare almeno SFTP, ovvero SSH File Transfer Protocol (trovi maggiori informazioni su questa pagina di Wikipedia). Potresti essere hackerato sulla rete locale se non adotti le giuste misure di sicurezza. Sarebbe meglio tu installassi uno dei migliori antivirus per Windows e configurassi il suo firewall in modo da controllare le connessioni FTP in entrata. Solo così saresti certo che soltanto i tuoi dispositivi avrebbero il permesso di prelevare e trasferire file all’interno del tuo PC.
Fatte le dovute premesse circa la sicurezza del protocollo FTP, posso dirti finalmente cosa devi fare per sbloccarlo su Windows. Premetto che i passaggi di seguito sono validi anche per altre versioni di Windows, come Windows 7, Windows 8 o Windows 8.1.
Indice
Differenza tra client FTP e server FTP
La prima distinzione da fare è tra server FTP e client FTP. Quando si parla di server FTP, si intende un computer che può ricevere connessioni remote tramite rete locale o tramite internet sulla porta FTP che, come predefinita, è la numero 21. Nel caso di client FTP, invece, si intende un programma o comunque di un servizio integrato nel sistema che permette di connettersi a server FTP remoti per gestire i suoi file tramite un’interfaccia (GUI) o una console a riga di comando.
In questa guida, ti spiego in dettaglio cosa devi fare per creare un server FTP Windows 10. In questo modo, i dispositivi di rete potranno connettersi al tuo PC tramite la porta 21. Inoltre, ti spiego quali sono i client FTP per Windows 10 più comuni.
Attivazione del server FTP su Windows
Ci sono diversi metodi per attivare il server FTP Windows 10. Si può utilizzare il complesso di servizi IIS (Microsoft Internet Information Services) per sbloccare il server FTP tramite il Pannello di controllo di Windows. In alternativa, è possibile installare programmi FTP di terze parti gratuiti per riuscire nell’intento in pochi click.
Nei passaggi che seguono, ti elenco e illustro entrambe le soluzioni. Non devi far altro che leggere ed applicare quella più vicina alle tue necessità. Il risultato, sarà pressoché lo stesso.
Pannello funzionalità di Windows
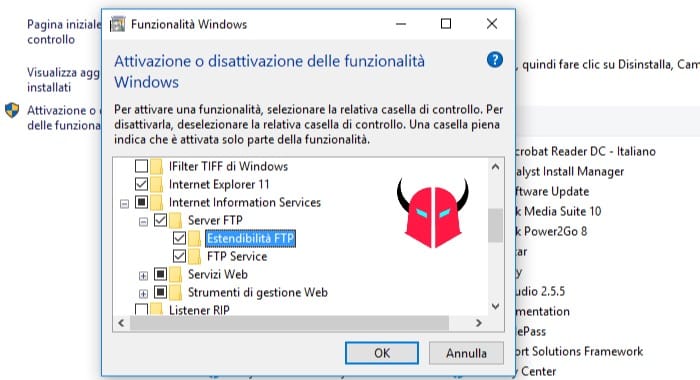
Per sbloccare il server FTP Windows 10 nel Pannello funzionalità di Windows, proprio come hai fatto per Telnet su Windows 10, innanzitutto devi annotarti l’indirizzo IP del tuo computer e il suo nome host. Per trovare queste informazioni, puoi aprire il prompt dei comandi e digitare questo comando:
ipconfig/all
Ora, devi attivare la Gestione IIS. Per farlo, devi seguire il percorso Pannello di controllo > Programmi > Programmi e funzionalità e poi cliccare su Attivazione o disattivazione delle funzionalità Windows.
Non appena viene caricata la lista dei servizi, devi scorrerla fino a trovare Internet Information Services. Adesso, se clicchi sul tasto + di fianco, puoi espandere gli altri servizi. Tu, devi mettere la spunta su Internet Information Services e controllare che venga applicata automaticamente anche a Server FTP, Estendibilità FTP, FTP Service, Servizi Web e Strumenti di gestion Web, altrimenti devi spuntare anche questi. Quando hai fatto, devi premere su Ok e attendere che le modifiche vengano applicate.
Dopo, devi riavviare Windows 10. In alcuni casi, potresti visualizzare l’errore 0x80071A90. Se così fosse, devi disinstallare il tuo antivirus o antimalware e reinstallarlo dopo che hai applicato queste modifiche.
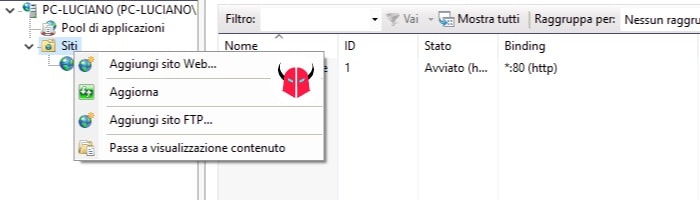
Attivato il servizio, devi creare server FTP Windows 10. Per farlo, devi aprire la barra di ricerca, di fianco al menu Start, scrivere IIS e selezionare il servizio Gestione Internet Information Services (IIS). In questa schermata, devi fare doppio click sul nome computer, premere con il tasto destro su Siti e scegliere Aggiungi sito FTP.
Partirà così la procedura guidata per la creazione del sito FTP. A questo punto, nelle Informazioni sito, devi inserire il Nome del sito FTP e, sotto la voce Directory contenuto, il Percorso fisico dove vuoi salvare i file. Puoi sfogliare i percorsi premendo sul pulsante ... con i tre punti di fianco alla barra di testo. Quando hai fatto, devi premere su Avanti.
Adesso, si aprirà la schermata Binding e impostazioni SSL. Nella sezione Binding, devi inserire Indirizzo IP del tuo PC e la Porta che usi per scannerizzare con la stampante multifunzione o trasferire file, ovvero la porta 21. Poi, devi controllare che sia attiva la spunta su Avvia sito FTP automaticamente e scegliere l’opzione Nessuna connessione SSL, a meno che tu non usi certificati SSL. Quando hai inserito questi parametri, devi cliccare ancora su Avanti.
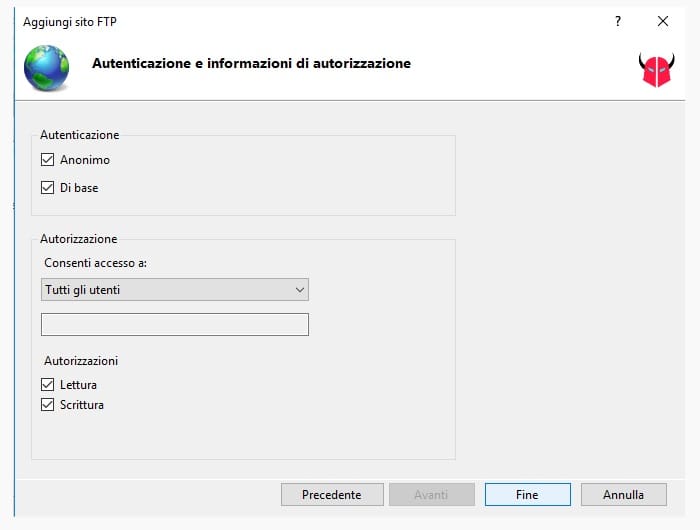
L’ultima schermata, riguarda Autenticazione e Autorizzazione. Puoi creare server FTP Windows 10 con accesso Anonimo o Di base, oppure con entrambi. Quello Anonimo non richiede la password d’accesso all’utente, l’altro invece sì.
Infine, devi impostare i permessi di accesso. Sotto la voce Consenti accesso a, devi selezionare, usando il menu a tendina, gli utenti che possono accedere al server FTP Windows 10. Puoi scegliere tra Tutti gli utenti, Utenti anonimi, Ruoli o gruppi di utenti specificati o Utenti specificati. A seconda della scelta, ti sarà chiesto di inserire il nome degli utenti.
Per ultimo, sempre in Autorizzazioni, devi specificare i permessi di Lettura e Scrittura che vuoi assegnare agli utenti. Ora, puoi concludere la procedura cliccando su Fine.
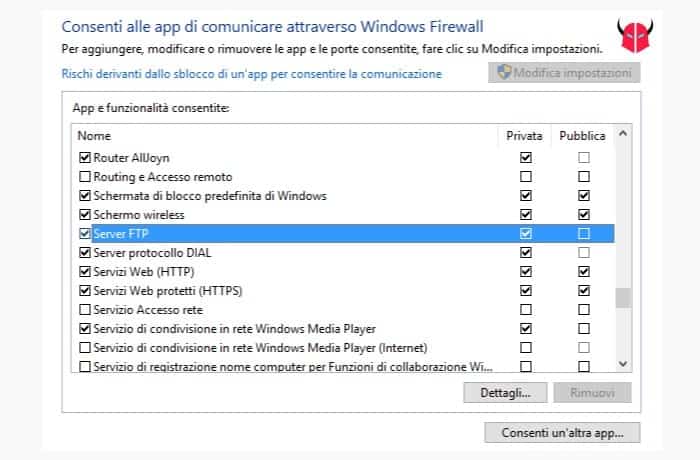
L’ultima cosa che devi fare, è mettere una regola di eccezione per il server FTP Windows 10 nel Firewall del tuo Antivirus o di Windows. Per farlo, devi andare in Pannello di controllo > Sistema e sicurezza > Windows Firewall. Poi, devi cliccare su Consenti app o funzionalità attraverso Windows Firewall, scegliere Modifica impostazioni, mettere la spunta su Server FTP e premere su Ok. Hai finito.
Quando hai creato il server FTP Windows 10 e hai inserito l’eccezione nel Firewall, il servizio sarà attivo ad ogni avvio in automatico. Però, prima di usarlo o di verificare la connessione, ti consiglio di riavviare il PC ancora una volta. Successivamente, potrai trasferire file o scannerizzare documenti usando il protocollo FTP.
Programmi server FTP per Windows
Ora che abbiamo visto come attivare il server FTP Windows usando le opzioni integrate nel sistema operativo, veniamo alla parte più semplice. Esistono infatti dei software gratis per server FTP Windows 10, sia per le architetture a 32-bit che per quelle a 64-bit, che sono davvero semplici da configurare e non necessitano di troppi accorgimenti. Prosegui la lettura per scoprirli.
FileZilla server
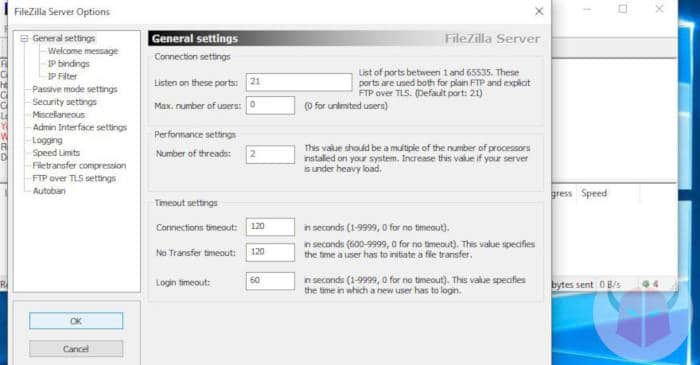
FileZilla server è un freeware open source che ti permette di attivare un server FTP Windows 10 in pochi passaggi. Dispone di diverse funzionalità interessanti, come:
- Cambio della porta FTP di ascolto (differente dalla porta 21)
- Supporto di connessioni locali e remote
- Limite di utenti connessi al server FTP in contemporanea
- Limite di tempo per ogni connessione con gestione del timeout
- Supporto modalità FTP passiva
- Limitazioni della banda FTP
- Ban per gli indirizzi IP che eseguono troppi tentativi di login errati
- Supporto FTP su TLS e blocco delle connessioni FTP non crittografate
- Filtro degli indirizzi IP
È uno dei software più usati per gestire il server FTP Windows 10. L’interfaccia, per altro, è intuitiva e veloce. Puoi scaricare FileZilla Server gratis da questo indirizzo.
Xlight FTP server
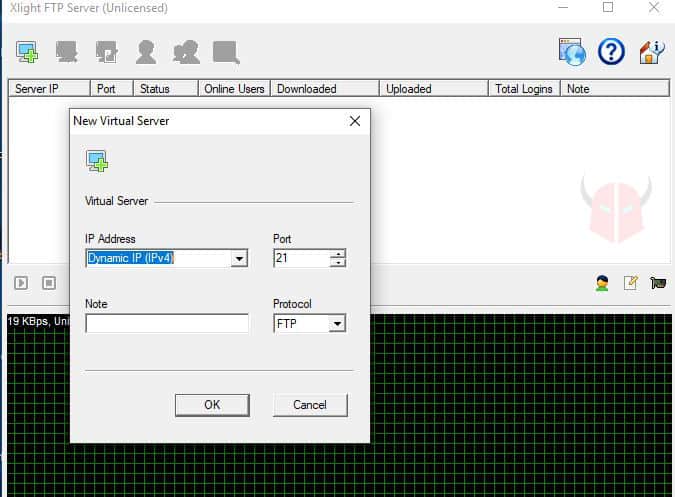
Xlight FTP server è un programma gratuito che ti consente di abilitare un server FTP Windows 10 e di gestirlo in modo più approfondito rispetto a FileZilla server. Oltre alle funzionalità di quest’ultimo, infatti, Xlight FTP server dispone anche di queste:
- Configurazione di messaggi del server FTP
- Esecuzione di un programma dopo una determinata azione da parte di un utente
- Esecuzione di un programma dopo il trasferimento di un file specifico
- Protezione Anti-Leech
- Controllo degli accessi per file e directory
- Notifiche di posta elettronica
Se sei un utente avanzato, ti consiglio dunque di usare Xlight FTP server per gestire al meglio il protocollo FTP su Windows. Avrai inoltre un’interfaccia più moderna e dettagliata rispetto al primo programma che ti ho suggerito. Trovi Xlight FTP server su questo sito.
Core FTP server
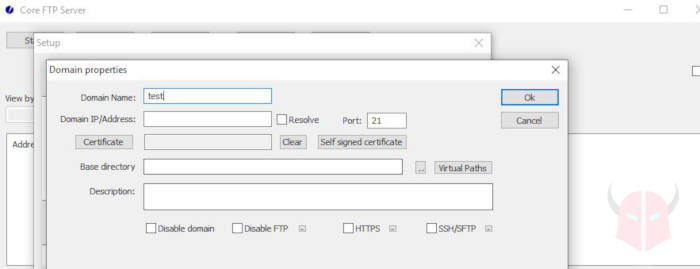
Un altro programma server FTP Windows 10 gratuito e interessante è senza dubbio Core FTP server. È disponibile in due versioni: portatile o eseguibile dopo l’installazione. Nel primo caso, è possibile utilizzarlo come server FTP Windows temporaneo per configurare tutto in meno di un minuto. Ci sono infatti meno opzioni rispetto alla versione completa. Nel secondo caso, invece, è possibile utilizzarlo per controllare un server FTP Windows 10 con diversi criteri. Il programma completo, dispone di funzionalità utili come:
- Aggiunta di più account utente con diversi ruoli e autorizzazioni
- Avvio automatico del server FTP
- Configurazione dei nomi di dominio
La versione gratuita di Core FTP server permette di configurare fino ad un massimo di 3 domini. Puoi scaricare entrambe le versioni cliccando qui.
Client FTP per Windows 10
Se desideri connetterti al tuo server FTP Windows 10 da un altro PC con Windows, puoi avvalerti di un client FTP gratis. Ce ne sono davvero parecchi in rete e funzionano tutti abbastanza bene. Qui sotto, ti suggerisco i migliori.
FileZilla
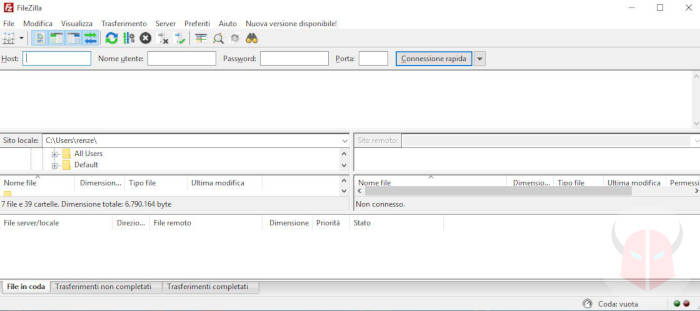
FileZilla è sicuramente uno dei client FTP Windows 10 più utilizzati ad oggi. È open source e ed è perfetto per l’utente medio che intende connettersi da remoto a vari server FTP o al suo sito web. È disponibile per Windows, Linux e macOS e queste sono le sue funzioni principali:
- FTP proxy
- Supporto FTP passivo e FTP attivo
- Autenticazioni con chiave pubblica
- Editor file integrato
- Comparazione di cartelle
- Controllo della banda FTP e della coda FTP
- Supporto della memorizzazione degli accessi FTP
- Supporto del drag and drop
- Possibilità di scambiare file di grandi dimensioni via FTP (superiori anche ai 4 GB)
È il programma ideale per chi ha un sito web e vuole connettersi da remoto per scambiare o modificare file in tempo reale. Puoi scaricare FileZilla facendo click qui.
FTP Voyager
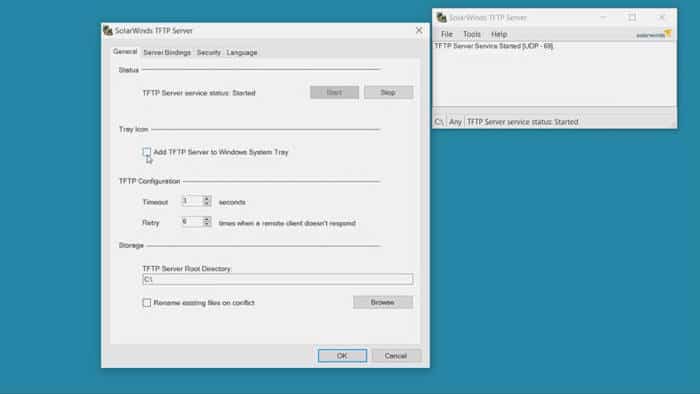
FTP Voyager è un client FTP gratuito che dispone di funzioni FTP avanzate. Ti permette di collegarti a vari server FTP Windows 10 (e non solo) e di gestirli secondo diversi criteri. Oltre alle funzioni di FileZilla, FTP Voyager prevede anche:
- Avvisi via email o sonori dopo che è stata eseguita una determinata azione (ad esempio dopo che è stato trasferito un file particolare)
- Sincronizzazione tra cartelle
- Invio di comandi FTP
- Supporto SSH2 con impostazioni avanzate
- Definizione del tipo di file in base alle estensioni
- Supporto di diversi livelli di compressione
Questo programma client FTP è utile per gli utenti che necessitano di azioni e criteri FTP più specifici. Puoi installarlo dopo esserti registrato gratuitamente sul sito ufficiale del programma.
WinSCP
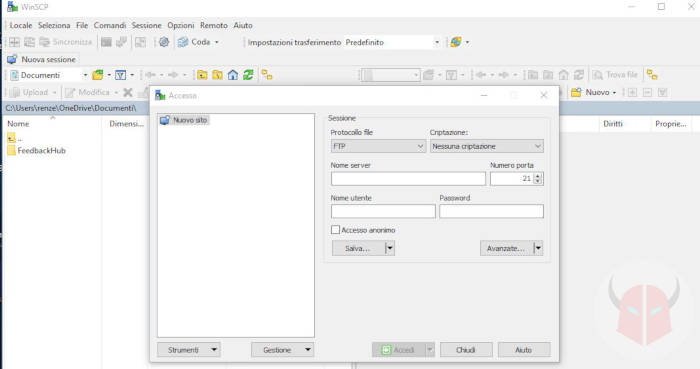
WinSCP è un client FTP avanzato adatto agli amministratori di rete che ancora oggi hanno a che fare con il protocollo SCP (Secure Copy Protocol). Questo software è gratis e open source. Supporta anche FTP e FTPS (FTP Secure, vedi qui su Wikipedia). Dispone di varie funzionalità aggiuntive rispetto agli altri software sopracitati. Ecco un dettaglio:
- Comprimere in file ZIP i file e le cartelle nel server FTP Windows 10
- Le sessioni vengono caricate come schede per una gestione intuitiva
- I percorsi cartella FTP possono essere registrati nei segnalibri
- Si possono scaricare e allo stesso tempo eliminare i file dal server FTP Windows 10
- Console a riga di comando
- Possibilità di rinominare in batch
- Possibilità di copiare le URL dei percorsi cartella per la condivisione
- Sincronizzazione bidirezionale per mantenere la cartella locale e la cartella remota aggiornate in simultanea
WinSCP è perfetto per gli utenti FTP avanzati. Puoi scaricarlo cliccando qui.