Ti è mai capitato di dover trasferire un file dal tuo PC allo smartphone e di non avere a disposizione un cavetto per completare l’operazione? Si tratta di una situazione davvero frustrante che può scoraggiare chiunque, anche gli utenti dotati di più pazienza. In realtà, devi sapere che esiste un metodo davvero semplice e che non necessita di un collegamento fisico fra il computer e lo smartphone ma, per utilizzarlo, devi sapere come attivare Bluetooth Windows 10.
Questo sistema di comunicazione, utilizzato per la prima volta nel 2004, permette infatti di trasferire file di medie dimensioni senza fili e con una relativa velocità. La versione 5.0 infatti, che è quella più moderna, oltre a garantire un bassissimo consumo della batteria, raddoppia la velocità di trasferimento rispetto allo standard precedente. Per questo motivo, utilizzare il Bluetooth Windows 10 può salvarti da situazioni davvero spiacevoli, oltre a darti la possibilità di trasferire file, foto, documenti e molti altri formati in tempi relativamente rapidi.
Come attivare Bluetooth Windows 10

Attivare Bluetooth Windows 10 è molto semplice, anche se sei un utente alle prime armi. Devi sapere infatti che tutti i PC portatili sono dotati di questa periferica. Inoltre, tantissimi PC fissi lo incorporano a livello della scheda madre. Se il tuo modello è magari un po’ datato non disperare: con pochi euro puoi acquistare un adattatore Bluetooth che ti consentirà di sfruttare tutte le potenzialità di questa tecnologia (vedi sotto i modelli più utilizzati).
Tornando a noi, se vuoi attivare Bluetooth Windows 10, tutto ciò che devi fare è dedicarci qualche minuto del tuo tempo. Vedrai che con un po’ di pazienza e qualche passaggio, riuscirai a replicare in totale autonomia questa procedura.
Indice
- Cosa serve per attivare Bluetooth Windows 10
- Come scaricare i driver per Bluetooth Windows 10
- Attivazione Bluetooth Windows 10
- Come collegare i dispositivi Bluetooth al PC Windows 10
- Come risolvere i problemi del Bluetooth su Windows 10
Cosa serve per attivare Bluetooth Windows 10

Come ti ho accennato poco fa, attivare Bluetooth Windows 10 non è affatto un’impresa impossibile. La maggior parte di notebook infatti, è già predisposta per questo tipo di comunicazione e necessita solamente della procedura corretta. Al contrario, alcuni modelli di portatile e tantissimi PC fissi potrebbero presentare dei problemi ben più consistenti se non integrano al loro interno il chip Bluetooth.
Adattatore Bluetooth USB
Per correre ai ripari, nella maggior parte dei casi, è sufficiente acquistare un piccolo adattatore, con un costo compreso fra i 10 e i 20€. Questa è infatti la pratica più semplice per dotare il tuo PC di una connessione che non possiede. Una volta inserita la chiavetta nella porta USB (meglio se di tipo 3.0) sarà sufficiente installare i driver forniti dal produttore. Il mio consiglio in questo caso è di scegliere lo standard 4.0 che è uno dei più recenti. Se vuoi risparmiare qualcosa però, puoi puntare anche su versioni più datate.


Schede madri Bluetooth
Il discorso cambia invece se hai intenzione di aggiornare il tuo PC. In fase di upgrade o durante l’acquisto di un nuovo PC, potresti sfruttare l’occasione per acquistare una scheda madre dotata di Bluetooth. Attenzione però, la compatibilità con il processore varia a seconda del modello in tuo possesso e dovrai essere quindi molto accorto nella sua scelta. Per farti un esempio abbastanza immediato, questi sono i socket attualmente più utilizzati da chi acquista una scheda madre in base al proprio processore:
- Intel: socket LGA1151 e chipset Z370, H370, B360 e H310
- AMD: socket AM4 e chipset X470, X370, B350 e A320
Se possiedi già questi componenti, o il tuo PC ne è già dotato, allora sei pronto per scoprire come attivare Bluetooth Windows 10.
Schede madri BT Intel




Schede madri BT AMD




Come scaricare i driver per Bluetooth Windows 10
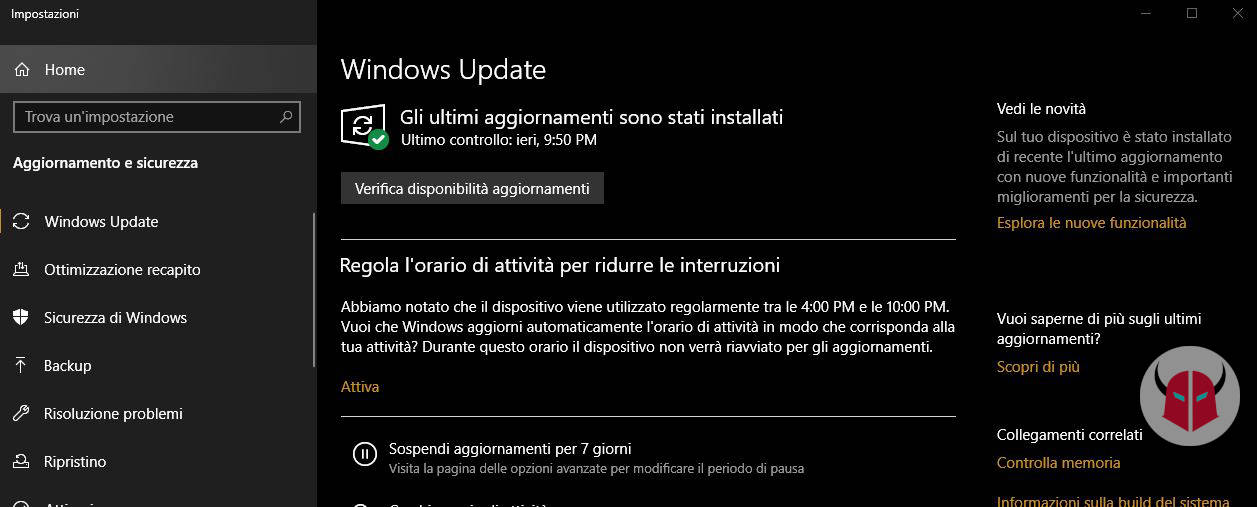
Prima di poter attivare Bluetooth Windows 10 e utilizzarlo, avrai bisogno anche di scaricare i driver giusti. Questi infatti, contengono un set di informazioni necessarie per far funzionare la periferica nel sistema operativo correttamente.
Per tua fortuna, Windows è migliorato davvero tanto rispetto al passato e consente di scaricare automaticamente i driver da Windows Update. L’hub di aggiornamento di Microsoft infatti, oltre a fornire gli update per il sistema operativo, analizza anche le periferiche connesse al PC andando ad effettuare il download dei driver mancanti o comunque della loro versione più aggiornata.
Per utilizzare Windows Update, ti basterà premere sul simbolo di Windows in basso a sinistra e digitare “update”, per poi cliccare su Verifica disponibilità aggiornamenti.
Nella schermata che si aprirà sul desktop premi di nuovo su Verifica disponibilità aggiornamenti e attendi il termine della scansione della rete. Se i driver per il Bluetooth sono disponibili, ti verrà chiesto di installarli.
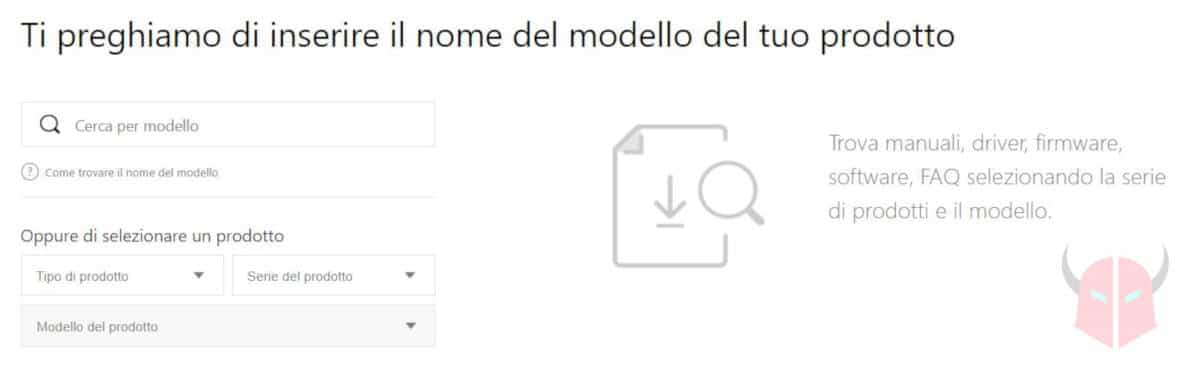
In alternativa, se non riesci a utilizzare questo metodo, magari perché in passato hai disattivato Windows Update, la strada più rapida è quella di accedere al sito del produttore del chipset Bluetooth, tipo Intel, Atheros o Realtek, oppure al sito del produttore del computer, tipo HP, Dell, Lenovo, ASUS, Acer o un altro.
Sempre più spesso infatti, su queste pagine web è presente una sezione dedicata al download dei driver Bluetooth. Ti basterà inserire il modello della tua scheda madre o il modello del tuo PC nell’apposito campo, scaricare il file eseguibile e poi installarlo. Ricordati sempre che, una volta terminata la procedura, è buona norma riavviare il PC. Non ti scordare, comunque, di controllare se Windows 10 è a 32 oppure a 64 bit, è importante.
Attivazione Bluetooth Windows 10
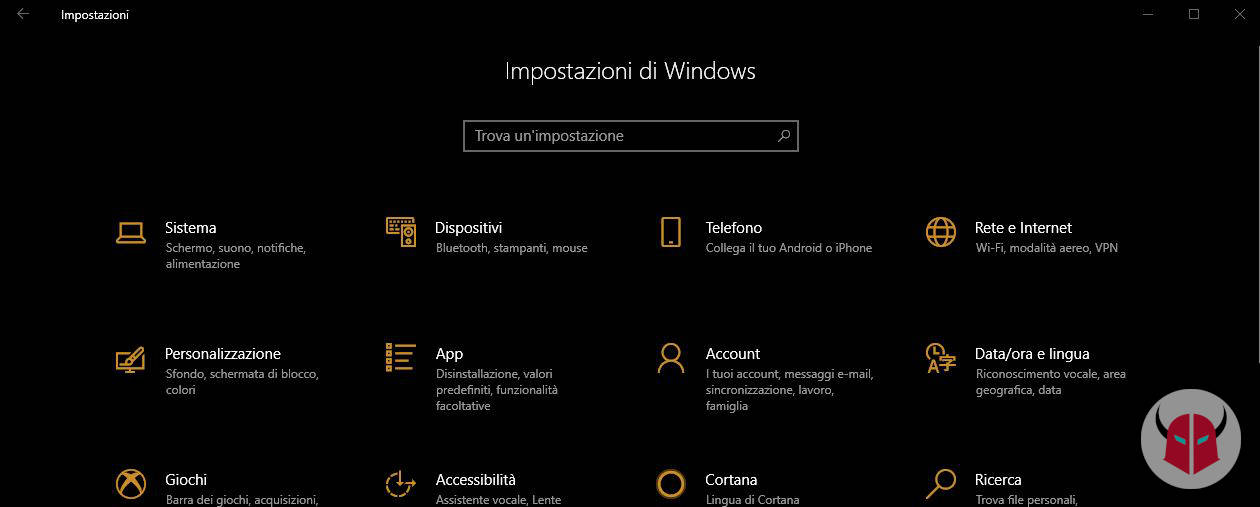
Ora che hai ampliato la tua conoscenza sull’argomento, è arrivato il momento di capire come attivare Bluetooth Windows 10. In questo paragrafo infatti, mi occuperò di guidarti tramite una procedura davvero semplice e correlata da tante comode immagini.
Il primo passo che devi fare è quello di aprire il menu start di Windows, quello contrassegnato dal simbolo del sistema operativo e presente in basso a sinistra. Qui fai click sulla voce Impostazioni, contrassegnata da un ingranaggio, per poi scegliere Dispositivi nella scheda che vedrai comparire.
Ora fai click su Bluetooth e altri dispositivi per poi spostare verso destra l’interruttore che vedrà comparire al suo fianco il messaggio “attivato”. Nell’area delle notifiche di Windows vedrai ora comparire il simbolo del Bluetooth, che ti darà ulteriore conferma dell’avvenuta attivazione.
In alternativa, se vuoi attivare Bluetooth Windows 10, puoi agire anche tramite il Centro notifiche. Per aprire questa schermata, dovrai fare click sul simbolo del messaggio, presente nella parte destra della barra degli strumenti. La tendina che si aprirà, ti consentirà di abilitare il Bluetooth semplicemente premendo sul pulsante contrassegnato della sigla “Bluetooth”.
Come collegare i dispositivi Bluetooth al PC Windows 10

Sebbene tu abbia già completato gran parte del tuo percorso, manca ancora la parte più importante. Non ti rimane infatti che capire come accoppiare i dispositivi Bluetooth a Windows 10, altrimenti non potrai trasferire i tuoi file. Devi effettuare il cosiddetto pairing Bluetooth.
Il primo passo che devi compiere è quello di attivare il bluetooth sul dispositivo che devi collegare. Se si tratta di uno smartphone, puoi utilizzare il menu a tendina su Android o il Centro di controllo su iPhone. Ora, sempre sul dispositivo che vuoi collegare, accertati tramite le impostazioni, precisamente nel percorso Impostazioni > Bluetooth (percorso variabile) che esso sia rilevabile.
Ora torna al tuo PC e torna sulla scheda Bluetooth e altri dispositivi che abbiamo visto poco fa. Qui è presente il simbolo +, sul quale dovrai premere per andare poi a selezionare Aggiungi dispositivo Bluetooth o di altro tipo. Una volta terminata la scansione, che di solito dura meno di un minuto, fai click sul tuo dispositivo e premi Connetti.
In alcuni casi, è necessario fornire una conferma ulteriore. Sullo schermo dello smartphone infatti apparirà un codice numerico che dovrai inserire sulla schermata del PC. Questa procedura non è invece necessaria per periferiche “più semplici”, come mouse, tastiera o penna Bluetooth.
Se al termine del trasferimento vorrai rimuovere il dispositivo Bluetooth da Windows 10, i passaggi saranno altrettanto semplici. Nella schermata “Bluetooth e altri dispositivi” più volte citata infatti, accanto al nome del dispositivo connesso, è presente il pulsante Rimuovi. In alternativa, puoi direttamente spegnere il Bluetooth dal dispositivo o dal PC, non c’è nessun rischio di una perdita di dati.
Come risolvere i problemi del Bluetooth su Windows 10
A volte, può capitare che durante l’utilizzo del BT su Windows 10, o durante la sua attivazione, si presentino dei problemi Bluetooth inaspettati. In questo paragrafo, cercherò di mostrarti i più diffusi e di spiegarti come risolverli. Una delle cause certamente più comuni, è il mancato aggiornamento dei driver del chipset Bluetooth.
Per risolvere la situazione, fai click sul pulsante Start, digita “gestione dispositivi” e fai poi click sul primo risultato che compare. Nella schermata che si andrà ad aprire, cerca la voce “Bluetooth”, espandi la vista tramite la freccia presente a lato e clicca con il tasto destro del mouse sul nome del dispositivo. Ora premi su Aggiorna driver e di seguito su Cerca automaticamente un driver aggiornato. Windows impiegherà pochi minuti a scansionare il web e provvederà poi all’installazione della versione più recente.
In caso di driver non trovato, puoi cercare l’ultimo aggiornamento sul sito del produttore e procedere alla sua installazione. Se anche questa procedura non risolvesse il tuo problema, è molto probabile che tu debba eliminare il driver installato in precedenza. Per procedere in questo senso, recati sempre nella scheda Gestione dispositivi e, una volta individuato il Controller Bluetooth, dopo aver premuto con il tasto destro del mouse sul suo nome, scegli la voce Disinstalla dispositivo. Al termine dell’operazione, riavvia il PC e attendi che all’avvio venga installata una copia non corrotta del driver Bluetooth.
Come ultimo caso, ti presento quello più estremo. Se è incorporato nella scheda madre, e magari ha qualche anno sulle spalle, è possibile che il Bluetooth integrato non funzioni più a dovere. Se ti trovassi in questa situazione, non ti resta che acquistare uno degli adattatori Bluetooth che ti ho mostrato all’inizio dell’articolo e procedere alla sua installazione seguendo la procedura descritta in questa guida.