La frequenza di aggiornamento del monitor indica il numero di fotogrammi che lo schermo è in grado di visualizzare in un secondo e viene misurata in hertz (Hz). La frequenza di aggiornamento dello schermo del PC è fondamentale, soprattutto quando si parla di gaming.
In questo articolo, ti spiegherò come eseguire un semplice overclock del monitor aumentando la frequenza d’aggiornamento e di conseguenza migliorando l’esperienza di gioco.
Le procedure da effettuare per eseguire l’overclock del monitor sono piuttosto semplici e sicure al 100%, quindi, potrai compiere diverse prove senza alcun rischio.
Ti consiglio quindi, di prenderti qualche minuto di tempo libero e leggere attentamente tutti i paragrafi che seguono. Vedrai che al termine della lettura, dopo aver effettuato le procedure descritte sotto, noterai un netto miglioramento delle immagini durante le tue sessioni di gaming.
Perché overcloccare il monitor?
All’inizio ho scritto che la frequenza d’aggiornamento indica il numero di fotogrammi che il monitor è in grado di visualizzare in un secondo. Va da sé che un maggior numero di fotogrammi al secondo consentirà di avere una maggiore qualità dell’immagine e migliori prestazioni durante le sessioni di gaming.
Un altro parametro importante, quando si parla di gaming è il frame rate, cioè il numero di fotogrammi al secondo che il PC può inviare al monitor.
Se sei in possesso di un PC di ultima generazione, che dispone di un processore e una scheda video di fascia alta, il PC sarà in grado di inviare allo schermo un numero elevato di fotogrammi al secondo.
Tuttavia, se lo schermo che utilizzi per giocare è molto basico e non è stato progettato per il gaming, molto probabilmente, la maggior parte dei fotogrammi inviati dal PC andranno persi.
A primo impatto, può sembrare complicato, ma ti assicuro che non è così, quindi cercherò di farmi capire meglio con un semplice esempio. Ipotizziamo che il monitor in tuo possesso abbia una frequenza di aggiornamento di 60 Hz e quindi sia in grado di visualizzare 60 fotogrammi per secondo.
Il frame rate del PC è invece di 90 fps, quindi invierà allo schermo 90 fotogrammi per secondo. In questo caso, i fotogrammi al secondo visualizzati saranno 60, di conseguenza gli ulteriori 30 fotogrammi inviati dal PC al monitor saranno persi e addirittura potranno sovrapporsi creano aberrazioni nell’immagine.
Di conseguenza, anche se il tuo computer è in grado di fornire prestazioni molto elevate, se il monitor in tuo possesso dispone di una frequenza d’aggiornamento bassa, le prestazioni durante il gaming non potranno mai essere adeguate al livello dell’hardware del tuo PC.
Per questo motivo è importante conoscere le procedure che consente di eseguire l’overclock del monitor. Ovecloccando il monitor, sarai in grado di adeguare le prestazioni di quest’ultimo a quelle fornite dal tuo PC o quanto meno ridurre la discrepanza.
Overclock del monitor: procedure
In genere, l’overclock non è mai un’operazione sicura al 100% e soprattutto semplice, poiché comporta la modifica dei voltaggi e il relativo aumento della temperatura. Con l’overclock del monitor, le cose sono completamente diverse.
Provando ad aumentare la frequenza di aggiornamento del monitor, se le cose dovessero andare male, il rischio più alto è quello di vedere lo schermo nero per qualche secondo, in attesa che il sistema ripristini automaticamente le impostazioni. Quindi, se ti stai chiedendo se l’overclocking del monitor è sicuro, ti rispondo: assolutamente sì!
Fatta questa lunga, ma doverosa premessa, possiamo finalmente passare alla parte pratica e vedere nel dettaglio come overcloccare il monitor.
Pannello di controllo Nvidia
Se sul tuo computer hai installata una scheda video Nvidia, puoi eseguire l’overclock del monitor utilizzando il pannello di controllo Nvidia, ecco i passaggi da effettuare:
- Clicca con il tasto destro su un punto vuoto del monitor;
- Dal menu contestuale fai clic sulla voce “Pannello di controllo Nvidia” (se utilizzi Windows 11, clicca prima sulla voce “Mostra altre opzioni”);
- Dopo aver avviato il pannello di controllo di Nvidia, fai clic sulla voce “Modifica della risoluzione”, presente nel menu laterale sinistro;
- Clicca sul pulsante “Personalizza”, presente nella schermata di destra;
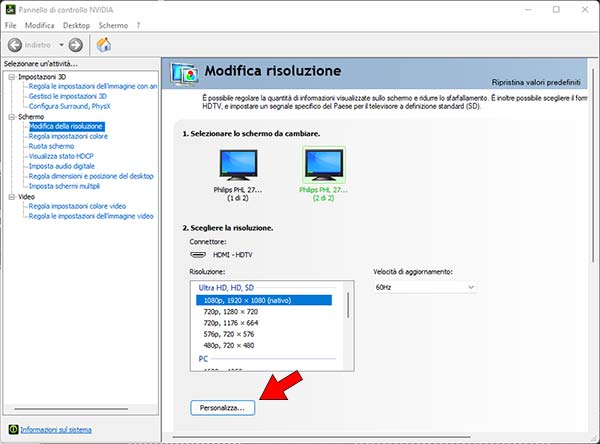
- Nella finestra che si apre, fai clic sul pulsante “Crea risoluzione personalizzata”;
- Utilizza il campo presente accanto alla voce “Velocità di aggiornamento” per modificare la frequenza di aggiornamento, successivamente, fai clic sul pulsante “Prova” presente in basso a destra;
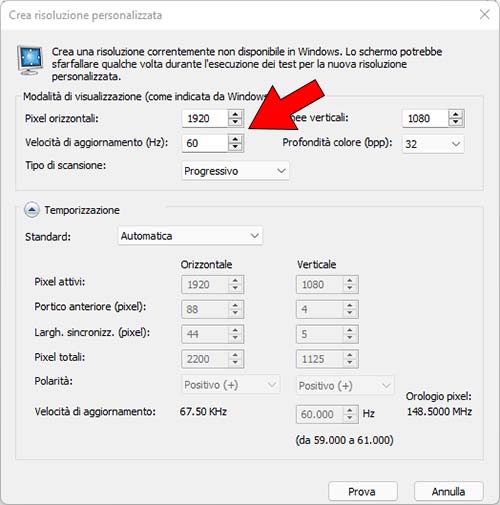
- Se tutto funziona per bene, fai clic sul pulsante “Si”.
- Fai clic sul pulsante “OK”;
- Dal menu a tendina presente sotto la voce “Risoluzione”, seleziona la risoluzione personalizzata che hai appena creato.
Ti suggerisco di aumentare la frequenza a piccoli intervalli e utilizzare il pulsante “Prova” per eseguire i vari test.
Purtroppo se utilizzi una scheda grafica AMD Radeon o Intel Graphic non puoi utilizzare l’app fornita dal produttore, tuttavia, potrai overcloccare il monitor usando un software di terze parti, nel capitolo che segue ti spiego come fare.
Software di terze parti
In alternativa alla procedura vista in precedenza, se disponi di una scheda grafica AMD o utilizza la GPU integrata sul processore Intel, puoi eseguire l’overclock del monitor tramite software di terze parti. Il programma che ti suggerisco di provare è Custom Resolution Utility, comunemente chiamato CRU.
- Accedi a questa pagina;
- Fai clic sulla voce “cru-x.x.x.zip” presente accanto alla voce “Download”;
- Terminato il download, estrai in una cartella a tuo piacimento il contenuto del file .zip che hai appena scaricato;
- Fai doppio clic sul file “cru”;
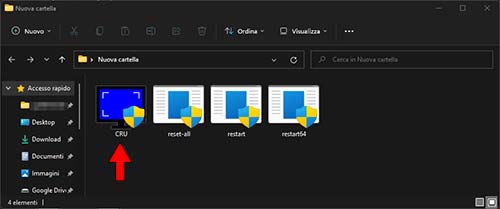
- Clicca su “Si”;
- Nella finestra che si apre, se utilizzi una configurazione multi monitor, utilizza il menu a tendina presente in alto per seleziona il monitor di tuo interesse;
- Clicca sul pulsante “Add” presente sotto il pannello “Detailed resolutions”;
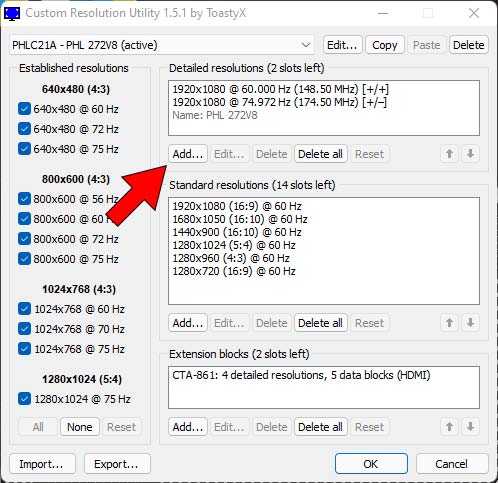
- Tramite il campo presente accanto alla voce “Refresh rate”, digita la frequenza d’aggiornamento che desideri utilizzare, quindi clicca sul pulsante “OK”;
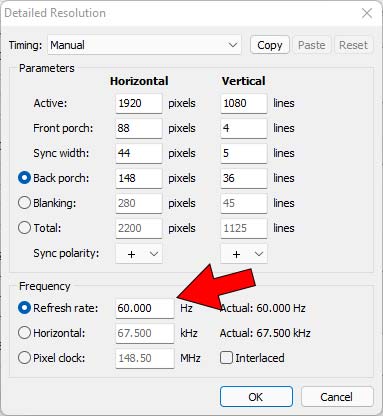
- Fai doppio clic sul file “Restart” per testare rapidamente le modifiche;
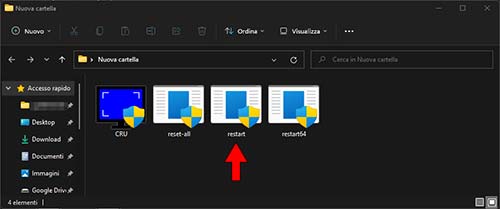
- Se la frequenza d’aggiornamento impostata non causa nessun tipo di problema, clicca sul pulsante “OK” presente nella finestra principale, per completare la procedura.
Conclusioni
Queste sono le procedure che ti consentiranno di effettuare un overclock del monitor in modo rapido e semplice.
Ovviamente, le operazioni descritte nei paragrafi precedenti, sono utili, ma non possono fare miracoli. Ad esempio, se disponi di un monitor con una frequenza di aggiornamento di 60 Hz, non potrai mai sperare di aumentare quest’ultima a 120 Hz.
Tuttavia, nella maggior parte dei casi, sarai in grado di aumentare la frequenza di aggiornamento di 10-15 Hz senza troppi sforzi
