È da un po’ di tempo che chatti con i tuoi amici su Messenger. Ti trovi abbastanza bene col servizio di messaggistica di Facebook, anche per il fatto che non necessita dell’inserimento di un numero di telefono. Adesso però hai l’impellente necessità di parlare con più persone in contemporanea, evitando – possibilmente – l’utilizzo di altre app di messaggistica istantanea. Hai così domandato “a internet” se esista la possibilità di creare delle chat multiple su Messenger, ed eccoti qua.
Nel tutorial che segue, spiego come funzionano, come si creano e come si usano i gruppi di Facebook Messenger, nonché quali differenze ci sono tra gruppi di tipo pubblico e privato, tra conversazioni con più persone e stanze virtuali. Inoltre, elenco le varie funzionalità di chat messe a disposizione, dettagliando quelle più importanti.
Indice
- Cosa sono e come funzionano i gruppi di Messenger
- Differenza tra gruppo Facebook e gruppo Messenger
- Differenza tra un gruppo e una stanza di Messenger
- Chi si può aggiungere a un gruppo su Messenger
- Quante persone si possono aggiungere a un gruppo su Messenger
- Funzionalità dei gruppi di Facebook Messenger
- Come avviare una chat di gruppo su Messenger
- Come aggiungere partecipanti a un gruppo su Messenger
- Come inviare messaggi e media nei gruppi Messenger
- Come gestire la chat multipla su Facebook Messenger
- Come videochiamare nei gruppi di Facebook Messenger
- Come chiudere una conversazione multipla su Messenger
Cosa sono e come funzionano i gruppi di Messenger
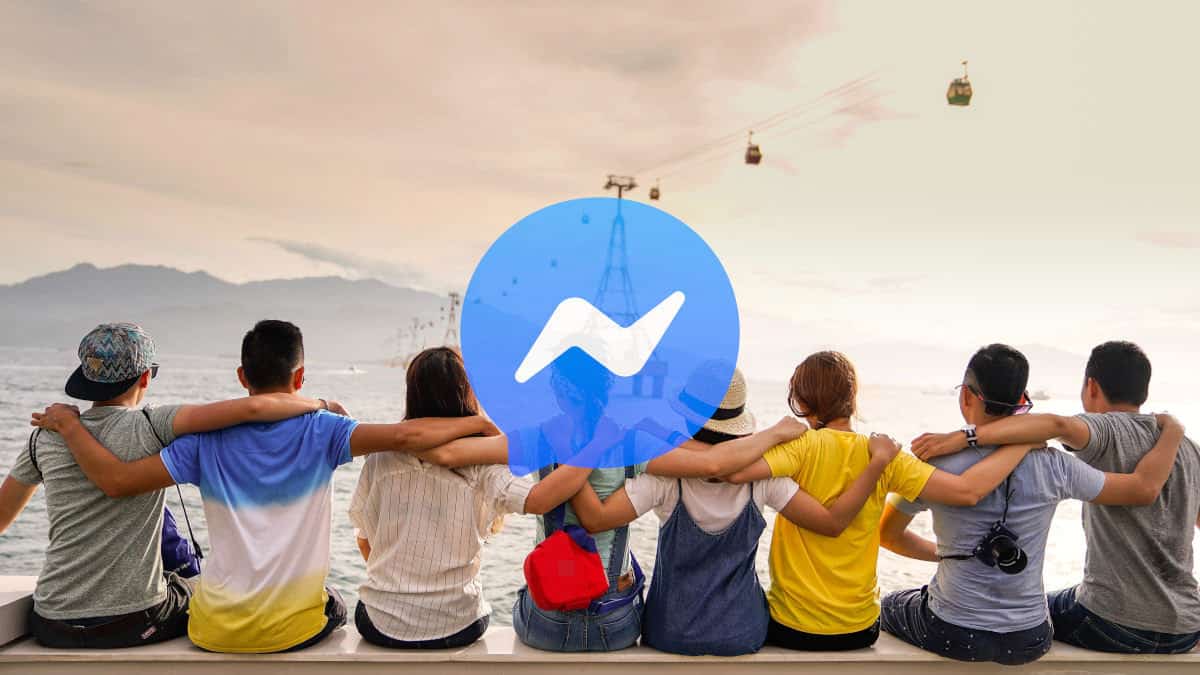
I gruppi di Messenger sono delle chat private a cui possono prendere parte più amici o utenti di Facebook usando lo smartphone, il tablet o il PC. Essi sono composti inizialmente da un amministratore, che ha creato la conversazione (talvolta denominato fondatore), e da due o più partecipanti. Il numero minimo di utenti per avviare un gruppo su Messenger è infatti 3, mentre il numero massimo di membri corrisponde a 250.
Questo tipo di chat offre la possibilità di conversare virtualmente – e in modo pressoché istantaneo – con tutti i partecipanti, tramite messaggio, chiamata o videochiamata. Si possono inoltre inviare messaggi vocali, foto, video, GIF, adesivi e – addirittura – sondaggi. Ogni volta che un utente condivide qualcosa nel gruppo (o quando viene effettuata una chiamata/videochiamata multipla) tutti ricevono una notifica; la chat può essere tuttavia silenziata. È inoltre possibile creare due o più gruppi Messenger con gli stessi partecipanti.
Differenza tra gruppo Facebook e gruppo Messenger
I gruppi di Messenger sono completamente diversi dai gruppi Facebook. Quest’ultimi sono degli spazi virtuali – privati o pubblici – in cui si riuniscono le persone con gli stessi interessi per condividere o visualizzare i post, per scambiarsi delle idee o delle opinioni.
A differenza dei gruppi di Messenger, quelli di Facebook non prevedono limiti di partecipanti e i potenziali membri possono iscriversi autonomamente oppure possono richiedere l’approvazione per essere aggiunti (in caso di gruppo privato). Qualora il gruppo Facebook avesse una privacy ristretta, i suoi contenuti potrebbero non essere visualizzati prima di essere stati accettati dall’amministratore.
Sulla base di quanto appena detto, i gruppi di Messenger possono dunque essere paragonati ai gruppi di WhatsApp, ai gruppi di Telegram e anche ai gruppi dei Direct di Instagram, ma non di certo ai gruppi di Facebook.
Differenza tra un gruppo e una stanza di Messenger
È un po’ più sottile, invece, la differenza che c’è tra un gruppo e una stanza di Messenger. Entrambe le funzioni supportano la videochiamata fino a 50 persone in contemporanea e la possibilità di chattare. Tuttavia, Messenger Rooms è più adatto ai meeting virtuali, alle videoconferenze. Sono previste funzionalità specifiche per questo tipo di attività, come l’organizzazione delle sessioni, la condivisione della stanza tramite link e la possibilità di partecipare senza un account Facebook.
Il gruppo di Messenger è invece limitato all’aggiunta di membri manuale da parte degli amministratori o dei partecipanti. Per ulteriori informazioni sulle stanze virtuali, leggi come funziona Facebook Rooms.
Chi si può aggiungere a un gruppo su Messenger
È possibile aggiungere qualunque utente Facebook ai gruppi di Messenger, nonché i contatti che sono stati aggiunti tramite numero di telefono. Questa azione, in un primo momento può essere eseguita soltanto dagli amministratori della chat, mentre successivamente (ovvero dopo aver creato la chat) può essere effettuata sia dagli amministratori sia dai partecipanti. Quest’ultimi possono comunque essere limitati con le richieste di approvazione (vedi sotto).
Potresti dunque partecipare a un gruppo su Messenger e trovare persone che non sono nella tua lista amici di Facebook. Sì, anche soggetti che hai bloccato su Facebook o che ti hanno bloccato su Facebook (o solo su Messenger).
Quante persone si possono aggiungere a un gruppo su Messenger
Si possono aggiungere fino a un massimo di 250 utenti Facebook in un gruppo di Messenger. Il limite è chiaramente globale, complessivo: ciò significa che, se vi sono più amministratori in una chat, o se è stata data la possibilità agli utenti standard di aggiungere altri partecipanti senza limitazioni, essi saranno relegati alla stessa “quota”.
Una volta raggiunto questo limite, sarà necessario escludere alcuni degli attuali partecipanti dalla chat per “fare spazio” ai nuovi (solitamente vengono rimossi quelli meno attivi, e – ovviamente – quasi mai gli amministratori). Gli utenti espulsi potranno comunque visualizzare la cronologia chat fino al momento dell’effettiva eliminazione, poiché rimarrà memorizzata sul loro account Messenger.
Per quanto riguarda la videochiamata di gruppo, il limite si ferma a 50 partecipanti, ma solo 6 di questi utenti possono mostrare il flusso video in streaming sullo schermo.
Funzionalità dei gruppi di Facebook Messenger
Le principali funzionalità dei gruppi di Messenger sono le seguenti:
- Chat multipla, ovvero la possibilità di messaggiare/parlare con più persone in contemporanea;
- Chiamate vocali o audio/video;
- Condivisione dei file media con più persone contemporaneamente: video, immagini, adesivi, GIF e note vocali (quest’ultime fruibili solo tramite app per iOS e Android);
- Condivisione delle proprie coordinate GPS (posizione sulla mappa, disponibile solo tramite app per iOS o Android);
- Sondaggi, condivisibili con tutti partecipanti;
- Modalità “Gioca”, che consente di avviare dei giochi per la chat;
- Condivisione di file, anche di grandi dimensioni (disponibile su Messenger per PC o Mac, da browser).
Come avviare una chat di gruppo su Messenger
Puoi creare un gruppo sia usando l’app di Messenger per iOS o Android, sia il PC. Vediamo dunque come fare tenendo conto di questa distinzione.
Dall’app per iOS e Android
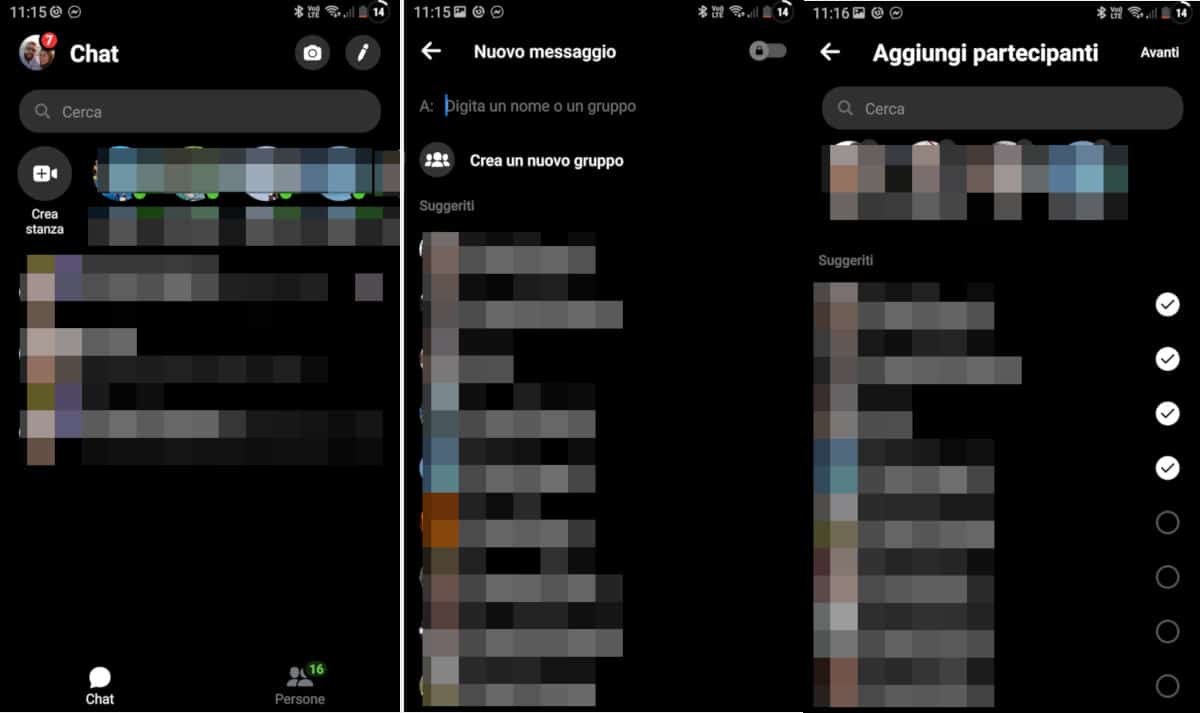
Apri Messenger sul tuo iPhone, iPad, smartphone o tablet Android. Poi, segui questi passaggi:
- Tocca l’icona della matita (in alto a destra) e scegli l’opzione Crea un nuovo gruppo;
- Nella schermata “Aggiungi partecipanti”, devi selezionare i profili Facebook che desideri facciano parte della chat multipla (ovvero i partecipanti). Devi sceglierne almeno due, gli altri puoi aggiungerli anche in seguito. Puoi comunque usare il “Cerca” per individuare anche chi non è tra i “Suggeriti” o tra le tue amicizie. Seleziona con un tocco i nomi dei profili, quindi scegli Avanti;
- Adesso segui il suggerimento “Assegna un nome alla tua nuova chat”, digitando appunto l’oggetto del gruppo;
- Ricontrolla i partecipanti che hai deciso di invitare e poi scegli Crea.
Il gruppo di Messenger verrà generato all’istante e sarà disponibile tra le conversazioni attive. Gli utenti Facebook coinvolti riceveranno una notifica e potranno unirsi alla chat, o anche lasciarla prontamente. Se desideri limitare l’aggiunta di persone alla chat da parte dei partecipanti (non degli amministratori), tocca il pulsante i e abilita l’opzione denominata Richieste di iscrizione.
Da PC
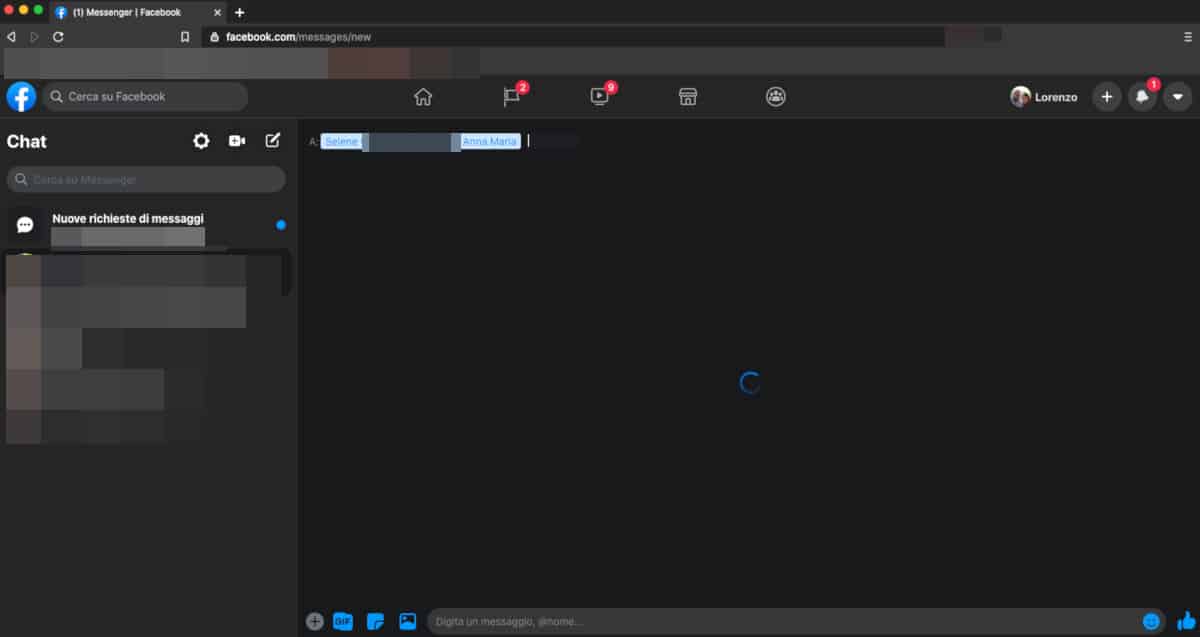
Per creare una chat di gruppo da PC, più precisamente dalla sezione “Messaggi” di Facebook o da Messenger Web, effettua l’accesso al social network e posizionati nella schermata delle conversazioni attive.
A questo punto, tenendo conto del framework material design di Facebook Web, procedi come segue:
- Clicca sul simbolo della matita (vicino alla voce “Chat”, in alto a sinistra);
- Nel campo
A:digita il nome del primo partecipante che desideri aggiungere, dunque selezionalo con un clic nei risultati di ricerca dei contatti; - Scrivi adesso il nome del secondo partecipante e sceglilo con un clic per aggiungerlo alla lista;
- Continua ad aggiungere altri membri seguendo lo stesso criterio, se necessario;
- Scrivi e invia il primo messaggio o contenuto;
- Il gruppo verrà creato senza oggetto. Per inserirlo, clicca sul campo “Dai un nome alla conversazione” e digitalo;
- Se credi, usa l’opzione “Richiedi l’approvazione dell’amministratore” per controllare le richieste di partecipazione alla chat.
Come aggiungere partecipanti a un gruppo su Messenger
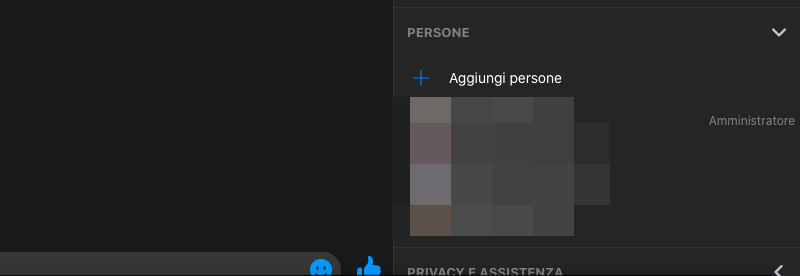
Puoi aggiungere i partecipanti prima e dopo la creazione del gruppo. Nel primo caso, puoi:
- Spuntare i nomi dei profili “Suggeriti”;
- Usare il “Cerca” per individuare altri amici o persone al di fuori delle tue amicizie (usando la ricerca di Facebook).
Invece, quando la conversazione multipla è già stata avviata:
- Se usi l’app per smartphone, devi entrare nel gruppo e premere il bottone
i(in alto a destra). Scegli poi l’opzione Membri e tocca Aggiungi; - Se usi Messenger su PC, accedi alla conversazione multipla e, nella sidebar di destra, scegli l’opzione Aggiungi persone, situata nella parte bassa della schermata, alla voce “Persone”.
Tieni presente che tutti i partecipanti possono aggiungere nuovi utenti, e che questa azione può essere controllata solo attivando le richieste di approvazione (non abilitate per impostazione predefinita).
Come inviare messaggi e media nei gruppi Messenger
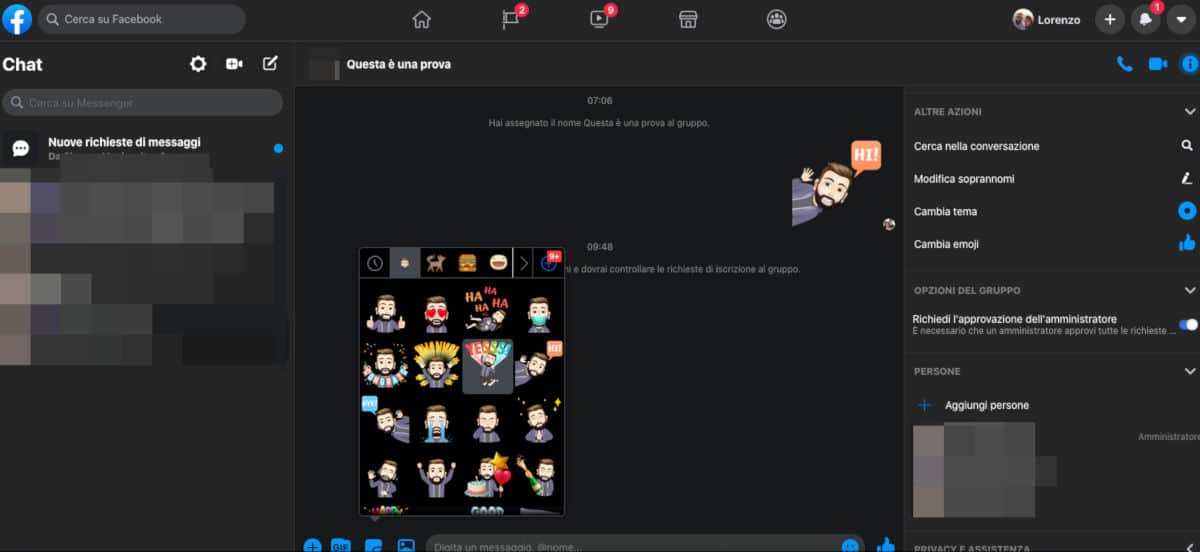
L’attività principale dei gruppi di Messenger segue lo stesso iter delle chat singole, poiché si basa sulla messaggistica istantanea, ovvero sullo scambio di messaggi e file multimediali.
Per inviare un messaggio, basta scrivere nel campo d’immissione testo e premere il bottone “Spedisci” (su app) oppure “Invio” (su PC). Per registrare e condividere un vocale, devi tenere premuta l’icona del microfono, parlare, e poi rilasciarla (questa opzione non è disponibile nella versione per computer).
Per condividere un file multimediale in un gruppo di Messenger, puoi selezionare le icone GIF, Adesivo, Immagine o Foto (quest’ultima visibile d’impatto solo su mobile). Toccando il tasto + su PC, appariranno le icone – e le relative opzioni – Gioca, Foto e Sondaggio. Invece, toccando il pulsante quadrato con quattro tondi su app, apparirà l’opzione Posizione.
Se invece desideri condividere un altro tipo di file o un documento, su mobile puoi farlo tramite link (ospitato ad es. su una piattaforme di tipo cloud storage); mentre su PC, dalla schermata della chat di Facebook (quella visibile, ad esempio, nel feed principale), è possibile cliccare il tasto + e poi scegliere l’opzione Allega un file. Si possono trasferire file di tipo PDF, Word, Excel e similari.
Come gestire la chat multipla su Facebook Messenger
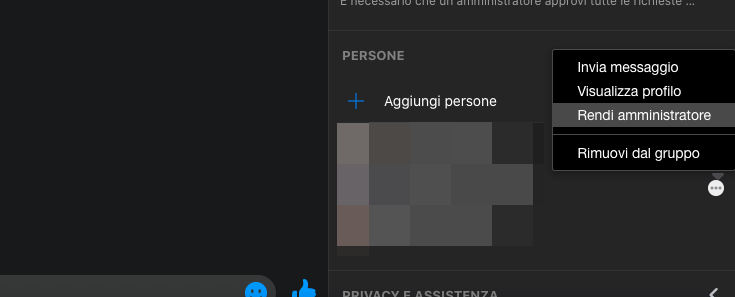
Se hai creato il gruppo, ne sei diventato automaticamente amministratore. Questo significa che spetta a te la gestione, almeno all’inizio. In seguito, soprattutto per le chat molto numerose, sarebbe meglio farsi aiutare nominando altri amministratori.
Per assegnare il ruolo di amministratore a un partecipante, dopo aver aperto la chat multipla, spostati nelle opzioni della conversazione. Quindi, se usi l’app, tocca Membri, individua e seleziona l’utente, quindi scegli l’opzione Rendi amministratore. Usando il PC, invece, passa il cursore del mouse sul nome del partecipante (individualo nella schermata “Persone”), clicca sui tre pallini e scegli Rendi amministratore.
Chiunque possegga poteri amministrativi sulla chat potrà cancellare un partecipante. Per fare ciò, dovrà accedere alla sezione Membri, selezionare l’utente e scegliere l’opzione Rimuovi dal gruppo.
Tutti i partecipanti, compresi gli amministratori, possono comunque uscire dal gruppo in qualsiasi momento e senza preavviso, scegliendo l’opzione “Abbandona il gruppo”, situata in fondo alla pagina delle opzioni; in alternativa, possono decidere di silenziare la chat – temporaneamente o definitivamente -, abilitando l’opzione “Disattiva suoni”; o ancora, potranno stabilire di non ricevere più notifiche quando qualcuno invia un messaggio in quella chat e spostare la chat nella cartella “Spam”, spuntando l’opzione “Ignora gruppo”.
Qualora l’amministratore principale uscisse dalla chat e non vi fossero altri utenti con lo stesso ruolo, il sistema di messaggistica provvederà a sceglierne uno automaticamente.
Come videochiamare nei gruppi di Facebook Messenger
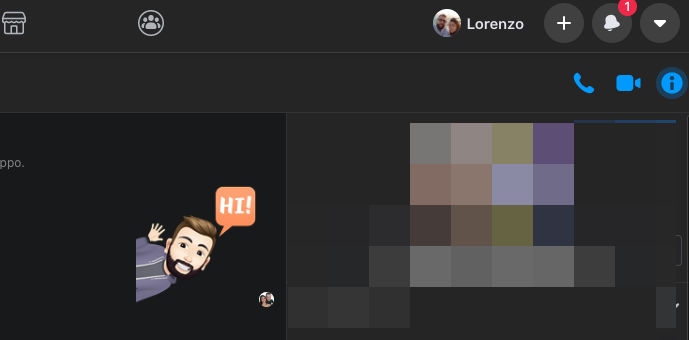
Per avviare una videochiamata di gruppo su Messenger, una volta aperta la chat – da PC o app -, seleziona l’icona della videocamera (in alto a destra).
Una volta premuto quel bottone, i partecipanti (compresi gli amministratori) riceveranno una notifica e dovranno rispondere scegliendo “Partecipa” per avviare la conversazione audio/video. In qualsiasi momento, chiunque si sia unito potrà uscire dalla videochiamata. Chi l’ha organizzata potrà invece interromperla o rimuovere alcuni dei partecipanti.
Come chiudere una conversazione multipla su Messenger
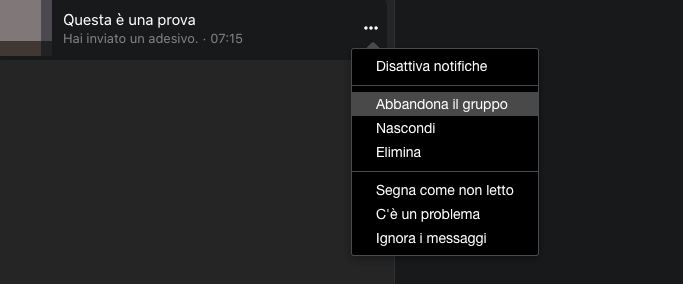
Se hai deciso che non vuoi più esser membro del gruppo che hai creato su Messenger (o di cui fai parte), anziché silenziarlo o ignorarlo, potresti decidere di uscire. Per fare ciò, basta che accedi alle opzioni della chat e scegli “Abbandona gruppo”. Se sei un amministratore, così facendo, il tuo ruolo verrà passato a un altro utente e la chat rimarrà attiva.
Lasciare un gruppo, quindi, non significa chiuderlo. Quest’ultima azione è percorribile solamente se sei un amministratore – ovvero il fondatore – dello stesso. Puoi fare ciò rimuovendo tutti i partecipanti, e – solo dopo – scegliendo l’opzione “Abbandona gruppo”.
Ricordati inoltre che, se il gruppo rimane attivo, gli attuali amministratori potranno aggiungerti di nuovo, illimitatamente. Per interrompere questa attività, puoi usare l’opzione “Ignora gruppo” o bloccare su Messenger tutti gli amministratori della chat (la prima opzione è forse la più sensata).