Grazie alla diffusione di Internet, il mondo è diventato decisamente molto “piccolo”. Tramite le videochiamate, ad esempio, è possibile contattare chiunque e comunicare a distanza. Per non parlare, poi, delle videoconferenze che è possibile intrattenere in ambito business con i propri colleghi, clienti e fornitori. Insomma, impegnandosi il giusto, è concretamente possibile lavorare in smart working e rendere superflua, o comunque sporadica, la presenza in ufficio.
Ebbene, se ti reputi un newbie per quanto riguarda l’uso del PC, ma vorresti comunque provare a digitalizzare la tua impresa iniziando dalle videochiamate, e dunque dalle comunicazioni a distanza, sei capitato nella guida giusta: nessuno nasce imparato, quindi mettiti comodo e preparati; nei seguenti capitoli, ti mostrerò come usare Skype, il programma di fama indiscussa per quanto riguarda le comunicazioni business (e non) effettuate tramite la rete internet.
Indice
- Cos’è e come funziona Skype
- Si può usare Skype senza un account Microsoft?
- Funzionalità di Skype
- Requisiti e attrezzatura
- Come registrarsi a Skype
- Collegamento a Skype
- Telefonare e videochiamare con Skype
- Usare Skype con Alexa
- Usare Skype con Chromecast
- Usare Skype con più account
- Usare Skype con due o più webcam
- Usare Skype per fare conference call
- Upgrade a Skype for Business
Cos’è e come funziona Skype
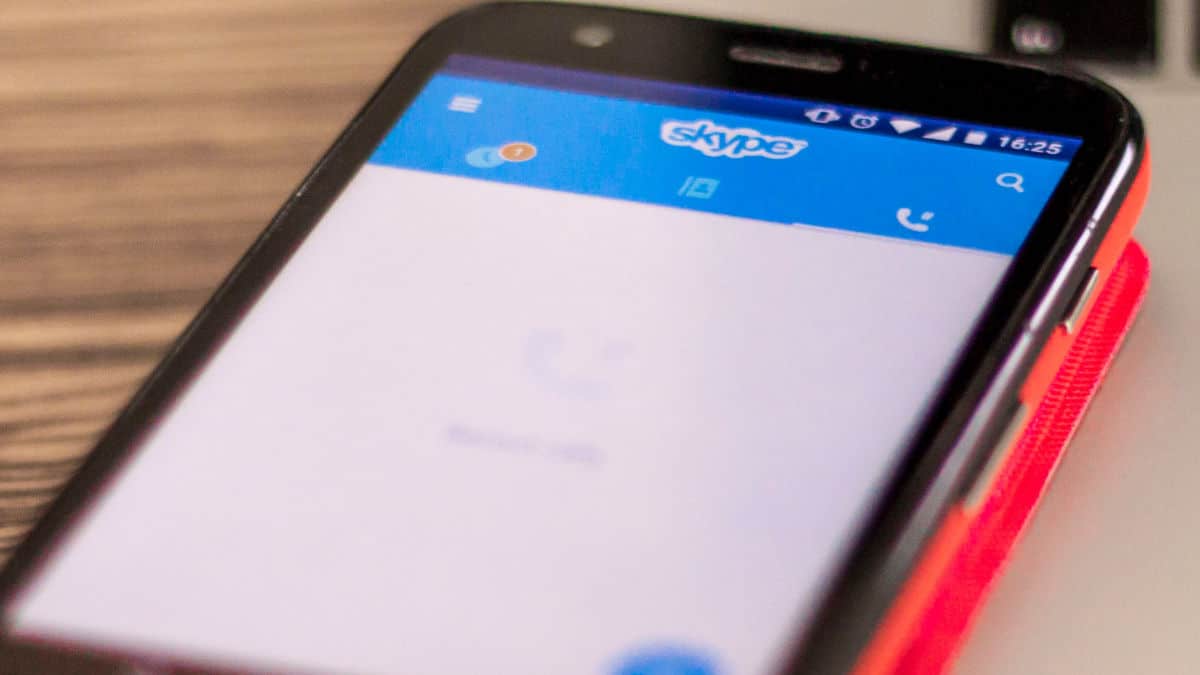
Skype è un servizio di comunicazione e messaggistica istantanea gratuito. Il sistema è basato sulla tecnologia P2P, che permette di realizzare una connessione diretta tra gli interlocutori e utilizzare così la stessa rete Internet come infrastruttura per la gestione delle chiamate e delle videochiamate.
L’intero flusso di dati è criptato e, per instradare velocemente le chiamate e monitorare il carico della rete, vengono utilizzati dei server Microsoft (che, almeno stando alle dichiarazioni della casa produttrice, non memorizzano nessun dato e nessuna chiamata).
Si può usare Skype senza un account Microsoft?
Allo stato attuale delle cose, non è possibile utilizzare Skype senza un account Microsoft registrato e attivo: se stavi pensando di poter utilizzare Skype senza registrazione, come se fosse una comune chat Web, ti devi ricredere.
La creazione di un profilo Microsoft è però gratuita e potresti già possederne uno senza saperlo, essendo l’account identico per i servizi Microsoft Outlook, Office 365 o Xbox Live.
Funzionalità di Skype
Skype dispone di numerose opzioni, che ne fanno uno dei migliori servizi di comunicazione tramite internet che potrai provare.
Nello specifico, le principali funzionalità di Skype sono le seguenti:
- Chat singole e di gruppo;
- Messaggi di testo e vocali;
- Aggiunta di utenti tramite username, nome account o numero di telefono;
- Chiamate gratuite;
- Videochiamate gratuite, anche in gruppo;
- Emoji;
- Stati personalizzati;
- Messaggi di segreteria (per chi non risponde);
- Funzione di traduzione delle chat integrato;
- Pagamenti rapidi;
- Invio e condivisione dei file;
- Traduzioni automatiche vocali e testuali;
- Conference call e riunioni virtuali.
Ti ho elencato quelli che sicuramente sono le principali caratteristiche del servizio, ma puoi trovarne altre utilizzando quotidianamente l’app e i programmi sul tuo PC o sul tuo dispositivo mobile.
Requisiti e attrezzatura
Per poter utilizzare Skype su PC o su Mac, dovrai accertarti di possedere la seguente attrezzatura per PC:
- Connessione a Internet sempre attiva, via Wi-Fi o via cavo Ethernet;
- Webcam;
- Microfono (integrato nel PC o nella Webcam);
- Schermo da almeno 8 pollici;
- Tastiera;
- Mouse;
- Casse audio (integrate nel monitor o disponibili separatamente).
Se il tuo computer rispetta questi requisiti, potrai avviare Skype senza nessun problema e utilizzare tutte le funzioni elencate sopra.
Se invece vuoi utilizzare Skype su smartphone o tablet, dovrai assicurarti di possedere:
- Un telefono o tablet con sistema operativo Android (precisamente da Android 6.0 in poi);
- Un iPhone o un iPad aggiornato all’ultima versione di iOS fornita da Apple (controlla che il sistema sia aggiornato ad intervalli regolari).
Non ci sarà bisogno di accessori su cellulare, a meno che tu non voglia ottimizzare il flusso audio/video, stabilizzare l’immagine o migliorare la qualità audio. In questi casi, procurati delle cuffie wireless di qualità e un treppiede per smartphone o tablet.
Come registrarsi a Skype
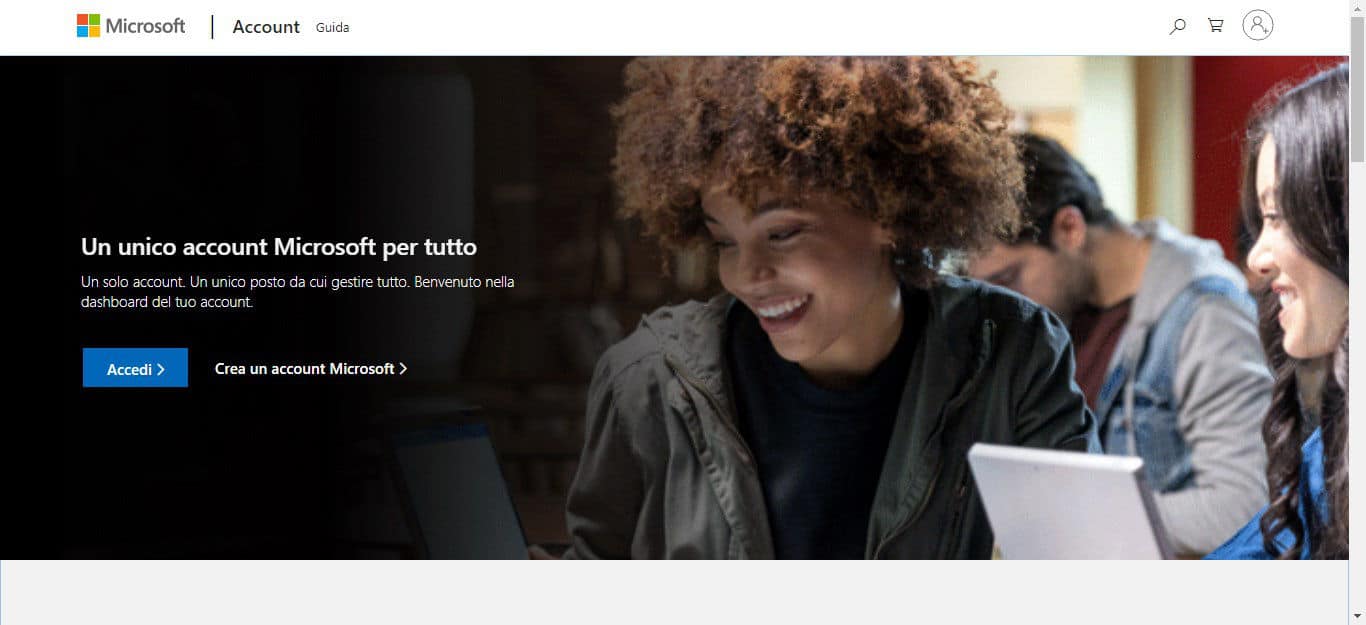
Per registrarti a Skype, dovrai creare un account Microsoft. Ti consiglio di effettuare questa procedura da computer, visto che è più semplice e immediata (non preoccuparti, l’account creato potrai utilizzarlo ovunque).
Per prima cosa, apri la pagina dedicata all’account Microsoft e seleziona l’opzione Crea un account Microsoft. Nella schermata successiva, scegli l’opzione Crea un nuovo indirizzo e-mail ed avvia la creazione guidata di una nuova casella di posta elettronica, che diventerà l’username da utilizzare su Skype.
Nelle finestre successive, scegli una password d’accesso e accetta le clausole di utilizzo del servizio che compariranno, così da poter utilizzare subito il tuo nuovo profilo su Skype.
In alternativa all’indirizzo e-mail, puoi anche inserire un numero di telefono: per procedere in tal senso, portati nella schermata di creazione dell’account e premi sulla voce Usa un numero di telefono.
Collegamento a Skype
Ora che possiedi il tuo nuovo account Microsoft, in questo capitolo ti mostrerò cosa devi fare per poter avviare Skype sul tuo computer o sul tuo dispositivo mobile.
Browser Web
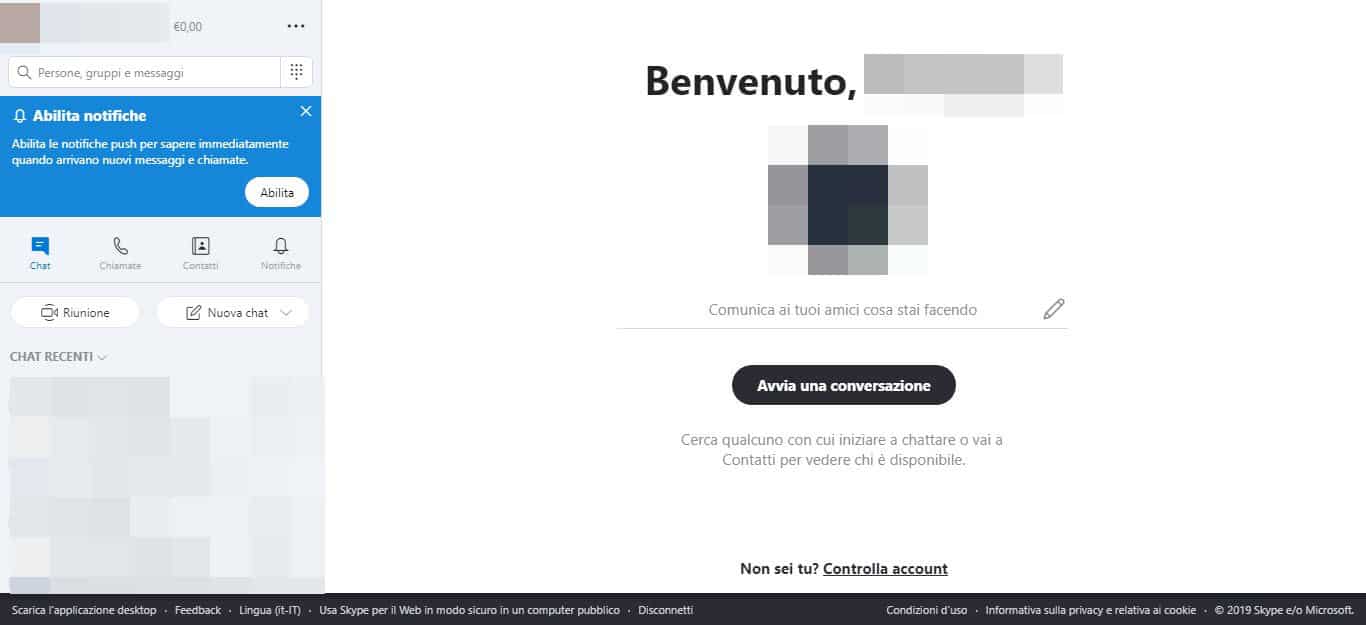
Skype può essere utilizzato dal browser Web, senza dover installare nulla sul computer, mantenendo peraltro tutte le funzionalità che ti ho elencato poco fa.
Per fare ciò, apri il tuo browser preferito, quale Edge, Chrome, Safari, Firefox o un altro. Poi, collegati a Skype Web e inserisci le credenziali correlate al tuo account Microsoft.Una volta dentro, potrai avviare una chat, una chiamata o una videochiamata con i contatti che già possiedi. In alternativa, puoi aggiungere nuovi utenti dal menu Contatti.
App di Skype per iOS e Android
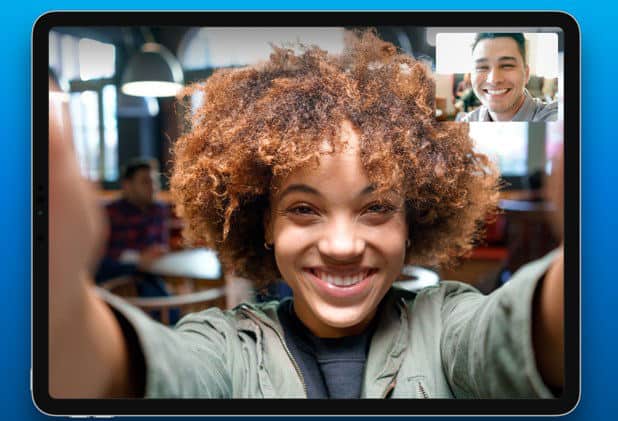
Per utilizzare Skype su uno smartphone o su un tablet, non dovrai far altro che scaricare l’applicazione dedicata, disponibile per Android, iPhone e iPad.
Una volta scaricata l’app, l’installazione sarà automatica. Non appena si concluderà, apri Skype e inserisci username e password del profilo Microsoft. Potrai così utilizzare il servizio, accedendo alla rubrica e selezionando un contatto, in modo da avviare una chiamata o una videochiamata. Sarai da subito online, dunque anche chi conosce il tuo username o numero di telefono potrà contattarti.
App desktop di Skype
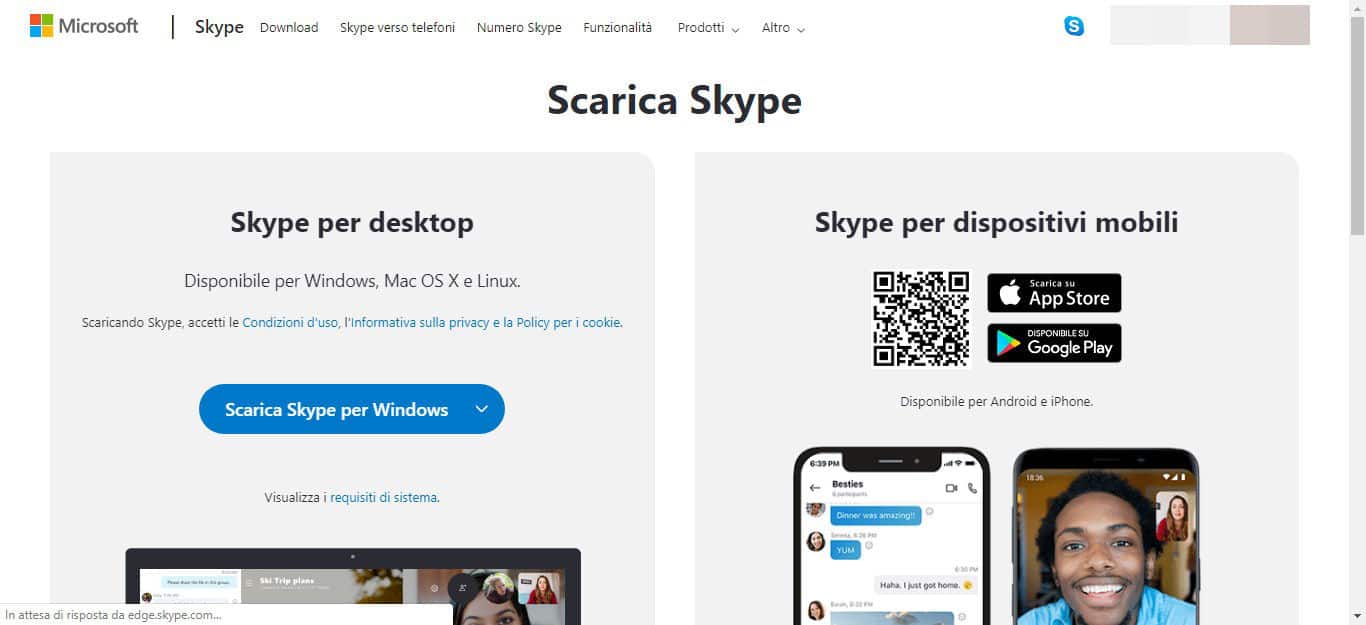
Usando un computer con Windows o un Mac, per comodità, puoi installare l’applicativo desktop di Skype, che trovi a questo indirizzo.
Scaricato e installato il programma, ti basterà aprirlo e inserire le credenziali Microsoft per cominciare a chattare o videochiamare. Ti ricordo, comunque, che usando l’applicazione potrai anche farla partire all’avvio del PC, in modo da essere subito operativo dopo aver effettuato l’accesso alla tua scrivania.
Telefonare e videochiamare con Skype
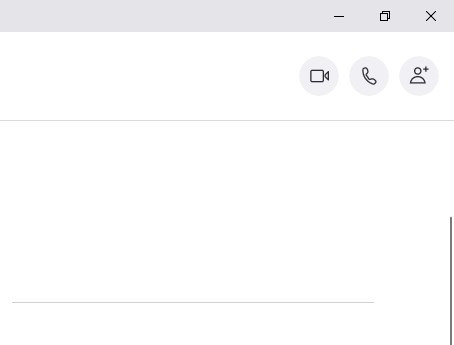
Skype è famoso per effettuare telefonate e videochiamate gratuite. Se vuoi utilizzare entrambi i servizi, non devi far altro che avviare il programma o l’app di Skype e accedere con il tuo account Microsoft; poi, ti basterà premere o cliccare sulla chat della persona che intendi contattare e utilizzare i tasti Chiamata vocale o Videochiamata, presenti nella parte alta del programma o dell’app.
Premendo su uno dei tasti evidenziati, avvierai una chiamata o una videochiamata verso l’interlocutore: Skype inizierà a squillare sul dispositivo del contatto; non appena egli risponderà, potrai iniziare a comunicare.
L’altro utente potrà rispondere, ma affinché possa essere cercato, dovrà lasciare aperta l’app di Skype sul telefono/tablet o sul PC. Questo è l’unico modo per poter ricevere lo squillo della chiamata. Ovviamente, queste indicazioni valgono anche per te: se qualcuno ti contatta mentre tieni Skype aperto, riceverai un suono simile allo squillo e una notifica, sia su PC sia su app mobile.
Usare Skype con Alexa
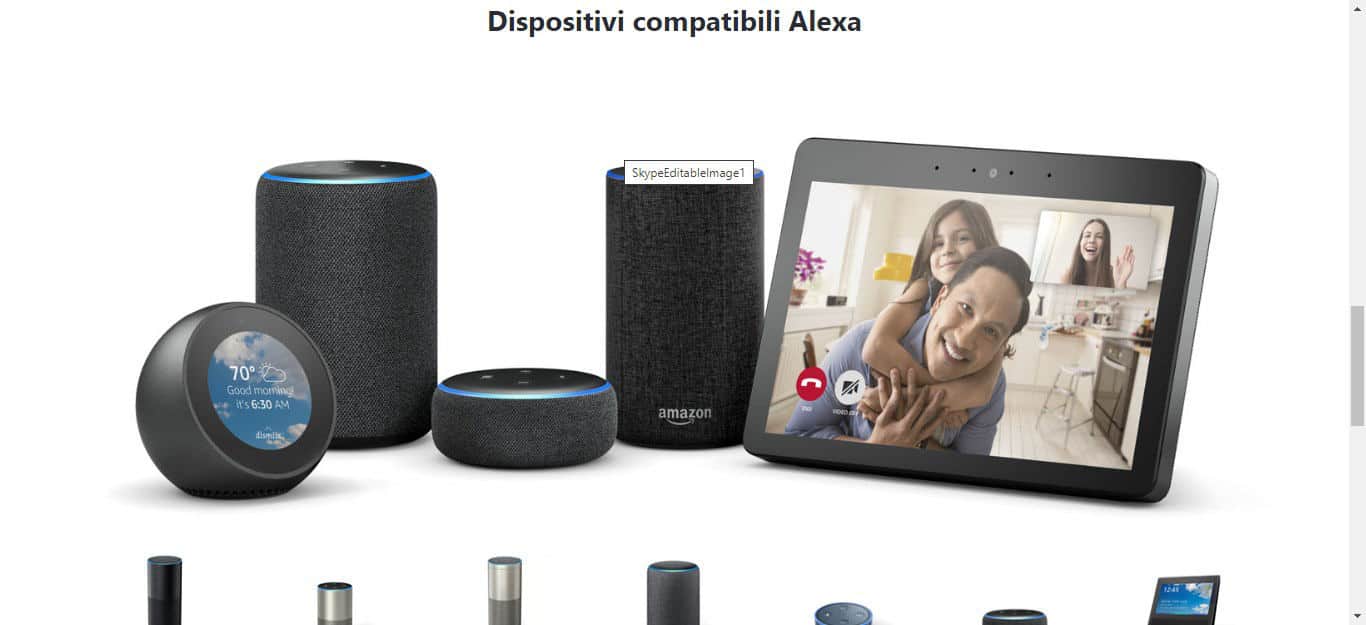
Se utilizzi già Alexa tramite Amazon Echo nella tua abitazione, puoi trasformare l’assistente vocale in un comodo sistema di comunicazione via Internet per gestire chiamate (con Echo, Echo Plus, Echo Studio e Echo Dot) e videochiamate (con i vari modelli di Echo Show) tramite la tua voce. Come? Collegando Skype su Alexa.
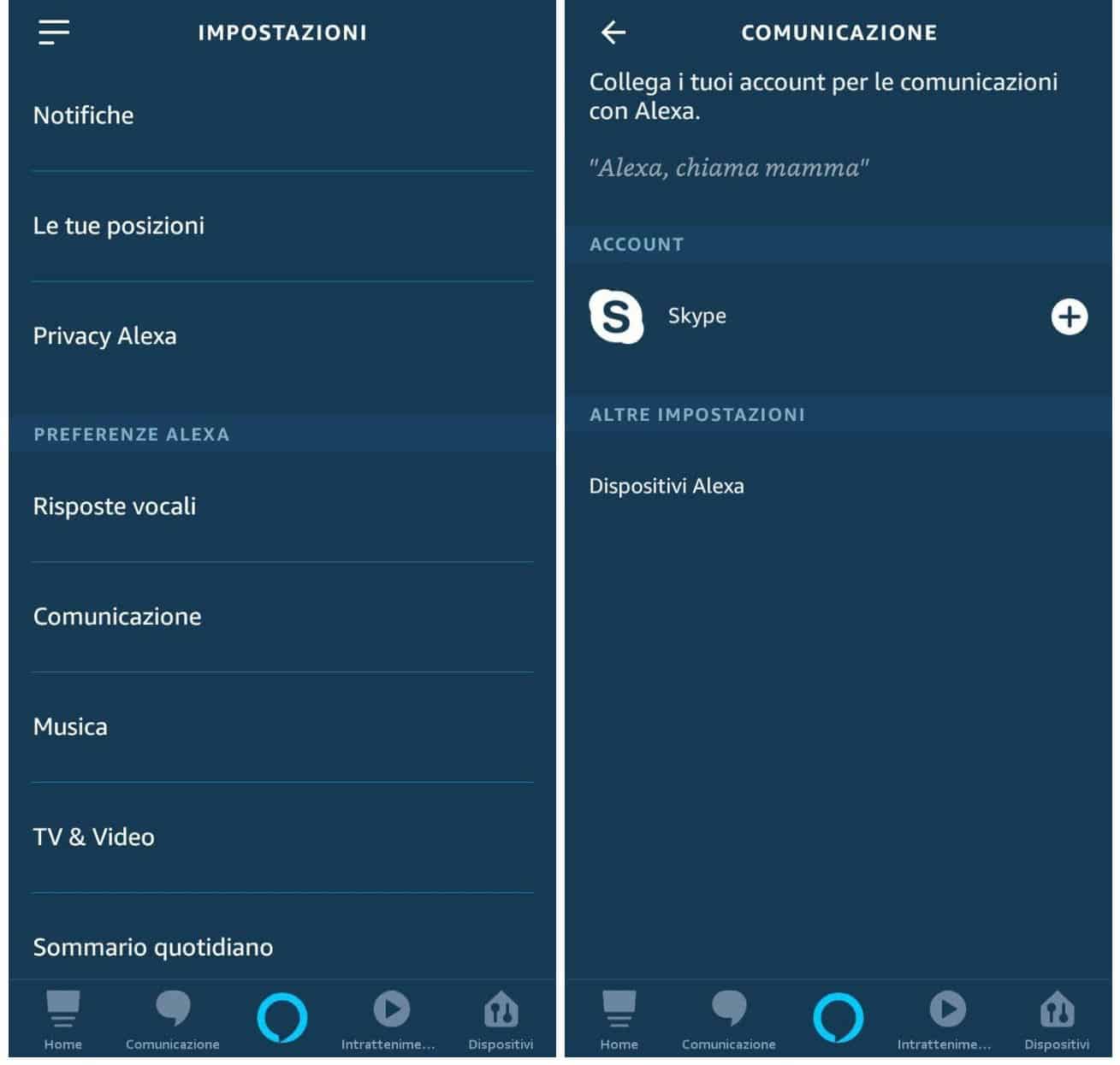
Per effettuare questa associazione, prima di tutto scarica l’app Amazon Alexa su Android e su iPhone/iPad. Poi, effettua l’accesso all’applicazione usando lo stesso account Amazon utilizzato su Alexa. Quindi, premi sul pulsante con le tre linee (in alto a destra), portati in Impostazioni > Comunicazione e premi sulla voce Skype.
Inserisci ora le credenziali d’accesso correlate al tuo account Microsoft e preparati a lanciare le chiamate o le videochiamate con la tua voce: ti basterà pronunciare “Alexa, chiama <nome contatto> su Skype” per avviare una videochiamata, oppure “Alexa, rispondi” per rispondere quando ricevi una chiamata o una videochiamata da un contatto Skype.
Usare Skype con Chromecast

Purtroppo, Skype non è compatibile nativamente con Chromecast. Fortunatamente, però, è possibile inviare la videochiamata sulla TV tramite Skype Web, collegandosi con il browser Google Chrome.
Dopo aver avviato una videochiamata, clicca sul menu con i tre puntini (in alto a destra), scegli l’opzione Trasmetti e, infine, seleziona il nome della tua chiavetta Chromecast. Entro pochi secondi, dovresti visualizzare il segnale audio/video sulla televisione.
Affinché questo tipo di collegamento venga riconosciuto, assicurati che:
- Il televisore sia acceso;
- Il dongle Chromecast sia inserito nella presa HDMI, sia acceso (cavo USB collegato) e configurato (tramite l’app Google Home);
- Chrome e smart TV siano connessi alla stessa rete Wi-Fi, o comunque alla medesima rete locale.
Non dimenticarti, comunque, che con questa soluzione dovrai rimanere vicino al PC per usare il microfono, altrimenti gli altri non potranno ascoltarti.
Usare Skype con più account
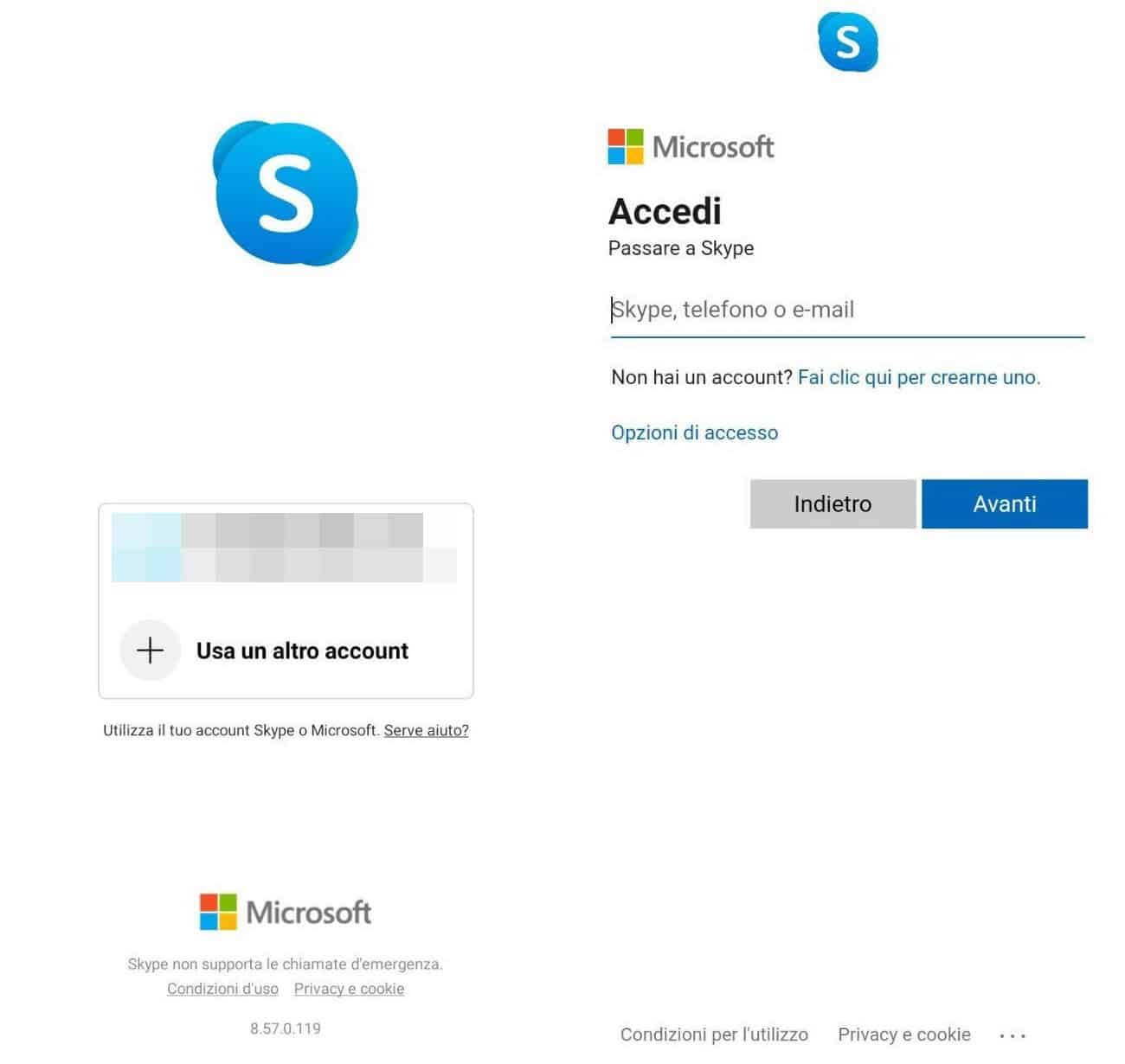
L’app di Skype è strutturata per poter funzionare con un account attivo alla volta. Tuttavia, se possiedi più di un profilo Skype, potresti sempre aggiungerne altri all’interno dell’applicazione, in modo da scegliere, di volta in volta, quale utilizzare.
Per collegare account multipli su Skype, apri l’applicazione e seleziona il tuo nome utente o la tua immagine di profilo. Premi poi sull’opzione Disconnetti e, nella schermata d’accesso che comparirà, seleziona l’opzione Usa un altro account. Dal successivo avvio dell’app, potrai scegliere quale account usare.
Usare Skype con due o più webcam
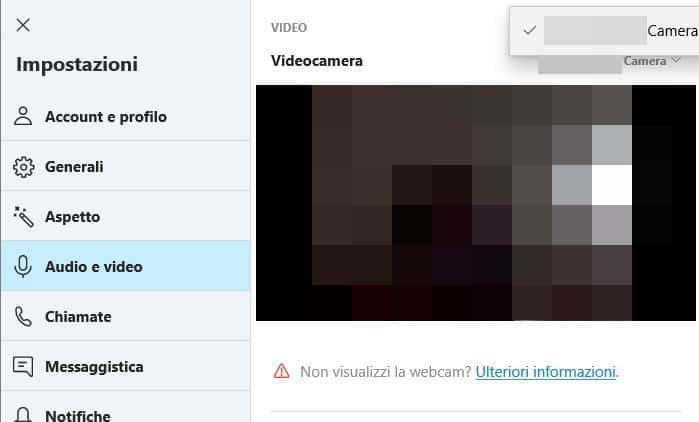
Per impostazione predefinita, Skype utilizza la webcam presente sul tuo computer o la fotocamera frontale del tuo smartphone o tablet. Se vuoi cambiare sorgente video (nel caso avessi più webcam installate oppure volessi utilizzare la fotocamera posteriore del dispositivo mobile), da PC, ti basterà aprire le Impostazioni del programma, entrare nella sezione Audio e video e selezionare la webcam da utilizzare.
Su smartphone o tablet è ancora più semplice: durante una videochiamata, premi sul tasto a forma di telecamera per cambiare la sorgente di registrazione (dalla fotocamera frontale alla posteriore, e viceversa).
Se invece avessi intenzione di utilizzare un sistema multi-webcam per le videoconferenze, ti dico subito che non riuscirai a farlo con Skype. Non è possibile cambiare webcam “al volo” durante una trasmissione in diretta, dovrai necessariamente cambiare la sorgente video prima di avviare la videochiamata. Piuttosto, prova ad utilizzare un’attrezzatura per videoconferenze aziendali.
Usare Skype per fare conference call
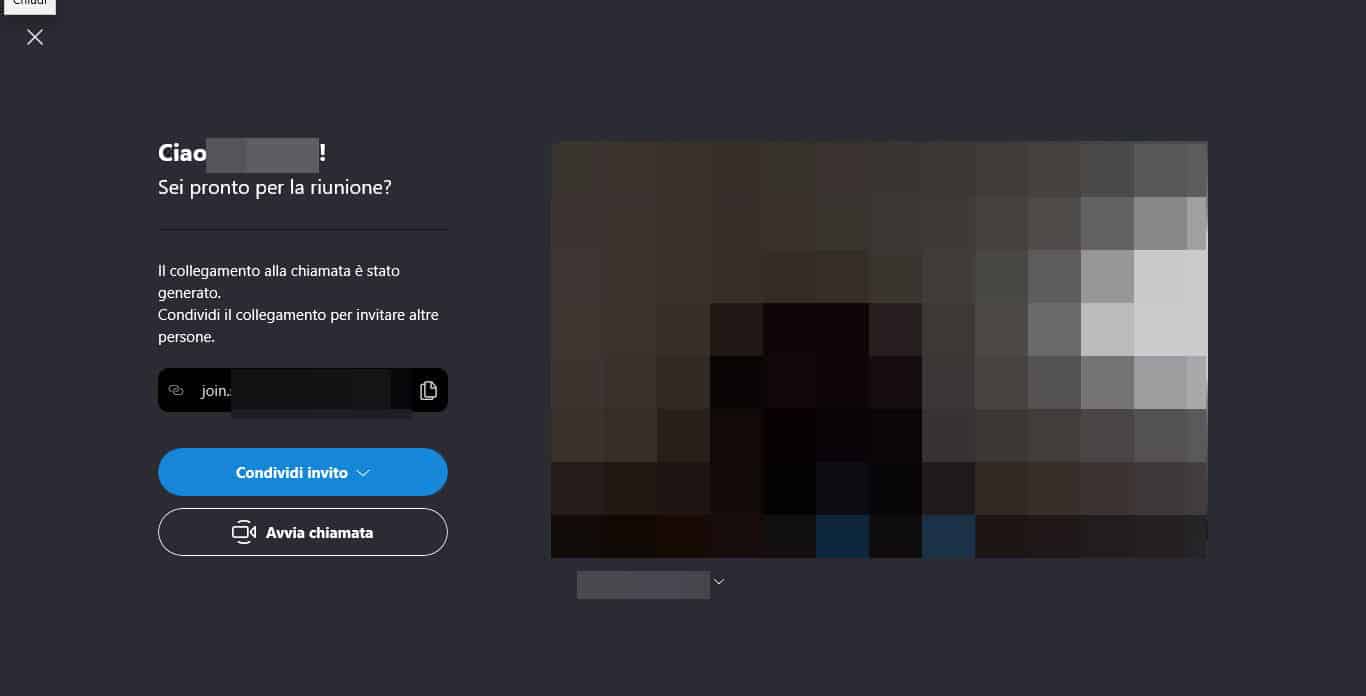
Se intendi organizzare una videoconferenza tra più utenti Skype, innanzitutto avvia il programma o l’app. Poi, crea un gruppo chat aggiungendo tutti i contatti che devono partecipare alla videochiamata multipla. Quindi, premi sul tasto Videochiamata (presente in alto).
In alternativa, puoi avviare un meeting premendo sul tasto Riunione e condividendo il link della conference room virtuale che ti fornirà Skype: in questo modo, tutti gli utenti in possesso del collegamento potranno partecipare alla conferenza che hai organizzato, anche se non possiedono l’app o il programma di Skype (utilizzando un browser Web). Leggi come avviare una videoconferenza con Skype per maggiori informazioni.
Upgrade a Skype for Business
La funzione videochiamata di Skype è l’ideale per le comunicazioni in famiglia o per le piccole realtà imprenditoriali, fino ad un massimo di 20 dipendenti. Invece, la funzione Riunione di Skype permette di connettersi con un massimo di 10 persone in contemporanea (inizialmente, dopo di che, trascorsi 60 giorni, il limite scende a 3 persone).
La qualità è in alta definizione e il servizio gratuito, dunque, potrebbe essere sufficiente per le tue necessità. Ma se utilizzi molto Skype per esigenze lavorative, ti consiglio di prendere in considerazione il servizio Skype for Business, che ti permetterebbe di aggiungere fino a 250 persone alle riunioni online, offrendoti al contempo una protezione di livello aziendale e una perfetta integrazione con Microsoft Teams e con le app di Office 365.