Hai appena acquistato il nuovo computer portatile e, disdetta, non riesci a connetterlo alla rete WiFi di casa perché non sai la password? Non temere: non dovrai necessariamente ricorrere al tuo amico smanettone. Basterà qualche minuto e un po’ di pazienza per riuscire a trovare la password della WiFi protetta dalla crittografia WPA o WPA2. Fidati, riuscirai in poco tempo a navigare senza problemi anche dal nuovo PC di casa. Si tratta di un’operazione piuttosto semplice, che potrai svolgere utilizzando lo smartphone, un tablet o il vecchio PC. Insomma, se ti chiedi come trovare password WiFi protette, basterà che continui a leggere questa guida.
Prima di iniziare a vedere come entrare in una rete Wi-Fi protetta, vale la pena fare un’avvertenza. Tentare di introdursi in una rete informatica, come una rete senza fili, per l’appunto, senza autorizzazione costituisce un reato perseguibile penalmente. Nella guida che segue, quindi, non ti spiego come accedere a una rete in maniera “coatta”, craccare la rete in gergo tecnico. Bensì, ti dico come trovare la password Wi-Fi di una rete già conosciuta, unico metodo consentito dalla legislazione italiana.
Come trovare password WiFi protette

Per aiutarti a trovare password WiFi protette, ho dovuto suddividere la guida in base al sistema operativo utilizzato, sia questo Windows 10, macOS, iOS o Android. Le procedure, infatti, sono differenti per ognuno di essi. Non devi far altro che continuare la lettura e applicare il metodo correlato al dispositivo che stai utilizzando.
Indice
Windows 10
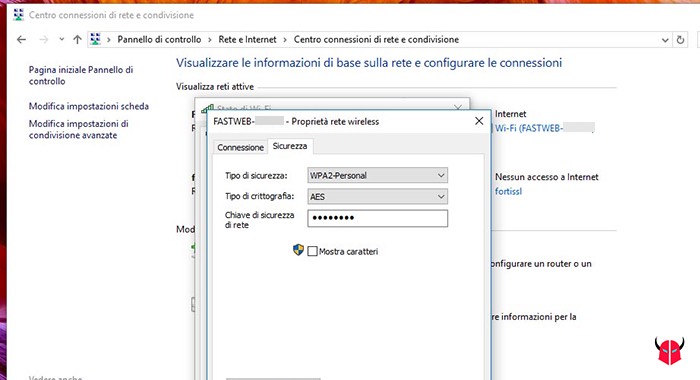
Se avete un vecchio PC con Windows 10 che avete già utilizzato per accedere alla rete, trovare password WiFi protette è un gioco da ragazzi. Prima di tutto, connetti il PC alla rete senza fili di cui trovare la chiave d’accesso. Poi, porta il cursore del mouse in basso verso la barra del menu Start. A quel punto, sposta la freccetta sulla destra e clicca con il tasto destro sull’icona della connessione Wi-Fi (quella con le quattro tacchette, per intendersi). Nel caso non la trovi, prova a cliccare sulla freccia rivolta verso l’alto alla sinistra dell’orologio: molto probabilmente è “nascosta” lì dentro.
Dal menu che compare, scegli la voce Impostazioni, apri Connessione di Rete e attendi che si apra un’altra finestra. Qui, scorri verso il basso fino a trovare la voce Centro connessione di rete e condivisione: cliccaci su e aspetta che si apra la finestra del Pannello di controllo. In alternativa, potrai aprire direttamente il Pannello di controllo di Windows 10, clicca su Reti e Internet e poi su Centro connessione di rete e condivisione.
Una volta aperta la finestra, nella parte alta della schermata trovi la sezione “Visualizza reti attive”: qui trovi alcuni dettagli relativi alle reti locali che hai utilizzato in passato. Per trovare password WiFi protette, innanzitutto clicca sulla voce “Wi-Fi”. Si trova in corrispondenza della riga “Connessioni”. Nella finestra che si apre, clicca sul pulsante Proprietà wireless. Si apre una nuova finestra: clicca sulla scheda Sicurezza e aggiungi la spunta alla voce Mostra caratteri (potrebbe chiedervi la password che usate per accedere al PC). A questo punto puoi vedere la password della rete WiFi protetta e annotarla da qualche parte, così da usarla anche sul nuovo PC. Per approfondire, leggi come vedere password WiFi salvare su Windows 10.
macOS
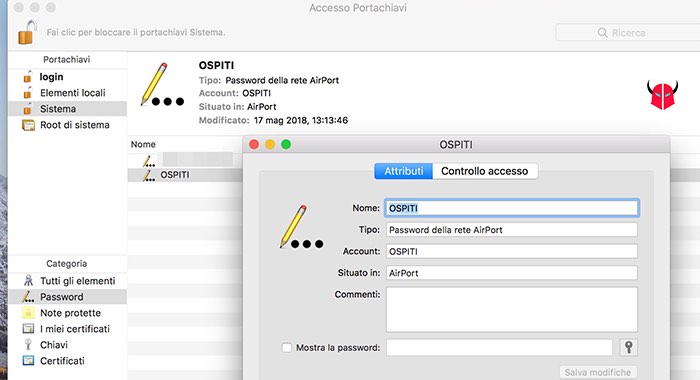
Se hai un computer Apple anziché un PC con sistema operativo Windows non devi disperare: per trovare password WiFi protette basterà seguire una procedura analoga (anzi, per alcuni versi più semplice). Da Spotlight, lo strumento di ricerca presente in tutti i computer Mac e identificato dall’icona della lente di ingrandimento presente nella barra dei menu in alto, digita la stringa Accesso Portachiavi e lancia il programma omonimo.
Una volta aperta la finestra del software, clicca prima su Sistema e poi su Password, così da visualizzare tutte le chiavi d’accesso che avete salvato all’interno del vostro PC della mela morsicata. Nell’elenco cercate il nome della rete Wi-Fi di tuo interesse, cliccaci due volte sopra e spunta la voce Mostra la password (potrebbe chiedervi la password con la quale accedete al vostro profilo Apple): nel campo corrispondente riuscirai a trovare password WiFi protette. Annotale da qualche parte per evitare di perderle di nuovo. Per ulteriori informazioni, leggi come vedere password WiFi salvate su Mac.
Smartphone
A differenza di quanto abbiamo appena visto con PC Windows 10 e Mac, trovare password WiFi protette con lo smartphone non è affatto semplice. Per vedere la chiave d’accesso alla rete senza fili è necessario che il dispositivo iOS o Android sia sbloccato (jailbreak per l’iPhone o root in caso di dispositivo Android): un’operazione complessa e, per alcuni versi, molto pericolosa.
Nel caso sei un utente alle prime armi, insomma, è sconsigliato avventurarsi lungo questo percorso: il tuo telefonino potrebbe anche bloccarsi a metà operazione e non essere più utilizzabile. Se, però, usi già uno smartphone sbloccato, ti basterà scaricare un’app come WiFi Password Show (per Android) o WiFi password (per iOS) e il gioco è fatto.
In alternativa, se disponi delle credenziali d’accesso al pannello di configurazione, potresti vedere la password WiFi dal router. Così, non dovresti eseguire procedure difficili per ottenere lo stesso risultato. Per maggiori informazioni, leggi come vedere password WiFi Android oppure come vedere password WiFi iPhone.