Se ti stai chiedendo come vedere password WiFi salvate su Mac, potrei esserti d’aiuto. Un tuo amico, potrebbe averti chiesto la password della tua rete wireless per usare internet. Il problema, è che non ti ricordi dove l’hai scritta. Per altro, non hai modo di accedere al router per scoprirla. Tutto quello che sai, è che il tuo iMac o Macbook Air Pro si connette alla rete Wi-Fi automaticamente. Pertanto, vorresti sapere se c’è un modo per trovare la chiave del WiFi memorizzata nel computer. Ebbene sì, è possibile scovarla, basta ricordarsi il SSID.
In questa guida, appunto, ti spiego come vedere password WiFi salvate su Mac. Precisamente, ti dico come entrare nell’Accesso Portachiavi e come individuare la chiave segreta di una rete wireless memorizzata. Inoltre, dato che il Keychain Access è disponibile a partire da Mac OS 8.6, ti dico anche come scoprirla usando il Terminale. E allora non perdiamo altro tempo, iniziamo subito.
Come vedere password WiFi salvate su Mac

Prima di illustrarti come vedere password WiFi salvate su Mac, voglio ricordarti che non è possibile, almeno con questo metodo, trovare la chiave di una rete wireless a cui il computer non si è mai connesso. Non è necessario che il Mac sia collegato ad essa in questo momento. Tuttavia, è importante che la rete wireless sia stata utilizzata in passato, almeno una volta. In aggiunta, come ti dicevo, per trovare la combinazione segreta è necessario conoscere il SSID, ovvero il nome della rete Wi-Fi.
Ciò premesso, per vedere password WiFi salvate su Mac si possono usare due metodi. Il primo, è quello che sfrutta il software Accesso Portachiavi. Il secondo, è quello che prevede l’utilizzo del Terminale. Non c’è differenza nel risulto ottenuto. Di seguito, trovi entrambe le procedure.
Indice
Accesso Portachiavi
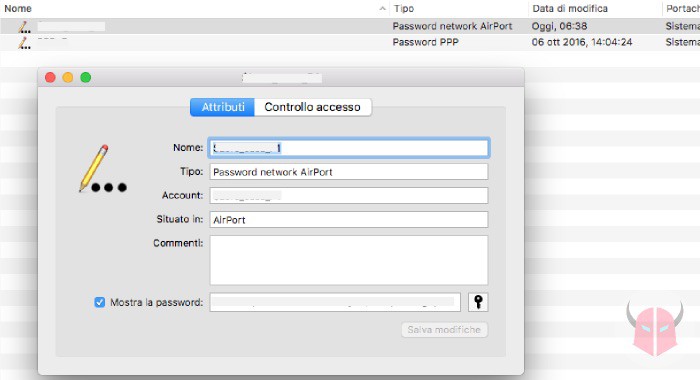
Se ti stai chiedendo come vedere password WiFi salvate su Mac, lo strumento più comune che puoi utilizzare per scoprirle è l’Accesso Portachiavi. Puoi lanciarlo andando in Launchpad > Altro e cliccando Accesso Portachiavi.
Una volta aperto, nella sidebar Portachiavi, clicca Sistema. Visualizzerai una lista di chiavi memorizzate. Ordinale per Nome con un click. Poi, individua e scegli la rete WiFi di tuo interesse. Dopo aver aperto la scheda dedicata, per vedere password WiFi salvate su Mac, dalla sezione Attributi, abilita il flag Mostra password.
Così facendo, visualizzerai l’avvertenza “Accesso Portachiavi desidera apportare delle modifiche“. Digita il Nome utente e la Password per consentire l’azione. Quindi, clicca Ok. Se visualizzi un’altra avvertenza simile, conferma nuovamente le credenziali e seleziona Consenti. A questo punto, accanto a Mostra password riuscirai a vedere la chiave WiFi memorizzata. Scrivila da qualche parte e chiudi.
Terminale
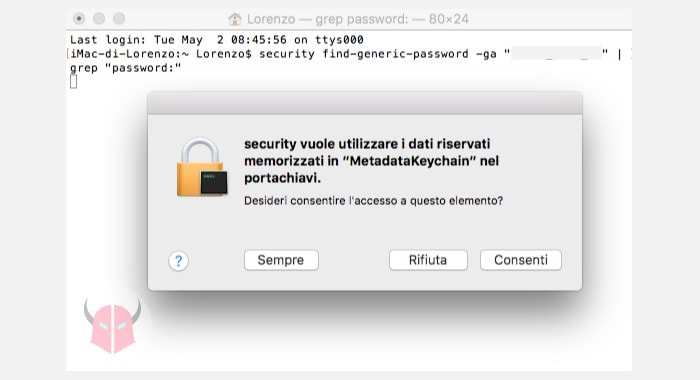
Quando ti chiedi come vedere password WiFi salvate su Mac, potresti usare il Terminale per venirne a capo. Anche su macOS, si può lanciare un comando con il terminale per scoprire le chiavi WiFi memorizzate. È molto simile a quello che viene usato per vedere password WiFi salvate su Windows 10.
Per procedere, innanzitutto apri il Launchpad, vai in Altro e clicca su Terminale. Nel momento in cui appare l’interfaccia a riga di comando, digita quanto segue:
security find-generic-password -ga "nome-rete-WiFi" | grep "password:"
Una volta scritto il comando, cambia la scritta nome-rete-WiFi che ho evidenziato inserendo il nome della rete WiFi di cui vuoi conoscere la password. Quindi, schiaccia il pulsante Invio.
Se hai digitato correttamente e se la rete wireless era già stata connessa, visualizzerai l’avvertenza per consentire l’accesso al MetadataKeychain. Clicca Consenti e, se richiesto, immetti nome utente e password.
Fatto ciò, dovresti visualizzare un output contenente la password Wi-Fi memorizzata, come questo:
password: "password-WiFi"
Il alcuni casi, potresti non riuscire a vedere password WiFi salvate su Mac perché ricevi il seguente errore:
security: SecKeychainSearchCopyNext: The specified item could not be found in the keychain.
Se sei sicuro che il nome della rete wireless è giusto e che il Mac si è connesso ad essa almeno una volta, controlla le virgolette nel comando. Non devono essere queste “ ma queste ".