Un amico ti ha contattato per chiederti una mano su un aneddoto informatico. Per non deluderlo, hai deciso di portare con te il suo PC mentre rientravi a casa. La sua richiesta potrebbe esserti sembrata semplice all’inizio. In realtà, adesso ti trovi un po’ in difficoltà: questa persona, infatti, ti ha chiesto di recuperare le password da Chrome, in modo da poterle salvare su un nuovo browser e di utilizzarle anche da mobile, senza dover ogni volta aprire il computer per visualizzarle.
Anche se ti consideri abbastanza pratico del settore e reputi la tua esperienza adeguata al compito, ti invito a fermarti giusto qualche minuto ed a continuare la lettura: nei seguenti approfondimenti, ti rammenterò tutte le procedure che puoi seguire per ritrovare e trasferire le password del browser Chrome su qualsiasi piattaforma supportata. Potrai così svolgere alla grande il tuo compito senza perdere troppo tempo, rendendo felice, al contempo, l’amico che ti ha chiesto questa cortesia.
Indice
- Quali password vengono memorizzate su Chrome
- Operazioni preliminari
- Come vedere le password su Chrome
- Programmi per recuperare password Chrome
- Come esportare le password da Chrome
Quali password vengono memorizzate su Chrome
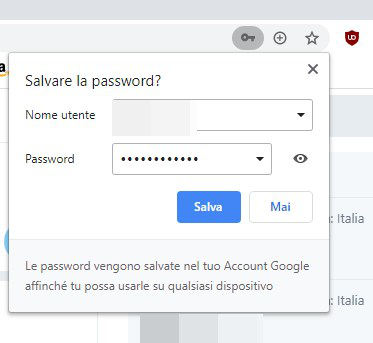
Google Chrome salva tutte le password registrate correlate ai siti web di cui disponiamo dell’accesso: se inserisci per esempio username e password su Facebook, su Outlook o su altri siti usando il browser Chrome (ma anche qualsiasi altro), comparirà il suggerimento interattivo che invita l’utente a salvare le credenziali.
Per procedere con il salvataggio, basta premere su Salva; se non vedi comparire la finestra, fai clic sul simbolo della chiave (in alto) per vedere se il browser ha memorizzato le credenziali d’accesso.
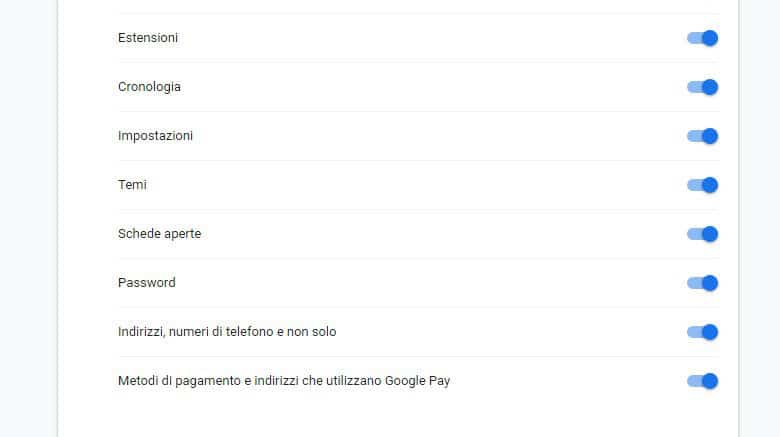
La procedura è praticamente identica su mobile e, se è stato sincronizzato un account Google all’interno di Chrome, tutte le password saranno automaticamente disponibili. Questo, solo se è attiva la rispettiva voce all’interno del menu dedicato: fai clic in alto a destra sul nome o sull’avatar del tuo utente, premi su Gestisci sincronizzazione e assicurati che la voce Password sia tra gli elementi sincronizzati.
Questo è il metodo migliore per portarsi le password sempre con sé su qualsiasi dispositivo, ma devi considerare il fattore privacy: le password salvate online, infatti, potrebbero divenire preda di un malintenzionato se non proteggessi in maniera adeguata l’accesso al profilo Google o se perdessi il tuo smartphone o tablet Android.
Per maggiore sicurezza, potresti anche non sincronizzare le password con il tuo account Google (basta rimuovere il segno di spunta dalla voce che ti ho appena suggerito) oppure non inserire affatto un account Google, affinché tutte le password rimangano salvate in locale, senza effettuare un backup online.
Operazioni preliminari
Non ci sono molti requisiti da rispettare per recuperare le password da Chrome: accertati di avere pieno accesso al dispositivo da cui intendi agire, ottenendo la password d’amministratore del PC, il PIN (o il codice di sicurezza) per lo smartphone o il tablet.
Se su Chrome sono presenti più profili, assicurati di recuperare le password del profilo giusto, utilizzando il tasto a forma di avatar (in alto a destra) e selezionando l’account del tuo amico o di chiunque ti chieda il favore.
Non è possibile salvare le password su Chrome? Affinché compaia la finestra d’avviso, è necessario che sia attiva la voce Chiedi di salvare le password, presente nel menu Impostazioni > Password del browser (puoi aprirlo premendo i tre puntini).
Come vedere le password su Chrome
Sei arrivato al capitolo più importante del tutorial, dove ti illustrerò tutti i passaggi che devi effettuare per poter vedere le password già salvate su Google Chrome dalle varie piattaforme supportate.
iPhone
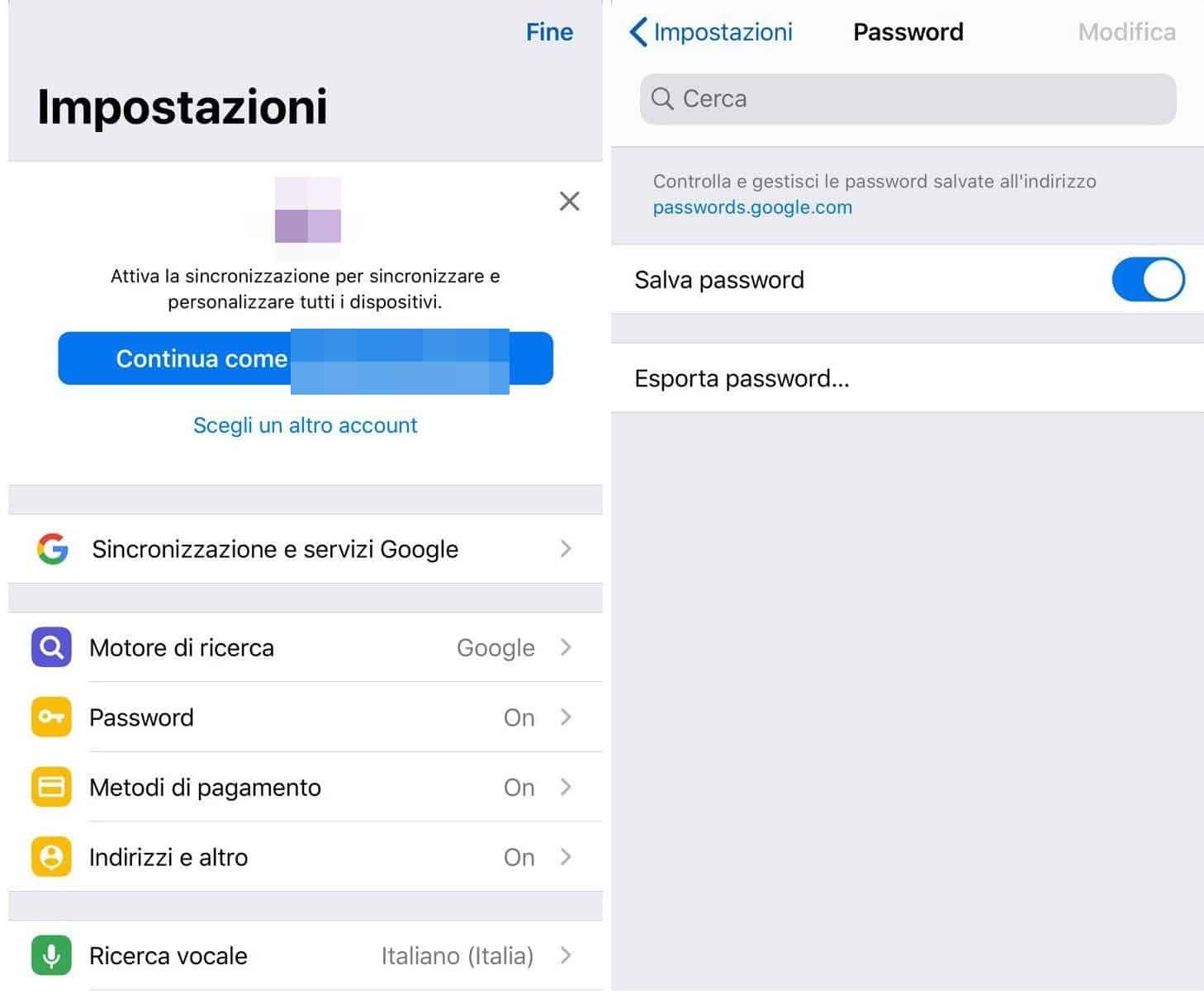
Da iPhone, puoi visualizzare le password di Chrome aprendo l’app del browser, pigiando sui tre puntini, aprendo il menu Impostazioni e premendo infine su Password.
Tutte le password salvate e i rispettivi siti sono visibili in questo menu: non devi far altro che premerci sopra per vedere le credenziali d’accesso salvate (ogni voce corrisponde a un sito).
Se non hai sincronizzato nessun account, queste password saranno disponibili solo in locale; se invece hai attivato l’account Google, queste password saranno sincronizzate online.
Android
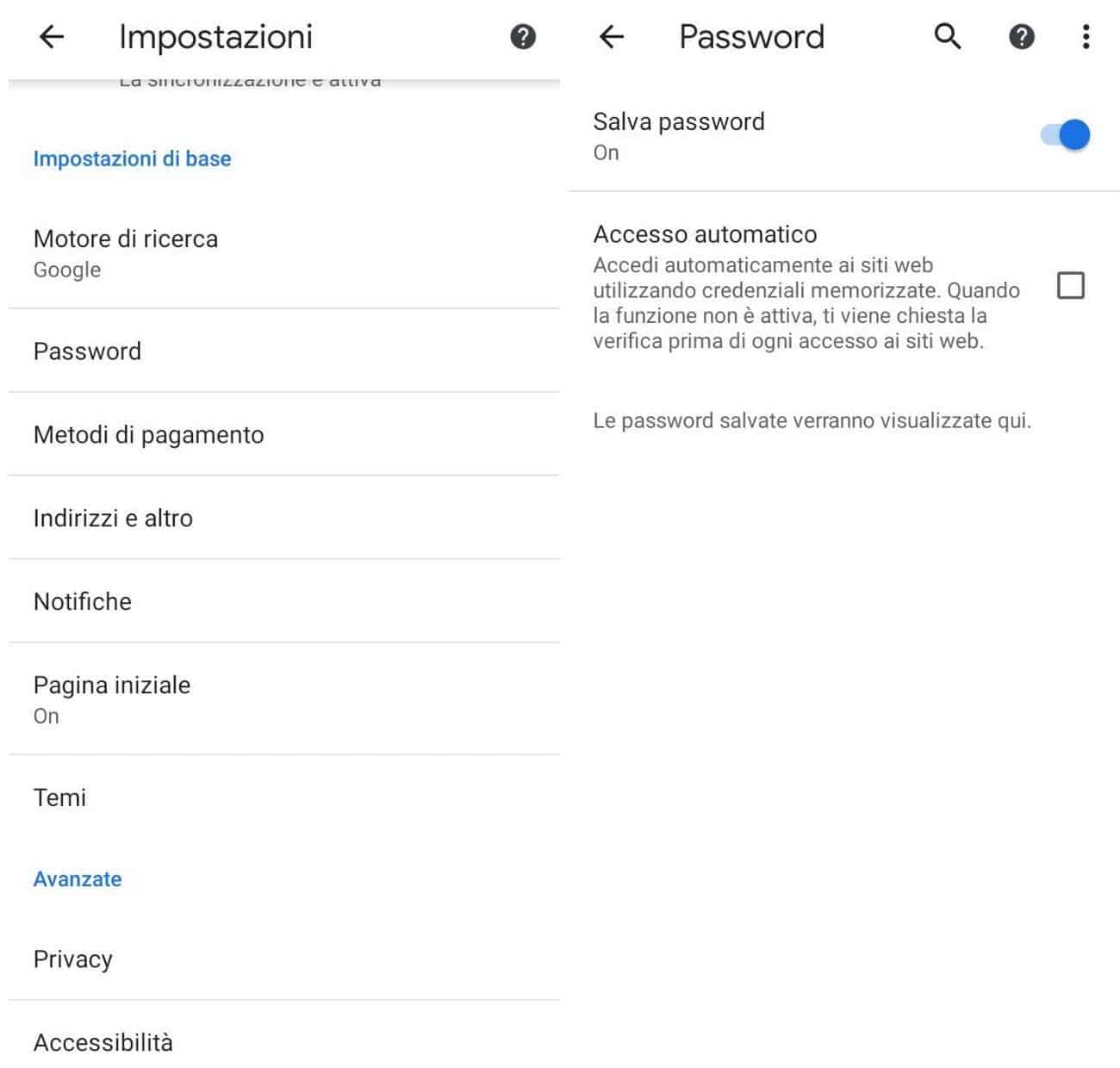
Essendo Android un sistema a base Google, le password salvate sull’app Chrome saranno le stesse conservate nell’account utilizzato per utilizzare le app Gmail, Google Play Store e simili (sempre che tu abbia deciso di tenere attiva la sincronizzazione delle password).
Per poter controllare le password salvate su Chrome, apri il browser, premi (in alto a destra) sul menu con i tre puntini, quindi portati nel menu Impostazioni > Password.
Nella schermata che comparirà, troverai tutte le password salvate all’interno del browser. Esattamente come visto su iPhone, potrai vedere sia le password sincronizzate online sia le password salvate in locale e non sincronizzate.
PC e Mac
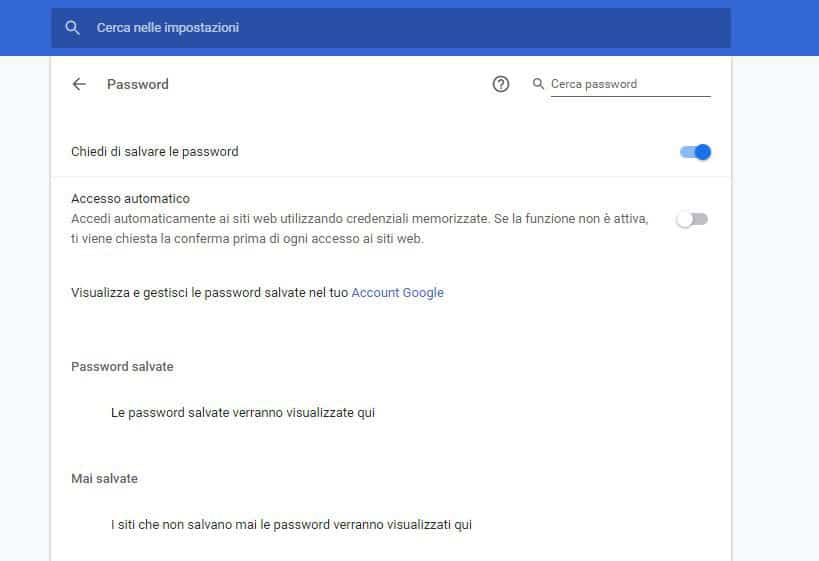
Se utilizzi Google Chrome sul tuo PC (con Windows o Linux) o sul tuo Mac, accedere alle password salvate di Chrome è davvero molto semplice! Apri il browser sul computer, premi sui tre puntini (in alto a destra), clicca su Impostazioni ed infine premi sul menu Password. Lo stesso percorso, è raggiungibile tramite la URL chrome://settings/passwords.
Troverai così tutti i siti sincronizzati sul tuo account Google; per aprirne uno e vedere le credenziali, fai clic su di esso e dopo sull’icona a forma di occhio. Se richiesto, inserisci la password dell’utente di sistema (o dell’amministratore). Se non hai ancora sincronizzato un account Google oppure hai deciso di non attivare questa opzione, troverai in questa pagina solo le password salvate localmente.
Dai dispositivi sincronizzati
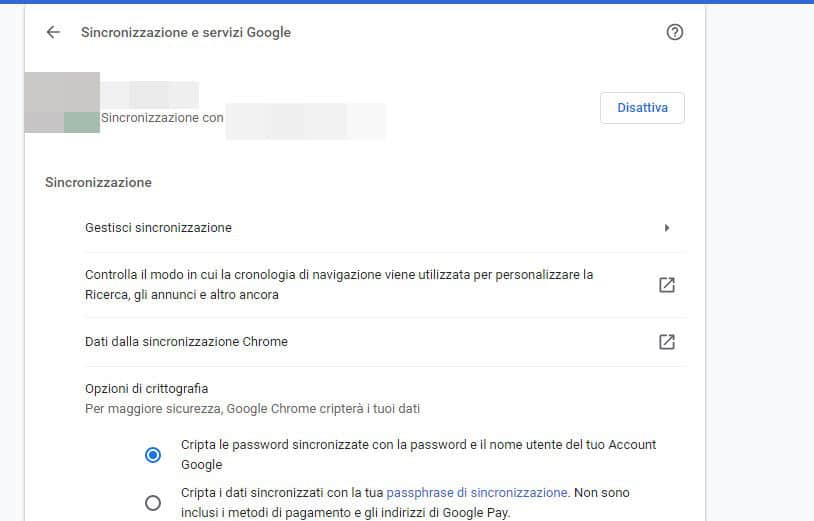
Hai configurato Google Chrome su un nuovo dispositivo e vorresti avere subito disponibili tutte le password salvate sul tuo account Google? Allora, devi procedere un po’ come quando si desidera recuperare la cronologia cancellata da Chrome, ovvero usare l’account Google.
Su iOS o Android, non devi far altro che aprire il menu Impostazioni di Chrome e inserire le credenziali d’accesso quando richiesto; in alternativa, aggiungi un account Google nelle impostazioni del sistema, così da vederlo comparire anche all’interno del browser.
Da un PC con Windows, Linux o macOS, è sufficiente cliccare (in alto a destra del browser Chrome) sull’avatar generico dell’account offline e avviare la procedura d’accesso: inserisci username e password dell’account Google per veder comparire le password sincronizzate anche sui nuovi dispositivi.
Da un password manager
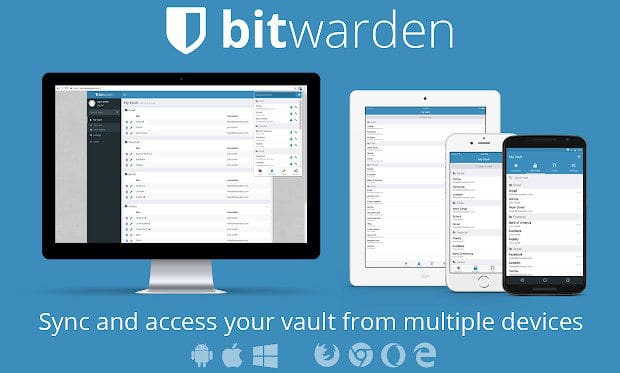
In alternativa al sistema di password integrato in Chome, puoi utilizzare un gestore password online di terze parti, normalmente disponibile come estensione del browser. Attualmente, i più sicuri e utilizzati sono:
Installando queste estensioni, avrai a disposizione un vero e proprio database protetto e criptato in cui salvare tutte le password dei siti web, proteggendole con una master password (l’unica che dovrai ricordare sempre) e altri sistemi di autenticazione per ottenere sempre la massima sicurezza. Potrai accedervi da qualunque dispositivo supportato (mobile o desktop).
Se utilizzassi già una delle estensioni indicate in alto, però, non dovresti seguire le procedure descritte finora, ma semplicemente effettuare l’accesso al servizio di password manager presente su Chrome o sul tuo PC, smartphone o tablet. Ritroveresti così tutte le password che hai archiviato nel tempo.
Dal Web
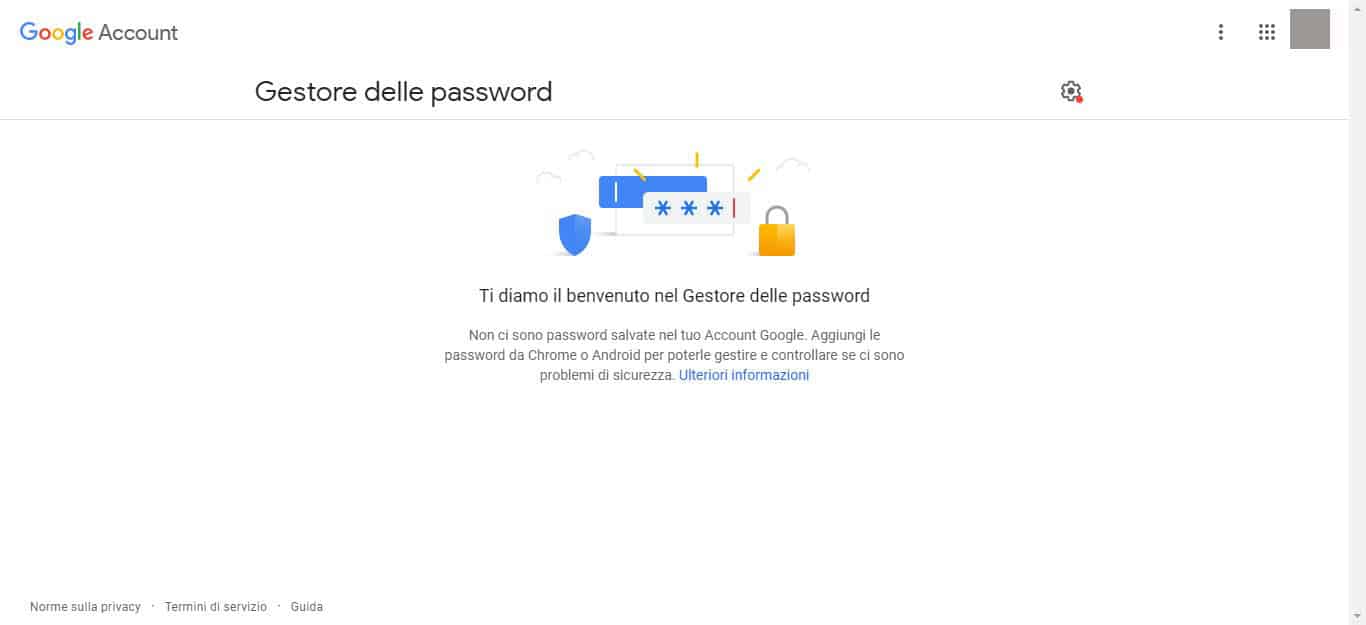
Le password sincronizzate nell’account Google dai vari Chome installati sui tuoi dispositivi sono accessibili anche da una pagina Web, che puoi richiamare con Google o con qualsiasi altro browser presente sul dispositivo (Edge, Firefox, Safari etc.).
Per accedere alla lista delle password sincronizzate con Google, apri la pagina Password Google e inserisci le credenziali d’accesso del tuo account. Nella schermata che apparirà, potrai recuperare le password salvate da Chrome senza dover aggiungere l’account al browser.
Questo metodo può essere molto efficace sui computer su cui si dispone di credenziali limitate o su cui non è possibile installare nuovi programmi, nuove estensioni o nuovi account Google (per esempio sui PC aziendali).
Programmi per recuperare password Chrome
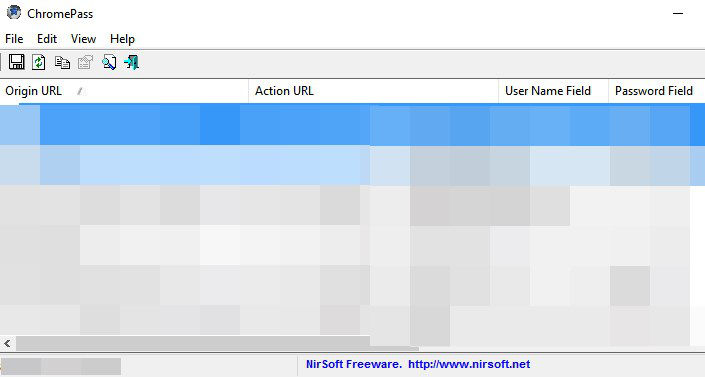
Oltre ai metodi visti finora, puoi visualizzare tutte le password salvate nei vari account locali di Google Chrome utilizzando un programma gratuito come ChromePass.
Prima di aprirlo, ti consiglio di disabilitare momentaneamente l’antivirus di Windows (vedi disattivazione di Windows Defender), visto che scatterà subito non appena proverai ad aprirlo (il programma si è rivelato essere sicuro durante il mio test, ma utilizza delle tecniche di recupero password che “non piacciono” all’antivirus integrato su Windows 10).
Una volta sistemato l’antivirus, apri il software e attendi giusto qualche secondo, così da visualizzare tutte le password salvate su Chrome.
Nota: il tool recupera solo le password memorizzate sui browser Chrome non sincronizzati (quindi senza account Google attivo). Se è attiva la sincronizzazione, le password verranno cifrate e non saranno visibili.
Come esportare le password da Chrome
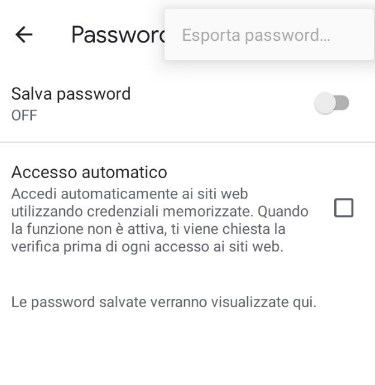
Necessiti di spostare le password di Chrome da un dispositivo all’altro? Il metodo più semplice, è sicuramente la sincronizzazione con l’account Google (metodo ampiamente visto in questa guida).
Tuttavia, se desiderassi vedere le password Chrome memorizzate in locale da uno smartphone o tablet, potresti anche aprire il browser, portarti nel menu Impostazioni > Password e premere sui tre puntini (in alto a destra), così da poter selezionare la voce Esporta password.
Verrà scaricato un semplice file di testo con le credenziali in chiaro, che potrai aprire e consultare subito per recuperare le password perse di Chrome.
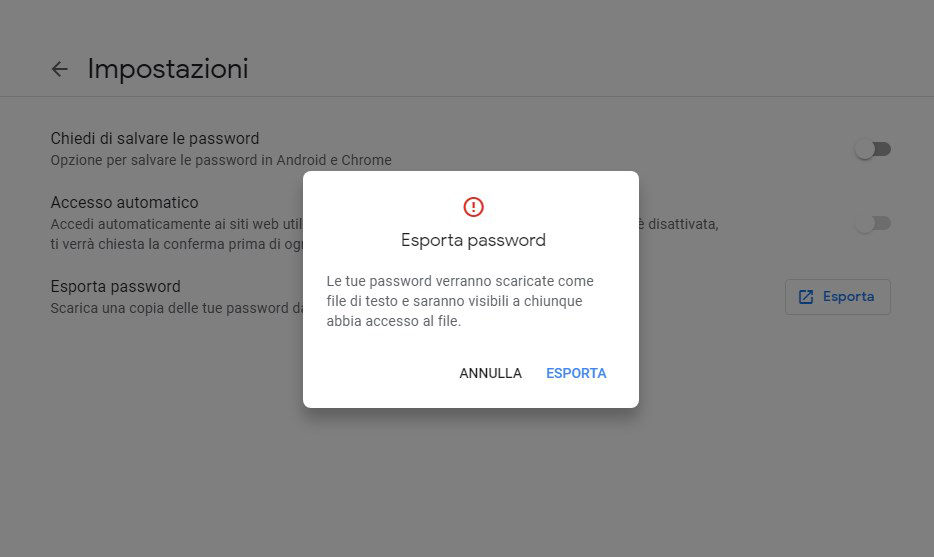
Se invece volessi avere a disposizione in locale tutte le password di Chrome che hai memorizzato sul cloud, dunque sul tuo account Google (collegato a tutti i tuoi dispositivi), devi fare in modo leggermente differente. Innanzitutto, portati nuovamente sulla pagina Password Google ed effettua l’accesso con le credenziali. Quindi, premi sul simbolo dell’ingranaggio (in alto a destra) e scegli l’opzione Esporta password.
Anche in questo caso, le password verranno scaricate e trascritte su un file di testo UTF-8, che potrai consultare in ogni momento.