La sicurezza dei sistemi operativi della famiglia Windows è sempre stata oggetto di importanti dibattiti nel mondo dell’informatica, sia a livello tecnico che di esperienza diretta da parte della comunità degli utenti. A prescindere dalle tante osservazioni fatte sui presunti difetti dei prodotti Microsoft (i cui standard sono del tutto identici ai migliori omologhi offerti dalla concorrenza), l’unica vera ragione per cui un sistema Windows può essere più a rischio di attacco rispetto ad altri sistemi sta solo nella maggiore diffusione di Windows rispetto ad altri sistemi operativi, proprietari e gratuiti. È chiaro infatti che un hacker con intenzioni malevole non avrà alcun interesse ad infettare sistemi poco diffusi, spendendo ore ed ore a programmare virus e malware per prendere il controllo, per ipotesi, di un basso numero di PC in tutto il globo.
Microsoft, dal canto suo, non è stata a guardare, ed a partire dai secondi anni 2000, ha fatto di tutto per riscattare la reputazione dei propri sistemi, con una serie di migliorie tra cui la previsione di aggiornamenti periodici di sicurezza, l’implementazione di un firewall interno e, in ultimo, la creazione di un antimalware di serie, che nell’ultima sua incarnazione ha preso il nome di Windows Defender. Quest’ultimo software, che nelle ultime tre versioni di Windows ha assunto le forme di un vero e proprio servizio di sistema, soffre però di una serie di limiti che, a lungo andare, possono rendere difficile la sua convivenza con altri programmi ed attività che siamo soliti eseguire sul nostro PC. Ecco perché potresti esserti chiesto come disattivare Windows Defender. In questa guida, ti spiego come si fa.
Indice
- Come funziona Windows Defender
- Perché può essere utile disattivare Windows Defender
- Cosa comporta la disattivazione completa di Windows Defender
- Scansione preliminare del sistema operativo
- Disattivazione temporanea
- Disattivazione definitiva
- Ulteriori considerazioni
Come funziona Windows Defender

Nella sua attuale incarnazione, Windows Defender è una specie di watchdog (lett. “cane da guardia”), il cui funzionamento è meno pervasivo su Windows 7 e 8, ma si fa particolarmente aggressivo su Windows 10, dove ha recentemente cambiato nome in Microsoft Defender.
Tipicamente, questo software controlla le operazioni di lettura/scrittura in corso sul disco, e blocca l’esecuzione di quei programmi che contengono righe di codice riconosciute come pericolose, grazie al confronto con un database aggiornato periodicamente.
Come avrai intuito da questa sommaria descrizione, Windows Defender è, in buona sostanza, un software antivirus; la differenza rispetto agli antivirus nominali è soprattutto di carattere commerciale, nonché legata ad una certa limitatezza di mezzi e di capacità analitica da parte del prodotto Microsoft.
Comunque, quando installi un buon antivirus sul tuo PC Windows 7 o superiore, Windows Defender viene di solito disabilitato in automatico proprio per evitare conflitti.
Perché può essere utile disattivare Windows Defender
Le ragioni per cui potresti aver bisogno di disattivare manualmente Windows Defender sono molte. Esse dipendono soprattutto dalle richieste di altre applicazioni o dai presupposti di operazioni specifiche che devi compiere.
Di solito, il problema di incompatibilità deriva dal fatto che Windows Defender scandaglia in continuazione le operazioni che compi col tuo PC, e questo può appesantire notevolmente il funzionamento del computer, o ancora, interferire direttamente con software che compiono azioni simili (antivirus, antimalware, etc.).
Inoltre, in alcuni contesti, Windows Defender può dare dei falsi positivi, intercettando come sospette alcune attività compiute da software che scambiano molti dati con l’esterno (tra cui i programmi che gestiscono i documenti nel cloud).
In ogni caso, il motivo della disattivazione di Windows Defender va valutato in concreto, e non dovresti decidere di operarlo autonomamente se non sai cosa stai facendo.
Cosa comporta la disattivazione completa di Windows Defender
La disattivazione del servizio Windows Defender definitiva, in assenza dell’installazione di un sostituto di terze parti, comporta praticamente l’eliminazione delle barriere software a qualunque attività malevola.
Non vi sarà più alcun controllo sui programmi che entrano in esecuzione, né sugli script. Inoltre, non potrai attivare le scansioni manuali, con tutti i rischi che questo comporta.
Scansione preliminare del sistema operativo
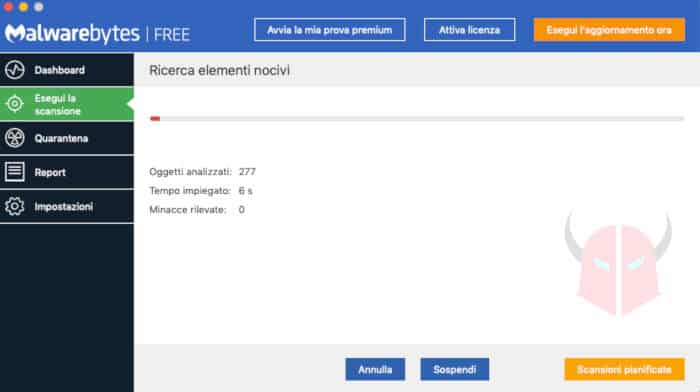
Se hai comunque deciso di proseguire con la disattivazione, assicurati almeno di essere libero da virus e malware, compiendo una scansione totale del PC con un antivirus aggiornato.
Attenzione: la scansione deve essere veramente completa, e quindi – in proporzione al numero di file che possiedi, ed alle loro dimensioni – durerà necessariamente molto tempo. Diffida, in questo caso, di scansioni sommarie, perché del software malevolo potrebbe essere rimasto dormiente sul tuo PC, per “esplodere” solo quando Windows Defender sia stato disattivato.
Se non sai quale antimalware scaricare su W10, prova con Malwarebytes. È uno dei migliori e puoi trovarlo gratis a questo indirizzo.
Disattivazione temporanea
Le procedure contenute in questa sezione consentono di disattivare Windows Defender su W10 e versioni precedenti in modo temporaneo. Tale operazione è utile in caso di test o sviluppo su ambiente Windows (o situazioni simili che necessitano una temporanea disattivazione della protezione).
Disattivazione della protezione in tempo reale su Windows 10
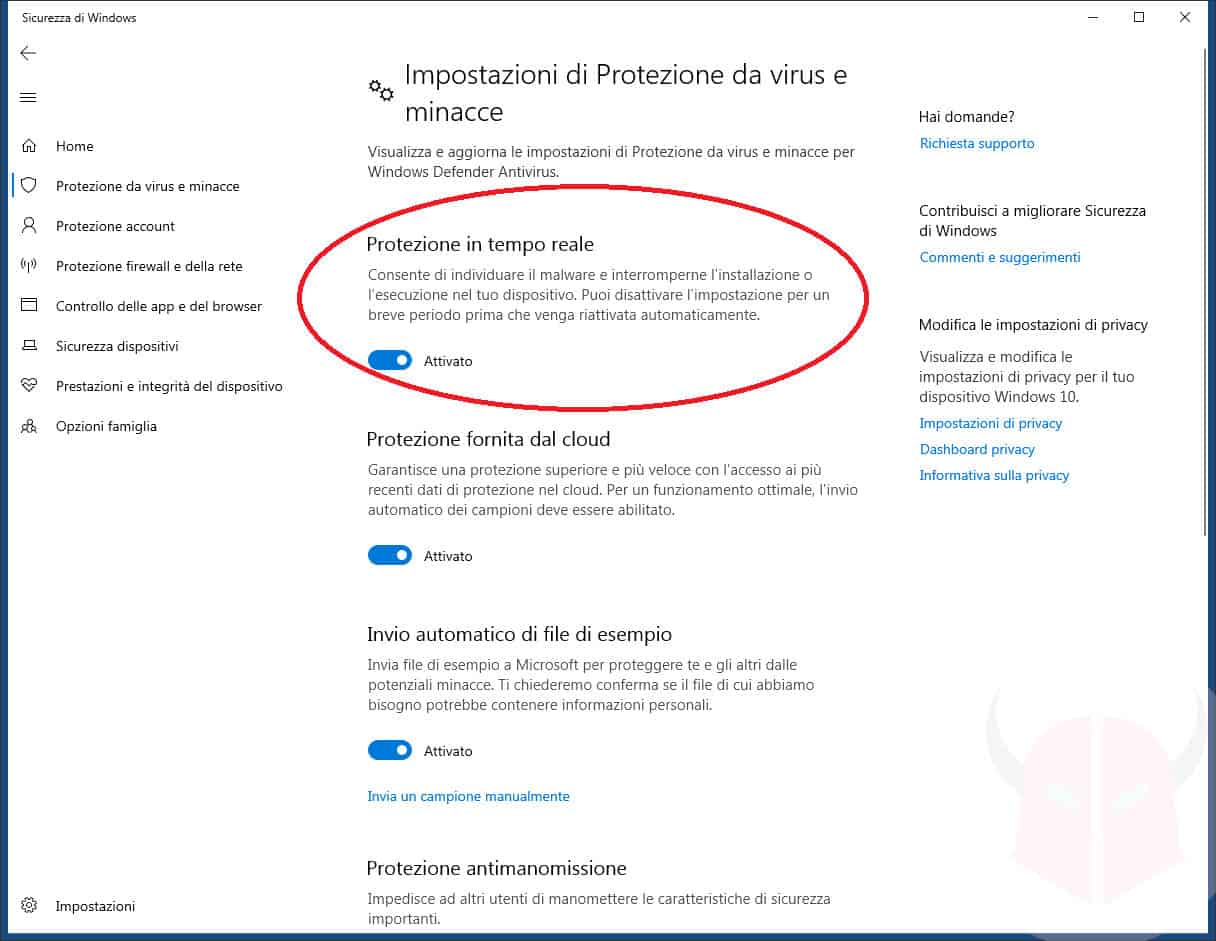
Vediamo ora in concreto come si disattiva la protezione in tempo reale di Windows Defender su Windows 10. Farò riferimento all’ultimo aggiornamento del sistema operativo, quindi alcune operazioni potrebbero essere leggermente diverse se hai a che fare con versioni più vecchie (sebbene si tratti sempre di W10).
Purtroppo gli sviluppatori, non vedendo di buon occhio la disattivazione di Windows Defender da parte degli utenti, hanno pensato bene di non rendere loro la vita facile, nascondendo le relative impostazioni dietro una serie di “barriere”.
In primo luogo, accedi alle Impostazioni di sistema. Le trovi nel menu Start, cliccando sull’icona ingranaggio che appare sopra il pulsante di spegnimento. Nella finestra del pannello di controllo, cerca la voce Aggiornamento e sicurezza e cliccaci sopra.
Si aprirà una finestra piena di informazioni complesse. Trova la scheda Sicurezza di Windows, che dovrebbe essere situata nell’elenco di sinistra, e clicca su quest’ultima. Ti troverai davanti un’altra scheda, anch’essa piena di impostazioni diverse. Cerca in alto il pulsante Apri Sicurezza di Windows e cliccalo.
Nella finestra che si aprirà, troverai sostanzialmente il “cuore operativo” del vecchio Windows Defender. Adesso devi cercare, sempre a sinistra, la voce Protezione da virus e minacce e cliccarla. Si aprirà un’ulteriore scheda, dove dovrai cercare la voce Impostazioni di protezione, e quindi il comando Gestisci impostazioni. Cliccando su quel pulsante, apparirà finalmente la scheda da cui potrai disattivare Windows Defender, premendo l’apposito interruttore sotto l’etichetta Protezione in tempo reale.
Non abbiamo ancora finito. Devi considerare infatti che la funzione di controllo offerta da Windows Defender serve ai programmatori per garantire la sicurezza complessiva non solo del tuo PC, ma virtualmente di tutti i PC che montano Windows (è come un “vaccino”, per intendersi). Microsoft sfrutta l’immunità di gregge e spera così che, rendendo tutti i PC Windows meno vulnerabili col suo software di serie, diminuiranno le infezioni da parte di software malevolo.
Per questa ragione, anche se avrai compiuto correttamente tutte queste operazioni, qualora non venga rilevata la presenza di un altro software antivirus di terze parti, Windows Defender si riattiverà in automatico all’avvio successivo.
Disattivazione di Windows Defender su Windows 7 e 8
Su Windows 7 e 8, la procedura di disattivazione Windows Defender è molto più semplice, perché quando furono rilasciati, questo antivirus non era ancora così integrato nel sistema.
Per procedere, devi semplicemente accedere al percorso Pannello di Controllo > Windows Defender. In quella sezione, nella relativa finestra, apri le Opzioni. Troverai così una voce da spuntare relativa all’attivazione delle funzioni del programma. Non hai altro da fare che disabilitarla.
Disattivazione definitiva
I procedimenti descritti di seguito ti consentiranno di interrompere il servizio Windows Defender in modo permanente. Non ti consiglio in alcun modo di eseguire queste operazioni, in quanto il PC potrebbe essere esposto a rischi. Ma se sai quello che stai facendo, allora alzo le mani.
Disattivazione dell’opzione antimanomissione di Windows Defender
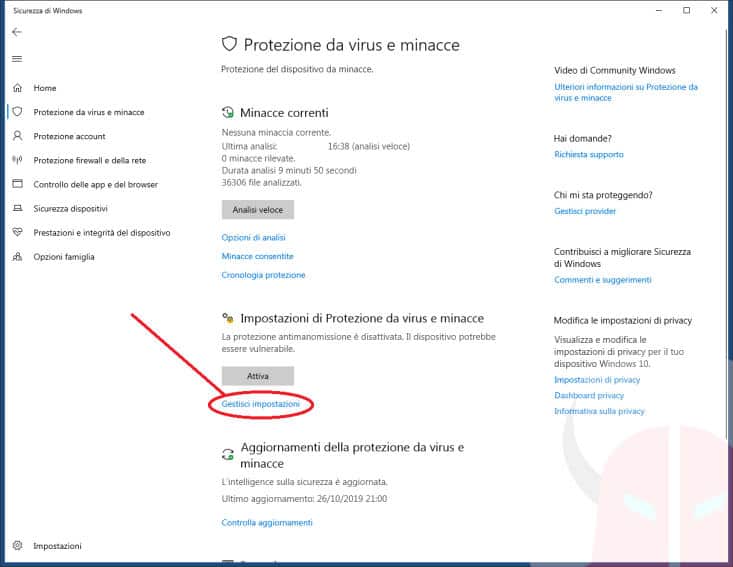
La prima cosa che devi fare prima di procedere con una disattivazione completa di Windows Defender, è spegnere l’opzione antimanomissione correlata ad esso. Questa è stata integrata al fine di proteggere l’antivirus di Microsoft dalle modifiche dei suoi componenti.
Procedi entrando nella sezione Protezione da virus e minacce. Poi, trova la voce Impostazioni di Protezione da virus e minacce. Quindi, disattiva l’opzione correlata alla protezione antimanomissione. Adesso, puoi procedere come descritto di seguito.
Disattivazione di Windows Defender tramite esclusione disco

Se non hai un antivirus installato e comunque, per qualsivoglia ragione, non vuoi che Windows Defender ti disturbi, l’unico metodo definitivo per disattivare parte delle sue funzioni su Windows 10, è quello di includere la cartella radice del disco di sistema (solitamente C:\ ) nella lista delle Esclusioni che trovi nelle Impostazioni di protezione.
Ovviamente, come ti ho già ripetuto molte volte, ti sconsiglio caldamente di fare una cosa del genere, perché stai lasciando praticamente nudo il tuo sistema operativo ed i tuoi dati nel pericoloso “mondo di Internet”. Agisci avendo chiaro cosa stai facendo, ed assumendotene ogni responsabilità.
Disattivazione di Windows Defender tramite gpedit
Su Windows 10 Pro, è presente anche una scheda di configurazione chiamata Group Policy Editor, che serve a gestire le policy del sistema operativo relative ai gruppi di utenti. Vi puoi accedere semplicemente cercando questo file nelle cartelle di sistema e cliccandovi sopra (è un’estensione della shell di Gestione Sistema). In alternativa, puoi entrarci eseguendo la combinazione tastiera Tasto Windows + R, digitando gpedit.msc e premendo Invio.
Una volta aperta tale sezione, segui il percorso Configurazione computer > Modelli amministrativi > Componenti Windows > Windows Defender. Fai doppio click sull’opzione Disattiva Windows Defender e abilitala.
Ti sconsiglio vivamente di seguire questa procedura, perché inavvertitamente potresti fare danni molto gravi; peraltro, essa non è disponibile su altre versioni di Windows 10.
Disattivazione di Windows Defender dal Registro di sistema
Per disattivare Windows Defender usando il Registro di sistema, innanzitutto accedivi lanciando l’Esegui (tasto Windows + R), scrivendo regedit e premendo Invio.
Dopo di che, segui il percorso HKEY_LOCAL_MACHINE\SOFTWARE\Policies\Microsoft\Windows Defender. In quella sezione, clicca con il tasto destro del mouse sulla chiave di registro Windows Defender (icona cartella). Poi, scegli l’opzione Nuovo e dopo Valore DWORD (32-bit). Nominalo DisableAntiSpyware e premi Invio. Per ultimo, fai doppio click su di esso, imposta il suo valore su 1, scegli Esadecimale e clicca Ok. Riavvia il computer ed hai concluso.
Ti ricordo però che Microsoft non rende note tutte le modifiche di registro che compie il suo software una volta modificati alcuni parametri. Ciò significa, in concreto, che cambiare abusivamente una voce da “on” a “off” sul Registro di sistema, in assenza della modifica di altre voci dal contenuto riservato, inizialmente potrebbe anche funzionare, ma in seguito potrebbe portare il sistema a compiere azioni imprevedibili, anche dopo molto tempo.
Inoltre, intervenire sul registro di sistema senza avere un’approfondita conoscenza della materia è, più in generale, un comportamento scriteriato, che ha comportato per molti utenti il bisogno di eseguire un’installazione pulita di Windows 10.
Disinstallazione di Windows Defender
Con Windows 10, Windows Defender è diventato una componente essenziale del sistema operativo, perché ha unificato in un’unica gestione molte funzioni core inerenti la sicurezza.
Ciò significa che è possibile, entro certi limiti, “silenziare” questo prodotto, ma non disinstallarlo. D’altro canto, non esistono neanche delle ragioni per cui astrattamente possa mai rivelarsi necessaria la sua rimozione.
Invece, per Windows 7, che supporta solo una versione più vecchia del software, esistono programmi di terze parti che consentono di rimuovere effettivamente questo componente (basta cercarli in rete), ma è un esperimento che è meglio non azzardare.
Ulteriori considerazioni
Se anche avrai disattivato la protezione in tempo reale di Windows Defender (in modo definitivo o temporaneo), come ti ho suggerito poco fa, questa potrebbe comunque essere riattivata automaticamente dagli aggiornamenti di sicurezza successivi.
Quindi, se in futuro riscontrassi problemi, ti suggerisco di tornare periodicamente a controllare lo stato dell’impostazione modificata. Verifica inoltre che l’antivirus che hai installato in sostituzione sia effettivamente attivo, e che il suo database dei virus si aggiorni periodicamente.
Ricorda inoltre che, in ogni caso, che nessun software potrà mettere i tuoi dati al riparo dalle tue stesse azioni: tenere in corretta manutenzione le impostazioni di sicurezza del tuo PC è un primo passo, ma devi sempre verificare la provenienza del software che installi e dei siti web che frequenti per evitare brutte sorprese.