In certe situazioni, potresti chiederti come salvare in PDF su Mac. Se utilizzi OS X o le ultime versioni di macOS e hai bisogno di convertire in PDF un documento di tipo DOC o DOCX creato con Microsoft Word, una pagina web in formato HTML, un file di testo di tipo TXT, un progetto DWG creato con AutoCAD o qualsiasi altro tipo di file, puoi usare la funzione integrata nel sistema. Su Mac, infatti, non è necessario utilizzare programmi di terze parti per creare un PDF. È già presente una funzione che emula una stampante PDF virtuale.
In questa guida, appunto, ti spiego come salvare in PDF su Mac senza usare software esterni. Inoltre, ti dico cosa fare per convertire i documenti nel formato PDF/A. Allora non perdiamo altro tempo, cominciamo subito.
Come salvare in PDF su Mac
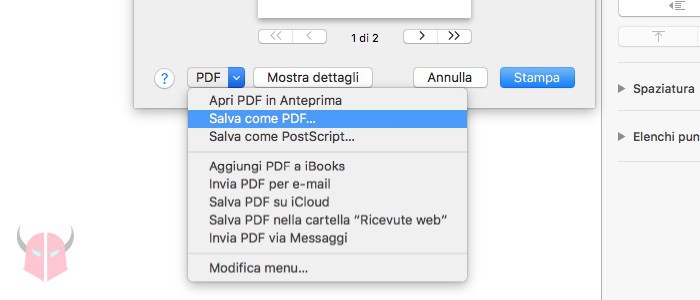
Quando ti chiedi come salvare in PDF su Mac, la prima cosa che devi fare è aprire il documento che desideri convertire. Puoi farlo con qualsiasi applicazione o browser. Dopo averlo aperto, spostati con il puntatore del mouse nel menu in alto, scegli File e clicca Stampa. In alternativa, puoi eseguire la combinazione di tasti cmd ⌘ + P. Il tasto cmd ⌘ è quello di fianco alla barra spaziatrice, che si usa anche per fare screenshot Mac.
Facendo ciò, apparirà la schermata di stampa. Fregatene delle stampanti selezionate e fai click sull’opzione PDF che compare in basso a sinistra. Dal menu a tendina, scegli Salva come PDF. Vedrai così la finestra che consente di esportare il file in PDF. Inserisci il nome del file nel campo Salva col nome, applica un Tag (facoltativo) e seleziona il percorso di salvataggio dal menu Situato in. Dopodiché, compila le informazioni del documento, ovvero Titolo, Autore, Oggetto e Parola chiave.
Eventualmente, cripta il PDF con password usando le Opzioni di sicurezza. Puoi richiedere una password per aprire il documento, per stamparlo e per copiare testo, immagini e altri contenuti.
Concluse le modifiche, puoi salvare in PDF su Mac cliccando Salva. Troverai il documento in formato PDF nel percorso che hai scelto.
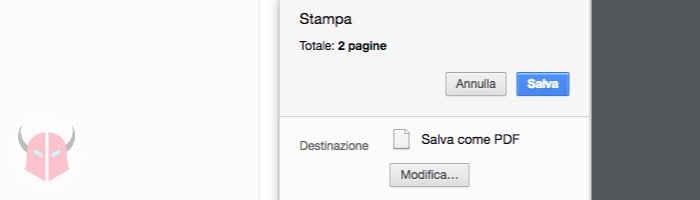
Infine, ti ricordo che se apri il documento da convertire con alcuni browser, in particolare con Google Chrome, per usare le opzioni sopracitate, quando appare la schermata di stampa, devi cliccare Stampa utilizzando la finestra di dialogo di sistema. La combinazione da tastiera è alt ⌥ + cmd ⌘ + P. In alternativa, per creare un PDF puoi usare la funzione integrata di Chrome. Basta che scegli Modifica accanto al nome stampante, selezioni Salva come PDF e fai click su Salva.
Come convertire i documenti in PDF/A su Mac
Dopo aver capito come salvare in PDF su Mac, potresti voler sapere anche come si convertono nel formato PDF/A. Dunque, per fare questo, non c’è una funziona integrata nel sistema. Pertanto, dovresti usare Open Office o Libreoffice. Sono due programmi open source. Con essi, appunto, puoi esportare i documenti in PDF/A.
Come altra scelta, puoi compilare uno script con Ghostscript e Xcode per convertire i file in PDF/A con un solo click.