Quando iOS si blocco o non risponde ai tuoi comandi, devi sapere come riavviare iPhone. Dopo un lungo utilizzo senza mai spegnerlo o dopo aver aperto troppe applicazioni contemporaneamente, è probabile che il tuo dispositivo Apple abbia bisogno di un ciclo di riavvio.
Prima di togliere la batteria smontando la scocca del telefono con gli attrezzi, potresti provare ad eseguire un riavvio o, usando le “maniere forti”, un riavvio forzato. In questo modo, dovresti riuscire a risolvere il problema senza troppi grattacapi. Proseguendo la lettura, ti dico come fare.
Come riavviare iPhone
Riavvio semplice iOS
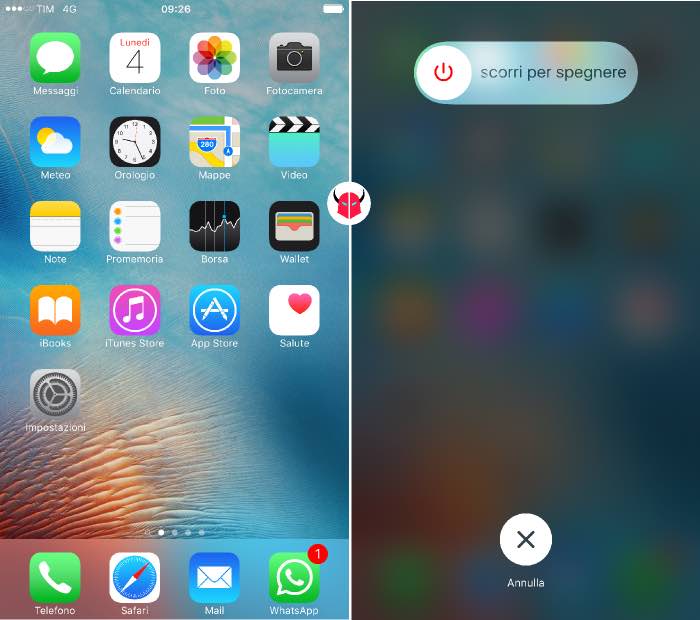
Il sistema iOS, di per sé, non offre opzioni per riavviare iPhone in automatico. Però, se il tuo dispositivo risponde ai comandi e non si è bloccato, potresti comunque eseguire un riavvio manuale.
Per effettuarlo, se hai un iPhone con tasto Home, devi tenere premuto il tasto Standby laterale e, quando appare la schermata di spegnimento, arrestare il dispositivo trascinando il bottone rosso verso destra, seguendo il suggerimento “Scorri per spegnere”.
Per far apparire la stessa schermata con dispositivi di ultima generazione, tipo iPhone XR o iPhone XS, quindi di dispositivi Apple sprovvisti del tasto Home, potresti invece usare un’opzione di iOS. Basta che segui il percorso Impostazioni > Generali e scorri in fondo alla pagina. Troverai così l’opzione Spegni. Ti basterà selezionarla e poi trascinare il toggle di spegnimento da sinistra verso destra.
Comunque, una volta spento il telefono, puoi accenderlo di nuovo tenendo premuto il tasto Riattiva finché non vedi il logo Apple. Maggiori informazioni, le trovi in questo tutorial che ho già redatto.
Riavvio forzato iOS
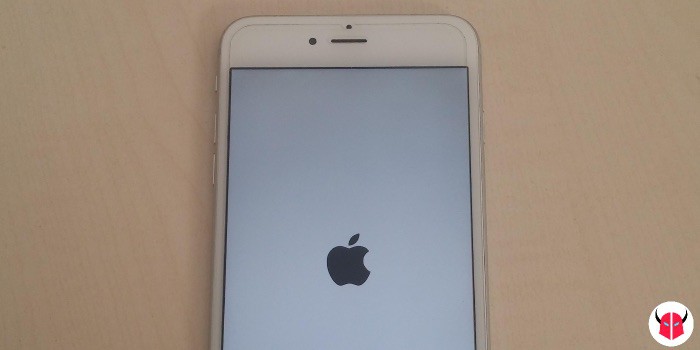
Se invece non sai come riavviare iPhone perché il tuo dispositivo non risponde ai comandi, l’unica soluzione è forzare il riavvio con i tasti fisici. Si, hai capito bene, è quel metodo che, spesso, risolve tutti i bug correlati ad iOS.
Per attivare il riavvio forzato, se disponi di un telefono Apple con tasto Home fisico, basta che tieni premuti contemporaneamente tasto Standby/Riattiva + tasto Home per circa 10 secondi. Precisamente, devi premere a lungo i tasti fino a quando non appare il logo Apple. Non appena lo visualizzi, significa che il riavvio è andato a buon fine.
Se invece disponi di uno smartphone Apple senza il tasto Home fisico, seleziona in sequenza i tasti Volume su, Volume giù e tasto Slide. Quest’ultimo, tienilo premuto finché non appare il logo di Apple.
In ogni caso, ricordati di usare lo spegnimento forzato solo quando lo ritieni strettamente necessario. Ulteriori informazioni, le trovi in questa guida dedicata.
Modalità DFU

Per ultimo, dovresti sapere come riavviare iPhone in modalità DFU, conosciuta anche come modalità recovery o modalità provvisoria. Questa modalità di iOS, ti permette di aggiornare iPhone o di ripristinarlo tramite il programma iTunes. Tale operazione, ad esempio, può tornarti utile quando devi sbloccare il codice iPhone dimenticato.
Quindi, per avviare iPhone in recovery mode, devi prima collegarlo al computer con il cavo USB. Poi, se usi un iPhone con tasto Home fisico, devi tenere pigiati tasto Standby/Riattiva + tasto Home per circa 15 secondi. Invece, se usi un iPhone sprovvisto del tasto Home fisico, devi usare una combinazione di tasti particolare. La trovi in questo tutorial dedicato.
Così facendo, comunque, visualizzerai una schermata sul telefono col logo di iTunes. Invece, su iTunes, visualizzerai un messaggio interattivo che ti permetterà di ripristinare l’iPhone o di aggiornarlo. Procedi come consigliato così da riabilitare il corretto funzionamento del tuo melafonino.