Spesso, potresti domandarti come limitare banda Windows Update su Windows 10. D’un tratto, ti sei accorto che Windows 10 era lento, soprattutto su internet. Hai cercato in rete come disattivare WUDO, lo hai fatto, ma hai ancora problemi. Dunque, hai pensato al router. In realtà, facendo lo speedtest con altri dispositivi, internet funziona alla grande. Allora cosa potrebbe essere? Vuoi vedere che sono gli aggiornamenti di Windows 10 che vengono scaricati in background? Con questo dubbio, ti sei fiondato sul web alla ricerca di una soluzione, arrivando così sul mio blog.
In questa guida, ti spiego appunto come limitare banda Windows Update su Windows 10. Ti dico cosa devi fare per impostare un limite al download degli aggiornamenti di Windows 10. Così facendo, la navigazione internet e lo streaming online non verranno compromessi. Per altro, non disattiverai Windows Update. Ne deriva che non dovrai nemmeno dedicare del tempo a scaricarli e installarli manualmente. Allora, se sei d’accordo, direi che possiamo cominciare subito.
Come limitare banda Windows Update su Windows 10
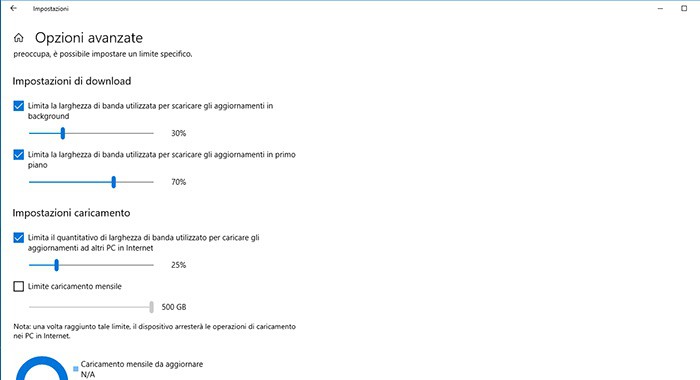
Quando ti chiedi come limitare banda Windows Update su Windows 10, la prima cosa che devi sapere è che, spesso, si utilizza la funzione QoS del router (Quality of Service) per bloccare i picchi di download di tutti i dispositivi sulla rete. Tuttavia, in questo caso, si tratta soltanto della banda Windows Update su Windows 10. Il router limiterebbe il download complessivo, ma non risolverebbe il problema. Questo, tralasciando l’eventuale individuazione dei pacchetti di rete correlati agli aggiornamenti di Windows 10. Insomma, per non andare nel difficile.
La cosa più semplice da fare per limitare banda Windows Update su Windows 10, è usare la funzione predisposta da Microsoft a partire dalla Windows 10 Fall Creators Update (1709). Si tratta di un’opzione che permette di scegliere quanta banda internet mettere a disposizione degli aggiornamenti automatici di Windows 10. In questo modo, la velocità internet del computer rimarrà la stessa, più o meno. Non si dovrebbero riscontrare i classici problemi di una connessione internet scadente, tipo il lag durante lo streaming o un tempo di risposta eccessivo (ping).
La suddetta opzione per limitare banda Windows Update su Windows 10 si trova seguendo il percorso Menu start > Impostazioni > Aggiornamento e Sicurezza > Opzioni avanzate > Ottimizzazione recapito > Opzioni avanzate. Là dentro, devi selezionare Limita la larghezza di banda utilizzata per scaricare gli aggiornamenti in background e regolare la percentuale di Download a seconda delle tue esigenze. Di solito, il 30% della connessione internet è sufficiente per scaricare gli aggiornamenti in background.
Invece, per gli aggiornamenti Windows 10 in primo piano, dovresti regolare l’opzione Limita la larghezza di banda utilizzata per scaricare gli aggiornamenti in primo piano. Questa opzione è disponibile a partire dalla Windows 10 April Update del 2018.
Caricamento degli aggiornamenti di Windows 10
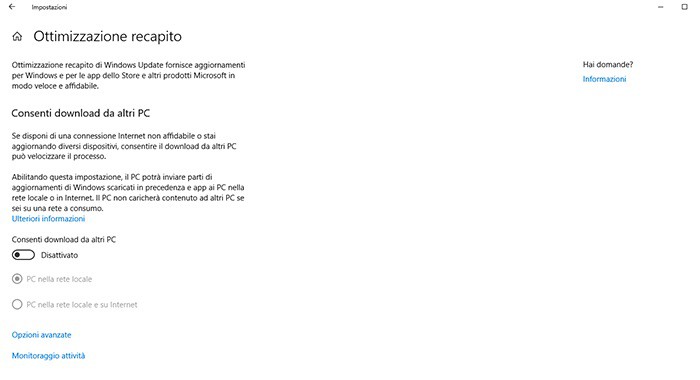
Ora che sai come limitare banda Windows Update su Windows 10 riguardo il download degli aggiornamenti, vorrai approfondire sulle opzioni di caricamento. Ebbene, riguardo l’upload, Windows 10 mette a disposizione delle impostazioni per limitarlo. Tuttavia, tali settaggi dipendono da un’altra opzione, che è l’Ottimizzazione recapito. Esatto, è quell’opzione che gestisce WUDO (Windows Update Delivery Optimization), il sistema che condivide gli aggiornamenti con altri PC sulla rete locale o su Internet.
Se si attiva WUDO mediante l’opzione Consenti download da altri PC e si sceglie PC nella rete locale e su internet, si andrà ad intaccare il caricamento internet. Da un pò di tempo, però, l’upload lo si può regolare usando le Opzioni avanzate. Precisamente, si deve utilizzare l’opzione Limita il quantitativo di larghezza di banda utilizzato per caricare gli aggiornamenti ad altri PC in internet. Solo così si è certi che l’upload sarà limitato.
Se invece vuoi soltanto limitare banda Windows Update su Windows 10 per il download e quindi desideri spegnere l’upload, puoi lasciare attiva solo l’opzione PC nella rete locale. In questo modo, gli aggiornamenti che scaricherai verranno condivisi soltanto con gli altri PC Windows presenti nella rete locale. Quindi, non si passerà da internet.