Dopo l’aggiornamento, potresti aver notato Windows 10 lento. Per via di alcune impostazioni e del nuovo assistente personale Cortana, su molti computer, magari un po’ datati e con componenti hardware per Windows 7, W10 risulta rallentato durante l’avvio, il caricamento dei dati, la navigazione su internet, lo spegnimento o il riavvio.
Fortunatamente, però, la maggior parte delle volte, è possibile risolvere il problema senza fare upgrade. Potrebbe essere sufficiente modificare alcune impostazioni che sono attive per impostazione predefinita. In questa guida, ti spiego quali sono e come configurarle.
Windows 10 lento
Per velocizzare Windows 10, in questo caso, dovrebbe essere sufficiente cambiare alcune impostazioni di sistema. Spesso, infatti, posso dirti che il problema correlato a Windows 10 lento è spesso legato a:
Quindi, per evitare che il PC vada a scatti, devi analizzare questi parametri. Continua a leggere gli approfondimenti che trovi di seguito per capire come procedere.
WUDO
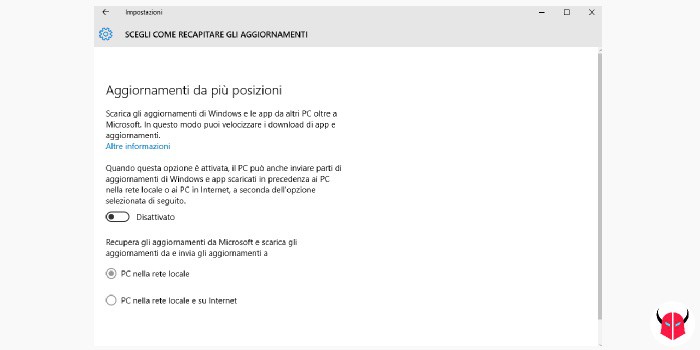
Il protocollo WUDO (Windows Update Delivery Optimization) potrebbe essere la causa di Windows 10 lento su internet. Esso ha il compito di velocizzare il download di Windows Update.
Praticamente, WUDO converte in seeders gli utenti (come te ad esempio), che offrono, a loro discapito, parte della connessione internet ad altri utenti, al fine di ottimizzare lo scaricamento degli aggiornamenti. Si può dire, appunto, che questo è un sistema peer-to-peer a tutti gli effetti.
Perciò, dal momento che WUDO è attivo per default su connessioni non a consumo (es. ADSL o Fibra ottica) nelle versioni Home e Pro, tale protocollo potrebbe aumentare la latenza (Latency Gap) e, di conseguenza, causare la situazione in cui internet va lento su Windows 10.
Dovresti quindi disattivarlo per migliorare la navigazione internet e renderla scattante come lo era con Windows 7. Per fare questo, prima di tutto devi seguire il percorso Menu Start > Impostazioni > Aggiornamento e sicurezza > Windows Update e cliccare su Opzioni avanzate. Poi, devi selezionare l’opzione Scegli come recapitare gli aggiornamenti. Per ultimo, devi disattivare WUDO mettendo su Off l’opzione Aggiornamento da più posizioni.
Adesso, dopo aver riavviato il computer, la velocità di internet dovrebbe tornare normale.
Cortana
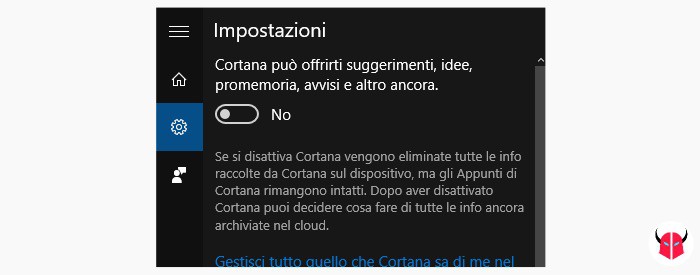
L’assistente personale di Microsoft è utilissimo. Purtroppo però, su molti computer, soprattutto attivando il comando “Hey Cortana”, esso provoca il problema Windows 10 lento in fase di caricamento. Ovvero, il sistema operativo risulta pigro nell’eseguire applicazioni, programmi o altri comandi. Ciò, si verifica maggiormente su PC portatili, notebook, laptop e tablet W10.
Per risolvere questa situazione, soprattutto se non hai il microfono integrato nel PC o comunque non effettui mai ricerche con la voce, ti consiglio per prima cosa di disabilitare Ehi Cortana. Poi, se dopo averlo fatto notassi ancora dei rallentamenti, dovresti anche disattivare Cortana.
Facendo ciò, dovresti notare un netto miglioramento dopo il riavvio del PC. Se desideri dettagli circa le procedure da mettere in pratica, segui la guida dedicata.
Avvio rapido
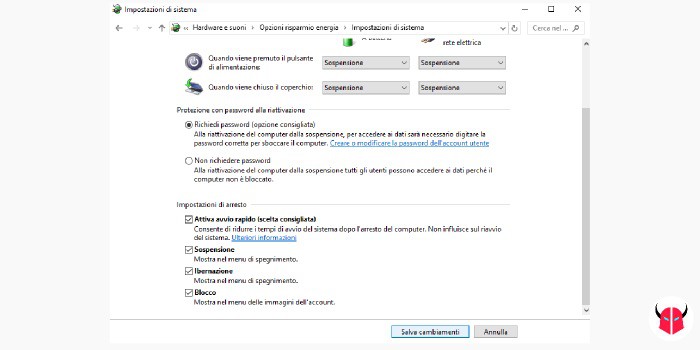
Se invece hai il problema Windows 10 lento in fase di avvio, potrebbero essere diverse le cause. Tuttavia, tra le soluzioni più comuni, c’è l’Avvio rapido. In pratica, si tratta di un’opzione di Windows che permette di massimizzare la resa dei componenti hardware e software in fase di avvio.
Per attivare l’avvio rapido, in primo luogo devi seguire il percorso Start > Tutte le app > Sistema Windows > Pannello di controllo > Hardware e suoni > Opzioni risparmio energia. Subito dopo, devi cliccare su Specifica cosa avviene quando si preme il pulsante di alimentazione.
In quella schermata, devi abilitare la sezione Impostazioni arresto cliccando su Modifica le impostazioni attualmente non disponibili. Per concludere, devi attivare le opzioni Avvio rapido e Ibernazione, scegliere Salva cambiamenti, spegnere e riaccendere il computer. Così facendo, dovresti risolvere. Per approfondire, leggi questo tutorial.
Applicazioni e programmi di terze parti
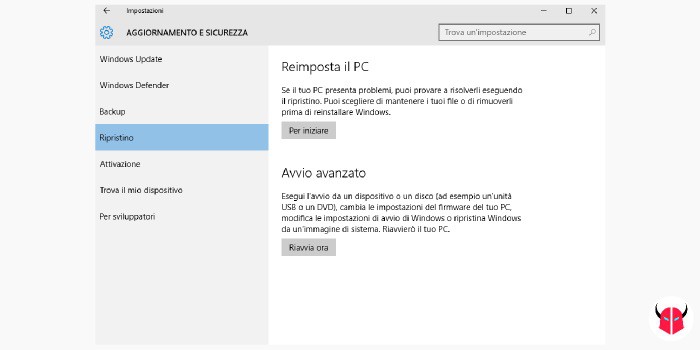
Sempre riguardo il problema di Windows 10 lento a caricare o a spegnersi, un’altra causa potrebbe essere rappresentata da programmi ed applicazioni di terze parti. Infatti, se hai notato rallentamenti dopo aver installato vari software, è probabile che uno di essi rallenti il sistema.
Per effettuare la verifica, devi avviare Windows 10 in modalità provvisoria. Puoi farlo, andando in Start > Impostazioni > Aggiornamento e sicurezza > Ripristino e cliccando, sotto la voce Avvio avanzato, l’opzione Riavvia ora.
Ci sono diverse modalità di avvio provvisorio W10, che ti ho descritto in questa guida. Scegli quella che più è consona alle tue esigenze.
Dopo aver attivato la Safe Mode, il sistema operativo verrà caricato con i driver e le impostazioni di base. Se il sistema operativo risulta veloce quando è attiva la modalità provvisoria, significherebbe, probabilmente, che il problema è rappresentato da un’applicazione esterna.
A questo punto, dovresti essere riuscito a risolvere il problema. In caso contrario, ti suggerisco di fare un backup del PC W10 e, subito dopo, di eseguire un’installazione pulita di W10, così da essere certo che i file di sistema siano integri e aggiornati.
Come faccio a sapere cosa rallenta il mio PC?
Ci sono diverse ragioni per cui il tuo computer potrebbe rallentare. La prima cosa da fare è verificare la quantità di spazio disponibile sul tuo disco rigido. Se il tuo disco è pieno o quasi, è probabile che il tuo PC stia riscontrando rallentamenti a causa della mancanza di spazio disponibile per l’esecuzione di programmi. Inoltre, la presenza di file danneggiati o virus potrebbe anche essere la causa dei rallentamenti. In questo caso, è consigliabile eseguire una scansione completa del sistema con un buon programma antivirus. Altre cause potrebbero essere l’installazione di troppi programmi inutili o la presenza di software obsoleto o difettoso. Verifica anche il tuo hardware, potrebbe essere necessario un aggiornamento per aumentare le prestazioni del tuo computer. In breve, ci sono molti fattori che possono causare rallentamenti del PC, ma con una corretta diagnosi e manutenzione, puoi risolvere il problema e tornare a utilizzare il tuo computer senza problemi di prestazioni.
Come velocizzare il PC troppo lento?
Ci sono diversi modi per velocizzare un PC troppo lento e migliorarne le prestazioni. Per prima cosa, è importante effettuare una pulizia del sistema eliminando file e programmi inutilizzati, sia manualmente che con l’aiuto di software specifici. Inoltre, è consigliabile disattivare i programmi non necessari che si avviano automaticamente all’avvio del PC, in modo da liberare risorse di sistema. Un’altra opzione è quella di aumentare la quantità di memoria RAM installata, che permette al computer di gestire più applicazioni contemporaneamente in modo più efficiente. Inoltre, è importante avere sempre un buon antivirus aggiornato per mantenere il sistema al sicuro da minacce che possono rallentare le prestazioni del PC. Infine, è possibile utilizzare programmi di ottimizzazione che analizzano il sistema e lo ottimizzano per massimizzare le prestazioni. Seguendo questi consigli, è possibile velocizzare un PC troppo lento e renderlo più performante e reattivo.
