È facile ritrovarsi col disco rigido pieno, soprattutto se amiamo installare giochi ed altre applicazioni molto voluminose, o ancora se siamo appassionati di video editing. Anche se oggi le unità di archiviazione possono contenere oltre un terabyte di dati (1000 GB), rendendo sempre meno attuale il bisogno di munirsi di più dischi, parallelamente a questa positiva evoluzione, abbiamo assistito anche ad una crescita esponenziale del numero e delle dimensioni dei files necessari a far funzionare i programmi più in voga. Per non parlare poi del continuo bisogno di scaricare dati da internet, anche per effettuare il backup dei nostri dispositivi mobili. Liberare spazio su Windows 10 è quindi essenziale per lavorare al meglio col nostro PC, utilizzando le ultime versioni del sistema operativo e dei nostri programmi preferiti, ma anche per riuscire a gestire adeguatamente i nostri dati, allocandoli con intelligenza.
Da sempre, infatti, i sistemi Windows tendono ad “esasperare” la situazione sotto due profili: la continua creazione di file temporanei ed i problemi legati al frammentamento dei dati sul disco. Con questa guida, imparerai a tenere sotto controllo i dati “in eccesso” presenti sul sistema operativo, al fine di recuperare spazio su Windows 10 in modo saggio. Siccome agiremo direttamente sui tuoi dati, ricorda di essere sempre prudente. Non rischiare di cancellare le uniche copie che possiedi dei tuoi file; opera quindi a tuo rischio e pericolo, usando l’accortezza necessaria rispetto all’importanza delle informazioni che conservi nel PC.
Indice
- Operazioni preliminari
- Come aumentare lo spazio su Windows 10
- Svuotare il cestino
- Uso del cloud storage
- Attivare il Sensore memoria
- Pulizia disco
- Disinstallare app inutilizzate
- Salvare file su disco esterno
- Montare un HDD o un SSD aggiuntivo
- Eliminazione file temporanei
- Eliminazione file scaricati
- Disabilitare l’ibernazione di Windows
- Eliminare vecchi utenti di Windows
- Errore cartella temporanea piena
- Conclusioni
Operazioni preliminari

Essenziale è non iniziare mai ad operare massicciamente sul disco rigido senza mettere al sicuro i dati più importanti. Si potrà così liberare spazio su Windows 10 con molta più tranquillità. Il modo migliore per fare un backup adeguato, resta la selezione manuale dei documenti per salvarli altrove, ma può rivelarsi lunga e frustrante.
Un buon accorgimento, è quello di adoperare sempre la stessa cartella per salvare i dati importanti (può essere la cartella “Documenti” automatica o una diversa), e di farsi aiutare, semmai, dai servizi di archiviazione online (quindi al cloud, vedi di seguito per approfondire).
In ogni caso, tieni presente che nessuna applicazione di backup è in grado di recuperare da sola le informazioni che le tue app salvano nel registro di sistema o in file definiti dal programmatore (ad es. password, segnalibri, impostazioni, etc.). Per salvare pure quelle, leggi la guida al backup completo di Windows 10.
Come aumentare lo spazio su Windows 10
Negli approfondimenti che seguono in questo tutorial, ti mostrerò cosa devi fare per liberare spazio di archiviazione sul disco rigido principale, ovvero quello su cui è installato Windows 10. Inoltre, ti rivelerò quali dischi rigidi aggiuntivi installare affinché siano compatibili e adeguatamente veloci per le tue necessità. Mettiti comodo, dunque, e procedi pure con la lettura del punto successivo.
Svuotare il cestino
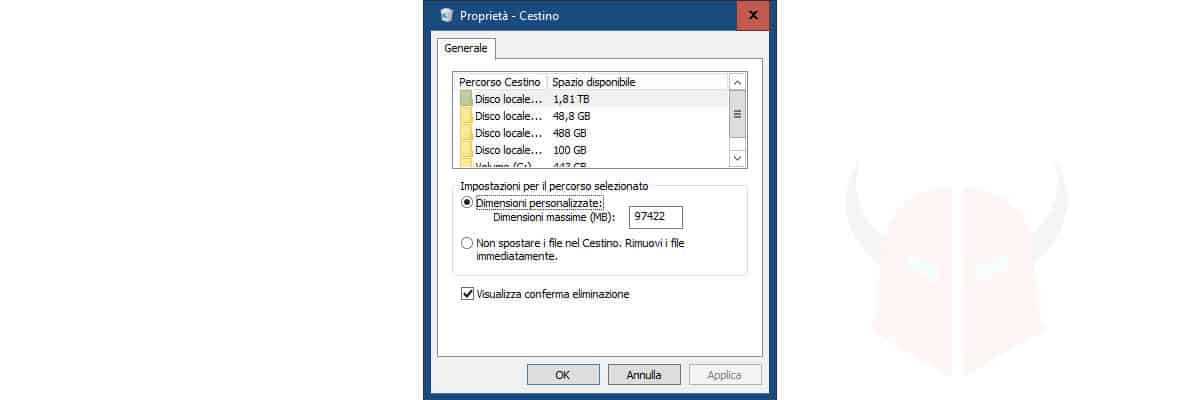
La gran parte degli utenti dimentica spesso che mandare qualcosa nel Cestino di Windows non equivale ad eliminarlo, bensì solo a renderlo temporaneamente invisibile. Infatti, i file ed i collegamenti spostati là dentro, compresi i pacchetti di installazione dei software, occupano spazio.
Per eliminare questi file in modo definitivo e recuperare spazio su W10, devi lanciare il comando Svuota cestino. Puoi fare ciò cliccando con il tasto destro del mouse sull’icona del Cestino e selezionando l’opzione correlata.
Tramite le impostazioni del cestino, accessibili cliccando col tasto destro del mouse sull’icona dello stesso e scegliendo Proprietà, è possibile imporre a Windows l’eliminazione immediata dei file. Ma presta attenzione a questa opzione, perché essa comporta il rischio di perdere del tutto anche i file cancellati accidentalmente.
Uso del cloud storage

Abbiamo già accennato alla possibilità di usare il cloud storage per fare un backup dei dati. Tuttavia, questa tecnologia, con i dovuti accorgimenti, si presta benissimo a fungere da supporto costante al nostro bisogno di spazio d’archiviazione sul PC Windows 10.
È possibile infatti settare le applicazioni correlate ai servizi cloud affinché “scandaglino” periodicamente le cartelle da noi impostate per copiare ogni file modificato nel frattempo, con notevole efficienza e versatilità, consentendoci eventualmente di non essere più legati alle copie presenti sul nostro disco rigido.
Sicuramente, le realtà cloud attualmente più diffuse in ambiente Windows sono Google Drive e OneDrive, quest’ultimo prodotto dalla Microsoft, il cui funzionamento è piuttosto simile ed intuitivo. Varia invece la capacità di archiviazione gratuita, che, nel caso soprattutto di OneDrive, è estensibile notevolmente dietro il pagamento di un abbonamento, con tariffe assai diversificate. Per approfondire su questi e molti altri servizi, leggi la guida al miglior cloud storage che ho già scritto.
Attivare il Sensore memoria
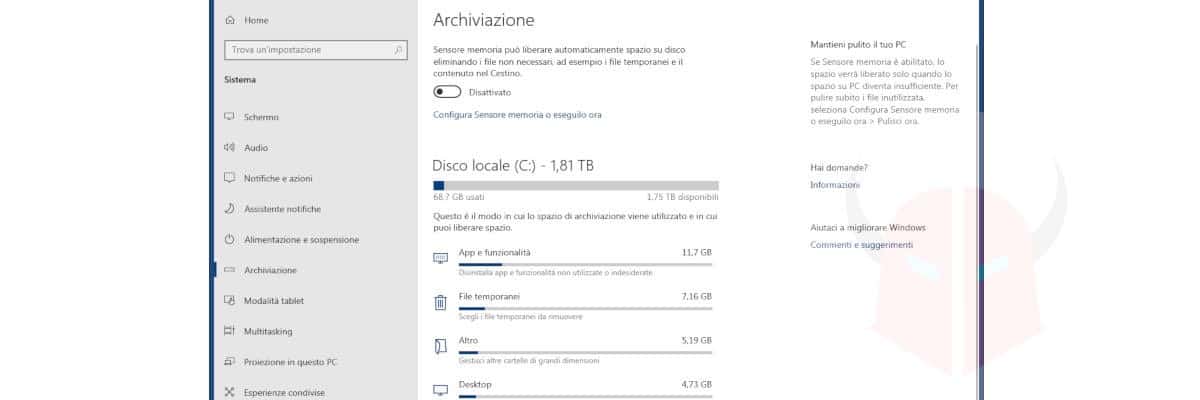
Windows 10 ha provato ad implementare un servizio che, da solo, promette di risolvere il problema dei file inutili (temporanei e cestinati) di cui ci siamo occupati in precedenza. Tuttavia, Microsoft non ha ritenuto, per qualsivoglia motivo, di renderne automatico il funzionamento, che va attivato manualmente dall’utente.
Accedi quindi alle Impostazioni di Windows (che nel menu start sono rappresentate dall’icona di un ingranaggio) e, da lì, alla voce Sistema. Nella finestra che compare, cerca la scheda Archiviazione e selezionala dalla sidebar di sinistra.
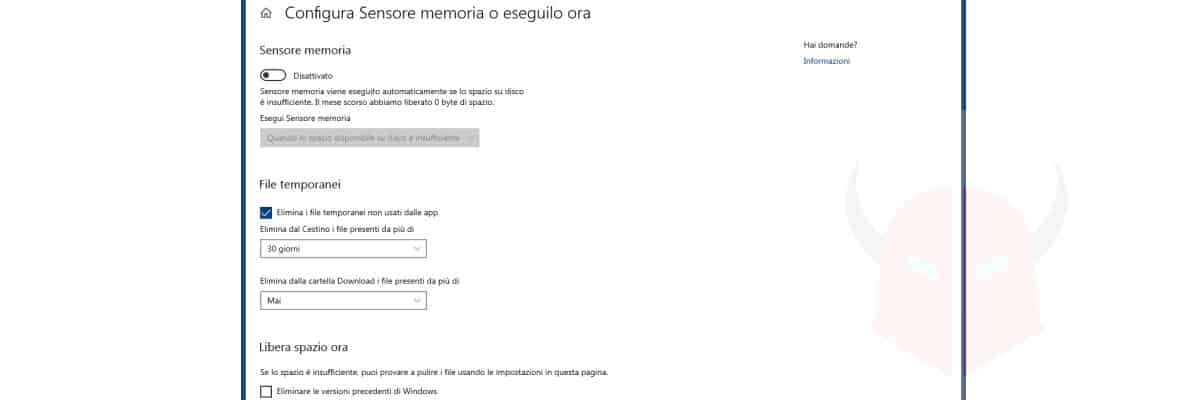
Comparirà così una seconda finestra, in cui verrà sintetizzato il quadro approssimativo dei file (potenzialmente) inutili presenti sul tuo PC, unitamente alle voci che consentono l’attivazione e l’impostazione del Sensore memoria.
Questo “Sensore memoria”, nonostante il nome altisonante, è in realtà un semplice meccanismo che si attiva in automatico al verificarsi di certi eventi, che puoi decidere di impostare secondo le tue preferenze (ad es. il raggiungimento di un dato livello di saturazione del disco o il trascorrere di un certo tempo, come una settimana o un mese). Al verificarsi dell’evento, il “sensore” opererà cancellando i file temporanei ed il Cestino (salvo opzione contraria). Riuscirai così a liberare spazio su Windows 10 in modo continuo.
È anche possibile impostare lo svuotamento automatico della cartella Download, col rischio però di perdere anche dati importanti scaricati da internet. Da non tralasciare, in ultimo, la possibilità di eliminare i dati di eventuali vecchie versioni di Windows rimaste nel PC.
Pulizia disco
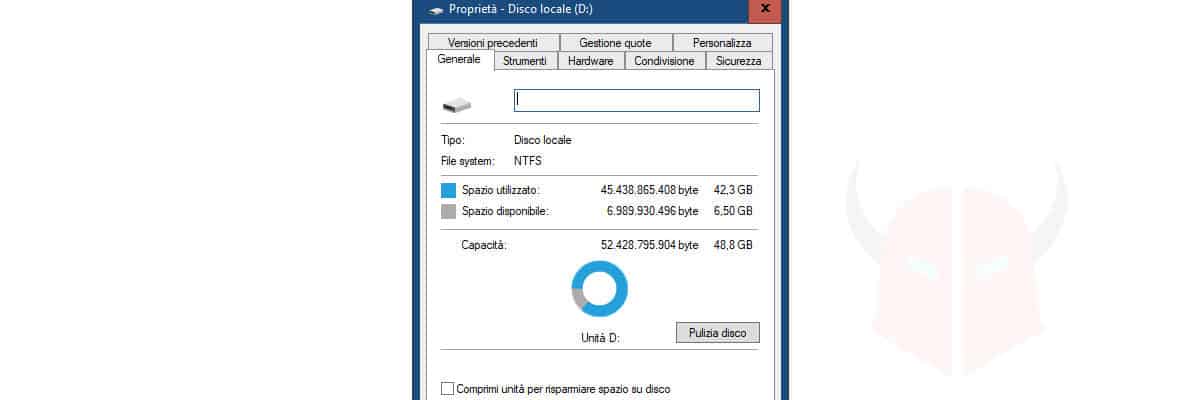
La funzione Pulizia disco, accessibile dalla prima scheda delle Proprietà di ciascun disco rigido, è la più risalente risposta di Microsoft al problema dei file temporanei di Windows, e non è stata soppiantata dal “sensore” di cui abbiamo detto (vedi l’immagine di esempio).
Questa opzione è certamente più utile sul disco principale, su cui si accumula il numero maggiore di file temporanei. Dalla finestra corrispondente, è possibile selezionare i dati che si desidera eliminare, tutti muniti di una breve descrizione, con intervento una tantum.
Se si desidera invece un’operazione periodica, dobbiamo servirci, come già detto, del nuovo Sensore memoria.
Disinstallare app inutilizzate
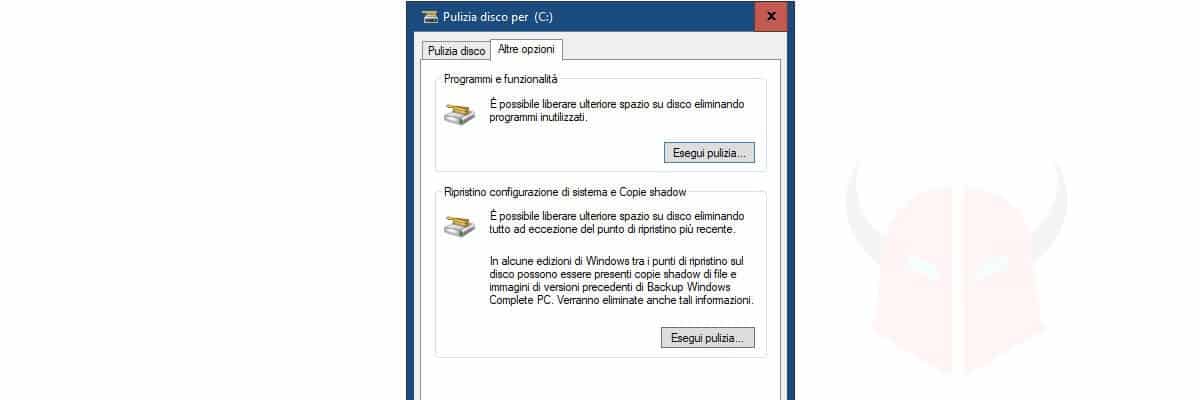
Cliccando, nella finestra anzidetta, sul pulsante Pulizia file di sistema, è possibile accedere ad una nuova finestra, con ulteriori opzioni. Nella seconda scheda, compare un pulsante aggiuntivo, che ci invita a disinstallare le applicazioni inutilizzate.
In realtà, assecondando l’azione, si viene rimandati semplicemente alla voce del Pannello di controllo, da cui è possibile, in effetti, rimuovere qualunque applicazione presente nel computer. Anche questo, è un metodo valido per liberare spazio su Windows 10.
Si tratta però di una scelta che spetta a te operare, in base all’uso che fai del tuo PC e dei software che vi sono installati.
Salvare file su disco esterno

Valutare l’opzione di servirsi di un disco esterno non è, a ben vedere, paragonabile con una vera pulizia, perché si sta solo spostando il problema. Le unità esterne attualmente in vendita hanno tecnologie di qualità superiore rispetto al passato (anche recente), in cui spesso il dispositivo era solo una “gabbia metallica” che conteneva un comune disco rigido, peraltro sempre bisognoso di un alimentatore separato. Se l’unità esterna non è allo stato solido (SSD), e quindi funziona come un hard disk tradizionale, resta però invariato il problema principale di questa soluzione, cioè la fragilità del supporto.
La tecnologia dei dischi rigidi è pensata infatti per situazioni statiche, non soggette a spostamenti mentre la testina è in movimento, ed i più minimi colpi bastano spesso ad accorciarne notevolmente la vita, causando rotture improvvise ed irrisolvibili.
Quindi, se ti servi di dischi tradizionali, vedi di maneggiare con estrema cautela il dispositivo, di tenerlo quanto più possibile in orizzontale e di non toccarlo mentre questo è in funzione. Ricorda inoltre che, a seconda della tipologia di disco, delle modalità di conservazione e del tipo di stress cui è sottoposto, in alcuni casi, potrebbe verificarsi una perdita di dati, tipica soprattutto dei casi in cui il disco viene “archiviato” per lungo tempo prima di essere riutilizzato.
Per esperienza personale, posso consigliarti il solide state drive di SanDisk, portatile e con capacità di scrittura fino a 550 MB/s. Di seguito, ti suggerisco il modello da 1TB, ma sono disponibili anche altri tagli di memoria.

Montare un HDD o un SSD aggiuntivo

Per ovviare ai problemi che abbiamo detto, senza dubbio, l’idea migliore è quella di acquistare un disco aggiuntivo e collocarlo direttamente all’interno del case. In questo caso, devi verificare prima quale tipo di tecnologia sia disponibile sulla tua scheda madre, per acquistare poi un hard disk compatibile.
Gli ultimi personal computer, in ogni caso, sono forniti unicamente di un attacco SATA, o – al più – offrono un attacco PATA ulteriore, per consentirti di collegare hardware parallelo più vecchio. Ci sono poi soluzioni più rapide a stato solido di tipo NVMe M.2 (più costose). In ogni caso, se non ti affidassi ad un SSD (cosa che invece ti consiglio), opta almeno per un HDD secondario da 7200 rpm. Di seguito, qualche esempio.



Oltre a collegare adeguatamente la memoria di massa aggiuntiva (i cavi SATA non dovrebbero creare problemi di riconoscimento, perché hanno ingressi obbligati), verifica sempre che il disco sia saldamente ancorato al case con le apposite viti. In aggiunta, ricorda che ogni intervento che compi sull’hardware comporta rischi maggiori e può imporre il ricorso ad un esperto.
Così facendo, libererai spazio su W10 in modo indiretto, perché sposterai i file sul nuovo disco rigido o vi installerai i programmi più pesanti. Tieni presente, però, che a riguardo dei software installati sul disco secondario, potresti notare dei rallentamenti in termini di performance (soprattutto se questo non è un SSD).
Eliminazione file temporanei
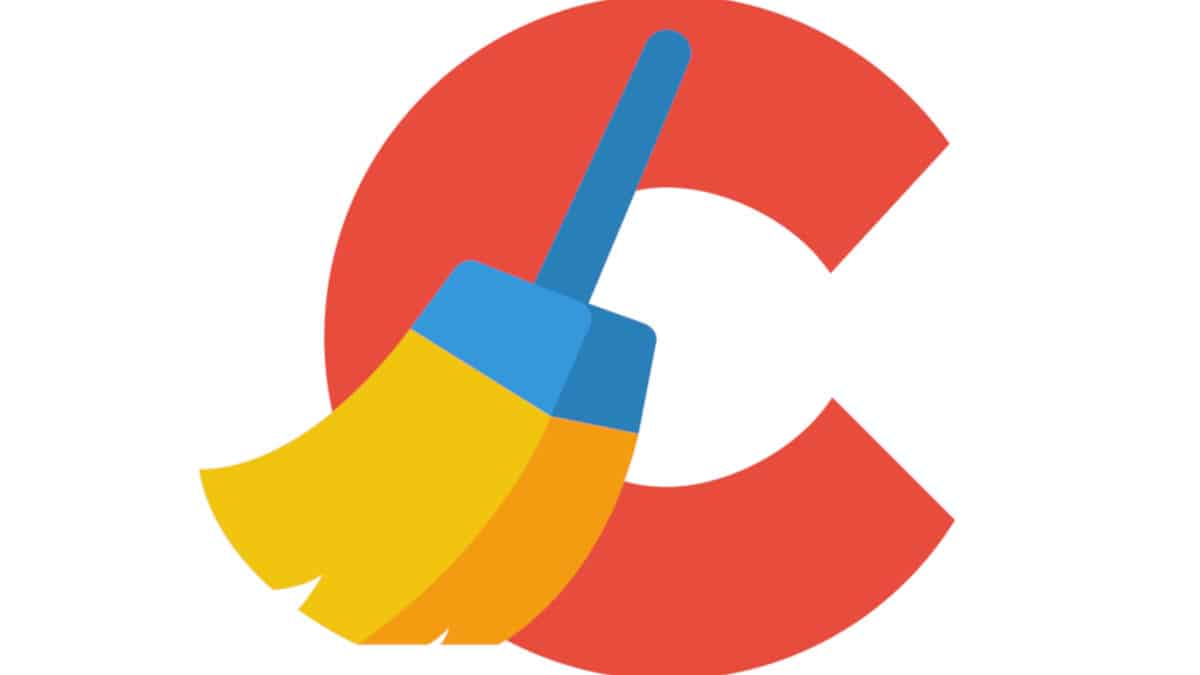
Come abbiamo già visto, Windows 10 contiene molte funzioni che permettono di eliminare direttamente i file temporanei. Tuttavia, va osservato che queste non possono nulla contro le applicazioni che salvano file temporanei fuori dalle cartelle di sistema.
Per ovviare al problema, puoi rivolgerti ad alcuni software di terze parti gratuiti, come ad esempio CCleaner, che permette di identificare anche la “spazzatura virtuale” prodotta dalle principali applicazioni in uso (es. i browser web).
Il funzionamento di questa app è intuitivo e del tutto simile a quello dei tool di pulizia di Windows che abbiamo già descritto. Per procedere alla sua installazione, effettua il download dell’applicativo dal sito ufficiale di CCleaner.
Eliminazione file scaricati
Dalla schermata di impostazioni del “Sensore memoria”, come abbiamo visto, è possibile eliminare tutti i file della cartella Download, col rischio però di perdere documenti scaricati che forse ti interessano.
Il consiglio che ti do, pertanto, è quello di eliminare manualmente i file indesiderati. Puoi fare ciò partendo dai pacchetti di installazione dei software scaricati da internet, di solito di tipo EXE. Procedi poi togliendo le cartelle ed altri tipi file ormai obsoleti.
Dovresti così recuperare qualche GB di spazio su Windows 10, occupato peraltro inutilmente.
Disabilitare l’ibernazione di Windows
Al fine di consentirti di ibernare il sistema, Windows usa salvare una grande quantità di dati sul disco. Puoi disabilitare la funzione (con molta attenzione) accedendo alla console sita nel percorso menu Start > Sistema Windows > Prompt dei comandi. Magari, lancia il Prompt dei comandi in modalità amministratore.
Nell’interfaccia a riga di comando, poi, digita quanto segue e premi Invio:
powercfg /hibernate offD’ora in poi, il PC non si potrà più ibernare, ma avrai guadagnato spazio. Per ripristinare la funzione, comunque, tieni presente che basta eseguire lo stesso comando con la parola on al posto di off.
Eliminare vecchi utenti di Windows
È possibile liberare spazio su Windows 10 anche eliminando gli utenti del PC che non lo usano più. Puoi effettuare questa operazione in modo davvero semplice, seguendo la procedura guidata che viene mostrata nel percorso Impostazioni > Account > Famiglia e altri utenti.
Facendo ciò, potrai recuperare una notevole quantità di spazio su Windows 10 (a seconda del caso ovviamente). Ma fai attenzione: potresti perdere informazioni e soprattutto impostazioni associate agli account eliminati, operazione di cui potresti pentirti.
Errore cartella temporanea piena
Microsoft ha annunciato la scoperta di un piccolo bug relativo all’accumulo di file di Microsoft Store nella cartella dei file temporanei di sistema, che produce un curioso messaggio di errore.
L’unico modo di risolverlo, attualmente, consiste nell’eseguire il tool di risoluzione dei problemi dello Store, accessibile da Start > Impostazioni > Aggiornamento e sicurezza > Risoluzione problemi. La procedura è automatica.
Conclusioni
Con i suggerimenti che ti ho appena dato, certamente potrai risolvere i principali problemi di spazio del tuo sistema Windows 10. Tuttavia, ricordati che il miglior modo per non arrivare “con l’acqua alla gola”, resta sempre quello di fare periodicamente la manutenzione del disco e di eliminare con razionalità vecchie installazioni o vecchi documenti che non servono più, man mano che ci si accorge della loro inutilità.