Kali linux è una distribuzione GNU/Linux derivata da Debian e sviluppata da Offensive Security, con un focus particolare al pentesting. Per questo, non è adatta ai neofiti né è pensata per un uso Desktop. Kali Linux non è general purpose come Debian. Inoltre, a differenza di Debian, Kali è rolling release. Ciò significa che riceve aggiornamenti dei pacchetti molto più frequentemente e che non ci sono “avanzamenti” di versione. Se ti stai domandando come installare Kali Linux, sei nel posto giusto.
In questa guida, appunto, ti spiego quello che devi fare per avere un PC o un Mac con Kali Linux installato. Come già saprai, Kali Linux è una distribuzione che viene spesso associata all’hacking (o dovrei dire cracking?). La maggior parte della gente che installa Kali lo fa pensando di poter diventare un professionista avendo a disposizione dei tools in grado di “hackerare” Mr. Robot. No! In realtà, Kali è una distribuzione Linux come un’altra e tutti i tools che trovi in Kali li puoi installare su qualsiasi distribuzione. Infatti, non è che trovi il tasto “hackera xy”. Non a caso, è pensata per utenti esperti che sanno quello che fanno ed hanno le competenze giuste per operare come ethical hacker, conosciuti anche come hacker dal cappello bianco, ovvero White hat.
Come installare Kali linux
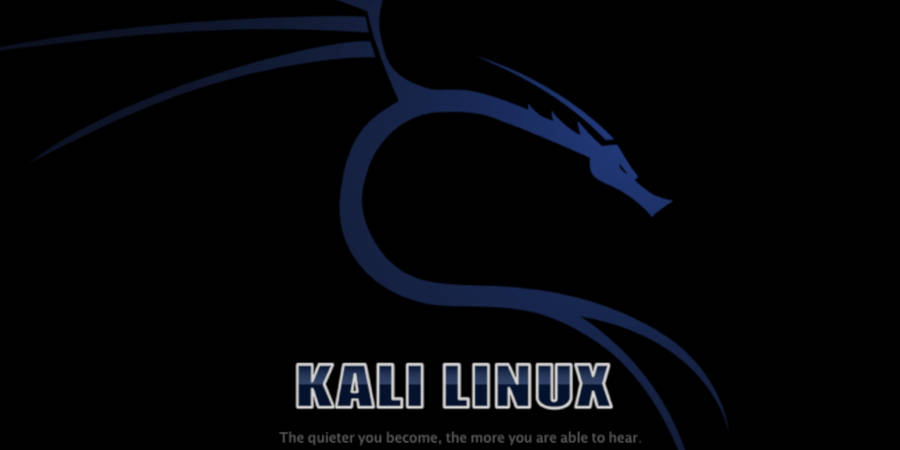
Esistono principalmente tre vie per installare Kali Linux: in macchina virtuale, in dual boot e come sistema operativo principale. Personalmente, ritengo che l’uso di Kali linux fuori da live o da macchina virtuale sia abbastanza inutile. Questo, a meno che tu non sia un professionista e usi spesso la packet injection. In quel caso, infatti, potrebbe esserti molto utile effettuare l’installazione in dual boot, perché così riusciresti a beneficiare della potenza della GPU AMD o Nvidia per poter effettuare i penetration test. In ogni caso, non preoccuparti: spiegherò per i più curiosi anche come fare ad installarlo in dual boot o come sistema operativo principale.
Procedendo la lettura, trovi tutte le procedure sopracitate. Inoltre, trovi i requisiti hardware minimi e consigliati per Kali Linux. In questa maniera, non correrai il rischio di installare il sistema operativo su un PC o un notebook incompatibile. Vediamo dunque come procedere.
Indice
- Requisiti hardware minimi Kali Linux
- Installare Kali Linux in macchina virtuale
- Installare Kali Linux in dual boot
- Installare Kali Linux come unico sistema operativo
- Post installazione
- Supporto
Requisiti hardware minimi Kali Linux
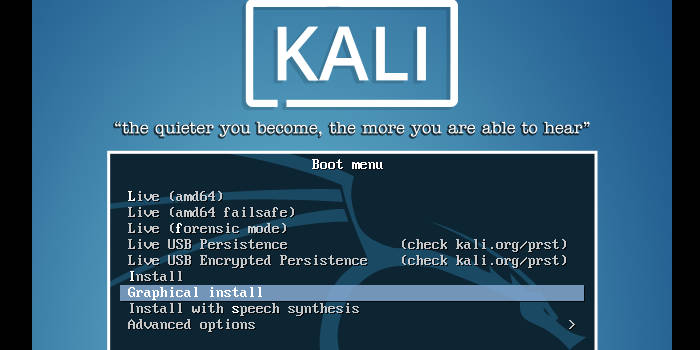
I requisiti minimi per installare Kali Linux dipendono principalmente dalla modalità di installazione. Se carichi la ISO su una macchina virtuale, devi tener conto che il sistema operativo girerà sopra un altro sistema operativo principale, che può essere Windows, Linux in generale o macOS. In questo caso, dovresti avere maggiori risorse hardware affinché tu possa controllare entrambi senza rallentamenti. Inoltre, per l’installazione di Kali Linux in VirtualBox, è necessario abilitare l’opzione di virtualizzazione nel BIOS del PC.
Più in generale, controllando la guida ufficiale, i requisiti hardware di Kali Linux che riguardano principalmente l’installazione in dual boot o come unico sistema operativo, devono essere almeno i seguenti:
- minimo 1GB di RAM, consigliati 2GB di RAM
- 20GB di spazio su hard disk o SSD
- Processore che supporta una tra le architetture amd64, i386, arm64, armel o armhf
Questi requisiti riguardano l’installazione di Kali Linux con interfaccia grafica GNOME. Se il tuo computer non avesse questi requisiti hardware, potresti sempre installare Kali Linux senza GUI e usarlo dal terminale. In quel caso, ti basterebbero 512 di RAM e 2GB di spazio su disco rigido.
C’è da dire, inoltre, che per utilizzare Kali Linux per effettuare dei penetration test sulle reti Wi-Fi, è necessario un hardware wireless compatibile. Quelli integrati nel PC e supportati da Kali sono i migliori, perché permettono di utilizzare la packet injection e di entrare in monitor mode. Tuttavia, se il tuo adattatore wireless non fosse supportato, non preoccuparti: per utilizzare queste funzioni, ti basterà acquistare per pochi soldi un adattatore wireless compatibile con Kali Linux. Ce ne sono tanti in commercio, sia per le reti Wi-Fi 2.4Ghz che per quelle a 5Ghz. Se non hai particolari esigenze, ti consiglio di rimanere sul 2.4Ghz e di comprare un adattatore Alfa Network (i migliori sul mercato attualmente, perfettamente compatibili con Kali Linux). Te ne metto due di seguito.


Installare Kali Linux in macchina virtuale
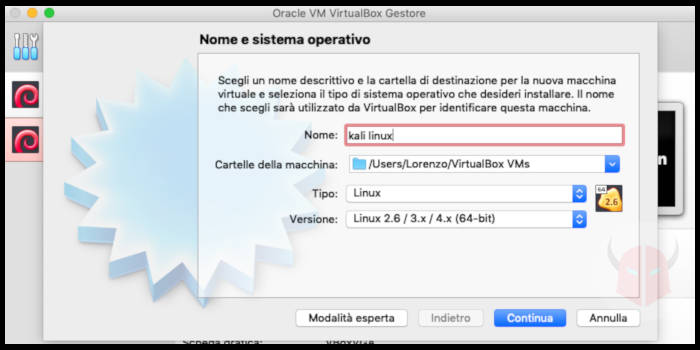
La procedura per installare Kali Linux in macchina virtuale è abbastanza semplice. Per prima cosa, devi scaricare un software di virtualizzazione. Uno dei più comuni tra quelli gratuiti, è VirtualBox e puoi scaricarlo da qui.
Una volta scaricato e installato, puoi effettuare il download della ISO di Kali Linux, da questo indirizzo. Puoi scaricare Kali Linux 64-bit Vbox o la versione a 32-bit, a tua discrezione.
A questo punto, non ti resta che importare la ISO nella nuova macchina virtuale che hai creato con Virtualbox (abbiamo scelto infatti un formato apposito per l’utilizzo di Kali in macchina virtuale). Il Tipo di immagine che devi scegliere è Linux e la Versione dev’essere Linux 2.6 / 3.x / 4.x a 64-bit o 32-bit a seconda del tuo PC. Se non sai quale scegliere, nel campo Nome della macchina virtuale, scrivi kali linux affinché VirtualBox compili i campi automaticamente (vedi immagine). Ricordati inoltre di concedere il giusto quantitativo di RAM e spazio su disco.
VirtualBox potrebbe “lamentarsi” che la virtualizzazione non sia attivata. Se così fosse e sei sicuro che la tua CPU Intel o AMD supporti la virtualizzazione, allora ti basterà entrare nel BIOS del tuo PC (basta una rapida ricerca su Google) ed abilitarla. In caso contrario, dovrai installare Kali Linux in un altro modo (vedi sotto).
Per massimizzare l’integrazione con tutti i dispositivi hardware e per attivare la condivisione delle cartelle tra sistema operativo principale e Kali Linux, potresti anche installare le Guest Additions di VirtualBox su Kali Linux. Puoi fare ciò eseguendo questi comandi da Terminale:
apt-get update apt-get install -y virtualbox-guest-x11 reboot
Installare Kali Linux in dual boot
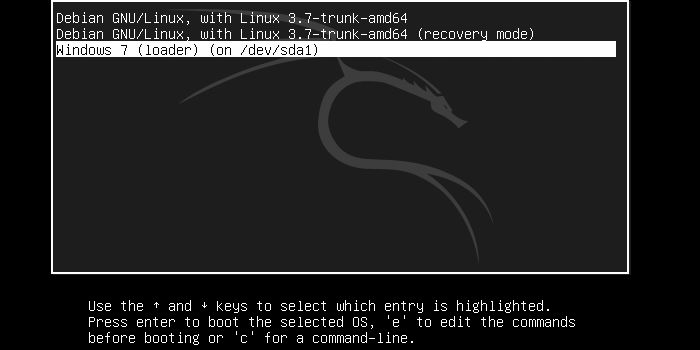
Prima di fare qualsiasi operazione, è essenziale fare un backup dei dati, perché qualcosa potrebbe sempre andare storto. Perciò, ti consiglio vivamente di spendere un pò di tempo a creare un punto di ripristino con Time Machine (se usi Mac) o con lo strumento di backup di Windows (c’è in tutte le versioni, compresi Windows 7 e Windows 10).
Una volta che i tuoi dati sono al sicuro, puoi installare Kali Linux in dual boot senza troppe preoccupazioni. Per fare ciò, devi innanzitutto assicurarti di avere lo spazio disponibile sull’hard disk (come ti dicevo sopra, servono almeno 20GB liberi). Per ricavarlo, potresti togliere un po’ di spazio a Windows. Puoi farlo entrando nella modalità Live di Kali Linux (dopo aver scritto l’immagine su USB o DVD come di seguito descritto) e avviando l’editor di partizioni Gparted. Restringi la partizione di Windows e, subito dopo, avvia l’installazione di Kali.
Quando arriverai al passo di installazione cruciale, potrai così scegliere l’opzione “Usa il più grande spazio libero contiguo disponibile”. In questa maniera, non si intaccheranno le partizioni di Windows ed avrai la possibilità di scegliere quale sistema operativo far partire all’avvio.
Per creare una chiavetta USB Kali Linux avviabile, potresti utilizzare gli stessi strumenti che ti ho consigliato nella guida per installare Ubuntu. In alternativa, su Windows, Linux o macOS, potresti usare l’utility Etcher, che trovi quaggiù. L’ISO di Kali Linux puoi reperirla cliccando qui. Puoi scegliere l’ambiente grafico che preferisci tra MATE, XFCE, E17 e GNOME (che sarebbe quello installato nell’immagine ISO standard). Un buon compromesso tra leggerezza e usabilità, a mio avviso, è XFCE. Ovviamente, CPU permettendo, ti consiglio di scegliere la ISO a 64bit.
Una volta preparato il dispositivo USB avviabile, impostalo come dispositivo di boot primario dal BIOS (Windows o Linux). Anche questa procedura, è specifica e varia da pc a pc (da bios a bios). Puoi consultare le specifiche del produttore per capire come entrarci. Invece, se usi macOS, tieni premuto il tasto Alt della tastiera e accendi il PC. Visualizzerai così i dischi di avvio. Seleziona poi la chiavetta con Kali Linux per far partire l’installazione guidata e segui le istruzioni a video. Maggiori istruzioni le trovi a questa pagina se hai Windows oppure a questo indirizzo se hai Mac.
Installare Kali Linux come unico sistema operativo
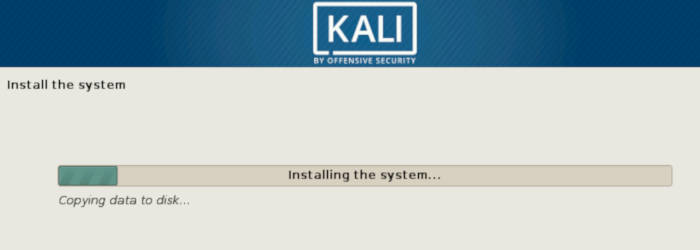
Per installare Kali Linux come unico sistema operativo, puoi seguire le operazioni sopra descritte senza però ridimensionare la partizione del sistema operativo installato. Così facendo, andrai ad eliminare tutto quello che è presente nel disco rigido del PC e a caricarci esclusivamente la ISO di Kali Linux.
L’installazione come unico sistema operativo ha un’altra variante rispetto a quella in dual boot: durante lo step in cui bisogna scegliere come installare Kali Linux, è necessario selezionare la scelta “Guidato – usa l’intero disco”. In questo modo, si va ed eliminare ogni cosa sull’hard disk (o SSD ovviamente).
È anche possibile fare l’installazione cifrata per crittografare tutte le partizioni, utile per una maggiore privacy, specialmente se abbiamo sull’hard disk dati sensibili. Questa opzione è disponibile solo se si sceglie di installare Kali Linux come unico sistema operativo (altrimenti in dual boot si può scegliere successivamente di cifrare la home). Approfondisci leggendo questa guida ufficiale.
Post installazione
Che tu abbia installato Kali Linux come unico sistema o come sistema in dual boot, è utile prendere degli accorgimenti, in quanto, come già detto, Kali non è pensato per un uso Desktop ed è sviluppato per gli utenti avanzati. Ti consiglio di:
- Creare un utente alternativo all’utente root (che di default viene configurato su Kali)
- Cambiare la password all’utente root
- Disabilitare i servizi inutili
- Rimuovere i software inutilizzati
Questi accorgimenti sono essenziali per un uso Desktop. Usando Kali e quindi ogni suo applicativo da root potresti incorrere in problemi di sicurezza, perché questi software girerebbero con i privilegi più elevati possibili ed avrebbero quindi i permessi per modificare qualsiasi cosa.
Essendo pensato per un utilizzo Live, Kali Linux abilita moltissimi servizi all’avvio per permettere all’utente di avere tutto a disposizione subito, senza dover avviare demoni una volta avviato il sistema. Questo, per chi decide di installare Kali come sistema operativo principale, si traduce in tempi di avvio elevati, maggior uso delle risorse hardware e possibili problemi di sicurezza. Perciò, ti consiglio di disabilitare i servizi che non ti servono.
Analogo discorso per i software preinstallati: è utile avere in live un parco software ampio, ma nell’uso quotidiano ti ritroveresti con programmi o applicativi che non utilizzi e che, al contempo, occupano spazio e tirano con sé dipendenze da gestire poi quando ci saranno aggiornamenti.
Supporto
I canali di supporto per Kali linux sono tanti. Di seguito, ti metto qualche link utile:
- Forum di Kali Linux
- Canale IRC di Kali Linux su Freenode:
#kali-linux - Documentazione ufficiale