Ubuntu è un sistema operativo GNU/Linux sviluppato da Canonical. Deriva da Debian e ne mantiene il suo package manager (apt). I rilasci però sono differenti: la “versione” consigliata per l’installazione è quella LTS, che è una versione con supporto per vari anni. Inoltre, è la più stabile della famiglia. Ubuntu desktop è gratuito, ma non è una distribuzione GNU/Linux libera.
Se hai acquistato un PC portatile o un PC Desktop con Free DOS e adesso sei alla ricerca di un SO gratuito, hai fatto bene a chiederti come installare Ubuntu. Questo sistema operativo è intuitivo, ricco di documentazione e, soprattutto, costantemente aggiornato. Nella guida che segue, ti aiuterò a installarlo in vari modi. Allora, hai un pò di tempo da dedicarmi? Bene, cominciamo.
Come installare Ubuntu

Esistono diverse procedure per installare Ubuntu. In base alle tue esigenze, potresti aver bisogno di eseguire un’installazione pulita di Ubuntu, un’installazione in doppio avvio oppure un’installazione come macchina virtuale.
A seconda del metodo che sceglierai, tieni presente che le prestazioni del PC saranno differenti. Ad esempio, l’installazione come macchina virtuale sfrutterà maggiori risorse hardware rispetto alle altre, perché appunto si tratta di una macchina virtuale lanciata da un altro sistema operativo. Ti consiglio dunque di procedere con la lettura degli approfondimenti e scegliere la procedura più adatta alle tue esigenze.
Indice
Perché dovrei installare Ubuntu?
Se utilizzi un sistema operativo per lavoro o studio e ti trovi bene, probabilmente non dovresti installare Ubuntu. Molti software che utilizzi su macOS o su Windows, infatti, potrebbero non essere disponibili per Ubuntu (estendendo il discorso a tutte le distribuzioni), anche se esistono progetti come Wine che vanno a sopperire queste mancanze. Il fatto che il software X/Y che usi non sia disponibile in Ubuntu non implica, però, che non esista un software che fa le medesime cose per GNU/Linux.
Se invece vuoi provare un sistema operativo con kernel Linux, open-source (quasi totalmente nel caso di Ubuntu), configurabile a tuo piacimento, sicuro (anche questo è relativo) e utilizzato da moltissimi sviluppatori, allora Ubuntu potrebbe fare al caso tuo.
Prerequisiti
Ubuntu utilizza GNOME come ambiente grafico, che è abbastanza esoso di risorse e quindi non adatto ai PC datati. Per una buona usabilità, assicurati dunque di avere almeno 4GB di RAM ed un processore non troppo obsoleto. Se invece non possiedi un computer abbastanza performante, esistono altre derivate di Ubuntu più leggere (con ambiente grafico diverso) come xubuntu e lubuntu.
La maggior parte delle periferiche, ad oggi, sono riconosciute dal Kernel Linux, che include di per sé molti driver/firmware. Prima di installare Ubuntu, se decidi di non installarlo come macchina virtuale, è bene provare la distribuzione in live, in modo da assicurarsi che tutto venga riconosciuto o che, quantomeno, esistano driver proprietari aggiuntivi per far funzionare tutto l’hardware.
Installazione Ubuntu
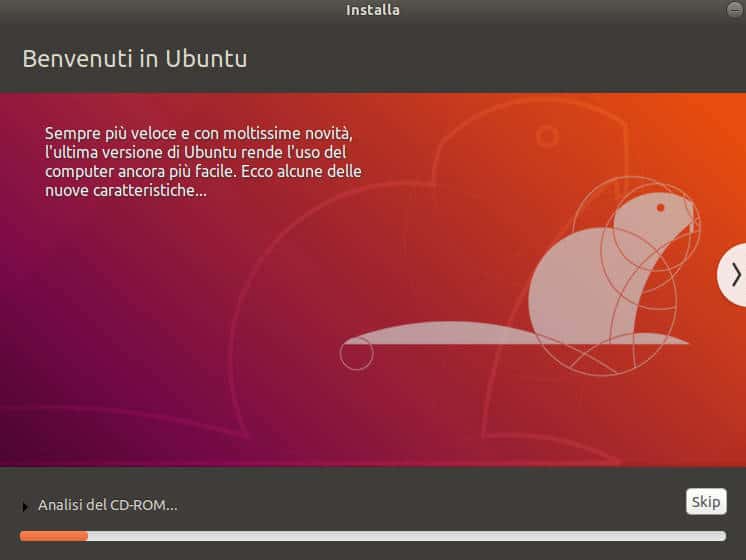
Fondamentalmente, puoi installare Ubuntu in tre modi diversi:
- Su una macchina virtuale, quindi senza andare ad “intaccare” il tuo sistema operativo attuale. Ovviamente, con il collo di bottiglia delle performance, in quanto l’hardware è condiviso con il sistema principale.
- In dual boot con il sistema operativo già in uso, sia questo Windows, macOS o un altro. In questo caso, dovrai concedere un po’ del tuo spazio ad Ubuntu ed installare un bootloader per permettere all’avvio di scegliere quale sistema operativo avviare, ma questo Ubuntu lo fa in automatico.
- Come unico sistema operativo, ovvero eliminando il sistema operativo attuale in favore di un unico sistema, cioè Ubuntu. Quest’ultima scelta, andrà ad eliminare tutti i dati presenti nel PC.
Se decidi di installare Ubuntu in dual boot o come sistema principale, è fondamentale eseguire un backup di tutti i dati importanti. Durante l’installazione del dual boot, qualcosa potrebbe sempre andare storto. Invece, come già detto prima, se scegli l’installazione come sistema operativo principale, tutti i dati andranno persi. Quindi, se li salvassi altrove, potresti successivamente spostarli sul nuovo sistema operativo.
Installazione Ubuntu da macchina virtuale
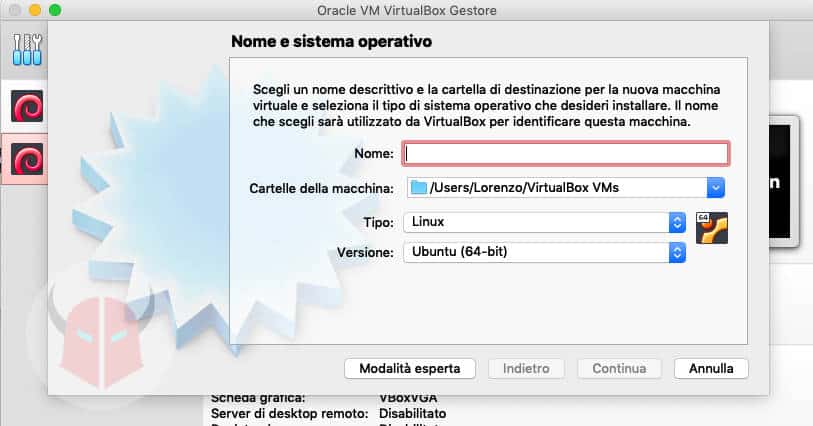
Il necessario per installare Ubuntu in macchina virtuale è:
- VirtualBox (o un altro software similare), che trovi a questo indirizzo
- Un’immagine ISO di Ubuntu LTS, che trovi qui
- Un PC con adeguate risorse hardware (come spiegato sopra)
Scaricati i software necessari per avviare l’installazione di Ubuntu, dovresti attivare l’opzione per la virtualizzazione nel BIOS del computer. Controlla il manuale del produttore della tua scheda madre o del tuo PC per entrare nel BIOS. Poi, trova l’opzione per la virtualizzazione e attivala.
Fatto ciò, installa VirtualBox e avvia la creazione di una nuova macchina virtuale: come tipologia di sistema operativo scegli, ovviamente, Ubuntu. Poi, passa l’ISO a VirtualBox e decidi quanto spazio allocare per Ubuntu (in base alle tue esigenze). A questo punto, ti basterà avviare la macchina virtuale e seguire l’installazione guidata.
Potrebbe esser utile installare le virtualbox-guest-additions-iso per una migliore gestione del sistema in macchina virtuale. Per farlo, avvia un emulatore di terminale (gnome-terminal) e digita il seguente comando:
sudo apt install virtualbox-guest-additions-iso
Inserisci la password del superuser (durante la digitazione non vedrai nulla) e premi Invio. Ad installazione conclusa, avrai le Guest Additions di VirtualBox installate nella tua macchina virtuale Ubuntu.
Installazione Ubuntu in dual boot
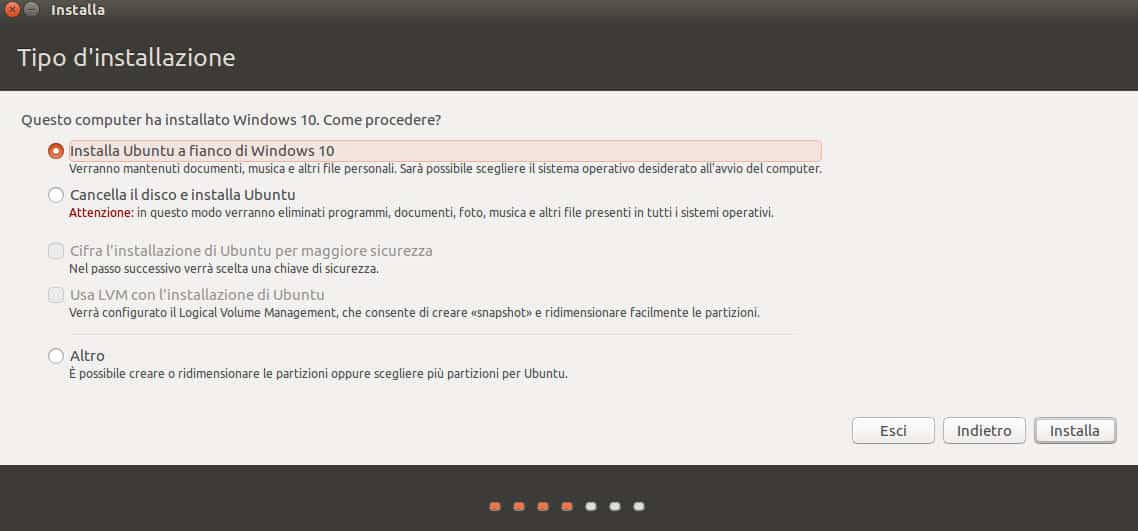
Questa è probabilmente la scelta che potrebbe darti più problemi. È ormai noto ad esempio, che gli aggiornamenti di Windows 10 o macOS vanno a rimuovere il bootloader, che come abbiamo detto prima serve per consentire l’avvio di Ubuntu. Pertanto, installare Ubuntu in doppio avvio è fattibile, ma un pò rischioso.
Si può comunque procedere all’installazione di Ubuntu da CD/DVD o da USB. Per masterizzare il CD o il DVD, basta un qualsiasi software di masterizzazione che ti permetta di gestire file ISO. Mentre se intendi mettere Ubuntu su una pendrive avviabile tramite Windows, ti consiglio di utilizzare il programma gratuito Rufus, che puoi scaricare da questo link. Se utilizzi OS X, macOS, GNU/Linux o altri sistemi operativi Unix/Unix-like, invece, potresti utilizzare dd utility.
Una volta che il tuo dispositivo di installazione sarà pronto, accedi al BIOS del PC. Per farlo, come ti dicevo, basta una rapida ricerca per capire qual’è il tasto che sul tuo modello di PC ti permette di entrare nelle impostazione del bios. Di solito, è uno tra i tasti F2, F11 o Canc.
Se il PC Windows è abbastanza recente, oltre a selezionare l’avvio da pennina USB o da CD/DVD, dovresti disabilitare Fastboot (che serve per velocizzare il boot di windows). Invece, su Mac, è sufficiente tenere premuto il tasto Alt all’avvio per scegliere l’avvio da chiavetta USB (assicurati che la tastiera sia accesa prima di avviare il Mac).
Ora, se non l’hai già fatto, ridimensiona la partizione del sistema operativo principale tramite la Live e il programma GParted integrato. Da Windows, potevi farlo anche usando Gestione disco (vedi qui). Invece, da macOS, potevi farlo tramite l’Utility Disco.
Una volta che avrai effettuato il ridimensionamento della partizione di Windows, macOS o Linux, avrai spazio sufficiente per installare Ubuntu. I passi di installazione da seguire sono molto semplici, ma ce n’è uno fondamentale: quando ti viene chiesto come installare Ubuntu, se non ci sono problematiche, l’installer di Ubuntu dovrebbe rilevare Windows o macOS e dovrebbe proporti di installarlo al fianco di esso. Se così non fosse, non procedere con l’installazione, ma rivolgiti ai canali di supporto che ti consiglierò a fine articolo.
Installare Ubuntu come unico sistema operativo
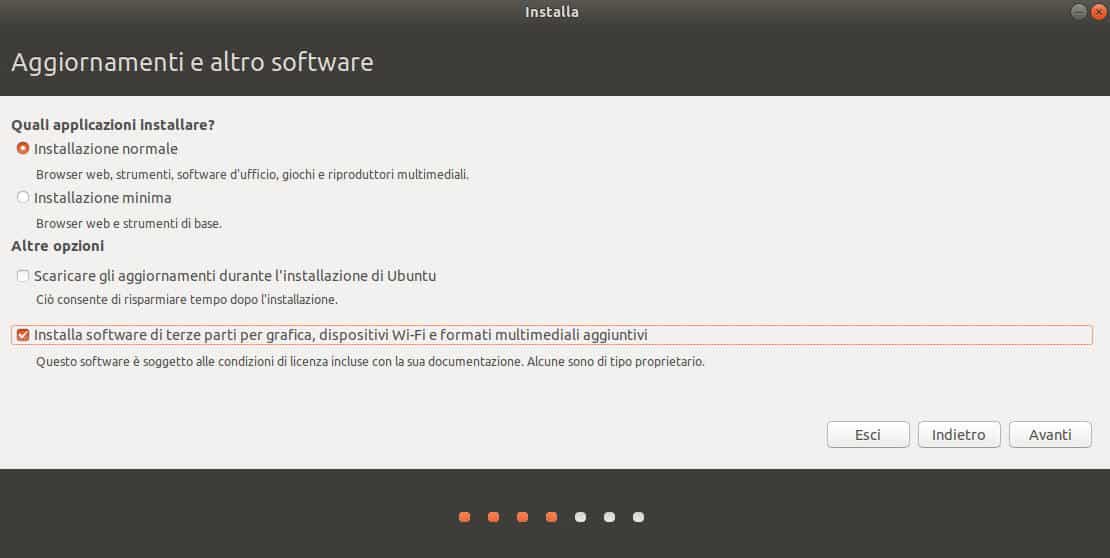
Questo è forse il metodo più facile e consigliato per installare Ubuntu. Come già ben descritto sopra, ti basterà preparare il dispositivo di installazione e fare in modo (da BIOS) che questo si avvii senza fastboot e come dispositivo primario di boot.
A questo punto, visto che vogliamo rimuovere il sistema operativo già esistente, ci basterà selezionare l’opzione Cancella il disco ed installa Ubuntu, così da eliminare ogni dato e sistema presente sul nostro PC.
Entro qualche minuto o poco più, Ubuntu sarà installato sul tuo PC e potrai configurarlo secondo le tue esigenze. La procedura guidata ti aiuterà anche a creare l’utente di sistema e ad installare i programmi di base.
Consigli utili
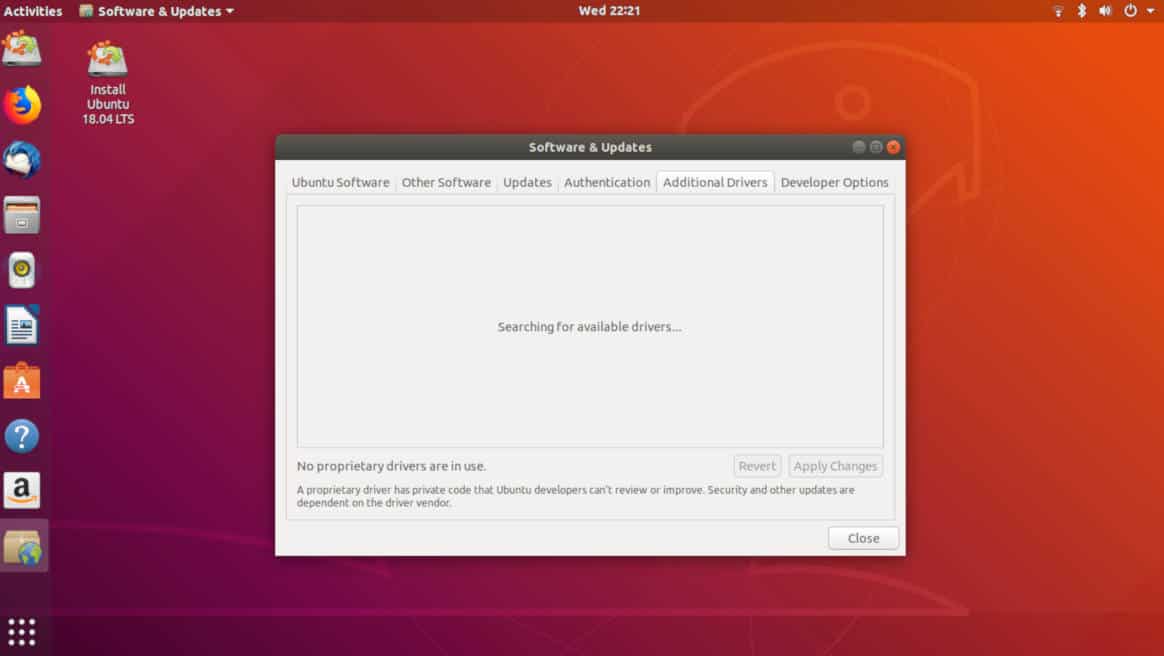
Prima di installare Ubuntu, come ti ho suggerito inizialmente, prova tutte le sue funzioni nella modalità Live. Se noti ad esempio che la scheda di rete non viene rilevata, recati dalla live stessa in Software & Update > Additional Drivers (Software ed aggiornamenti se la live è in italiano). Da lì, puoi vedere se il tuo dispositivo è supportato da qualche driver proprietario o meno.
Se avessi problemi di questo tipo, comunque, non installare Ubuntu tramite live perché non avrebbe senso. Sarebbe inutile finire l’installazione se ad esempio avessi problemi con i driver della scheda di rete WiFi o LAN. Sebbene la connessione internet non è richiesta, è comunque utile per scaricare aggiornamenti e software aggiuntivi (proprio come firmware proprietari utili per il tuo hardware).
Un altro consiglio che mi sento di darti, è quello di verificare che tutti i software che usi sul tuo sistema operativo attuale abbiano il supporto a GNU/Linux o che, perlomeno, ci siano delle alternative. Potresti anche controllare se tali programmi sono compatibili con Ubuntu tramite Wine. Magari una ricerca su Google può aiutare.
Se tieni particolarmente alla privacy dei tuoi dati, potresti anche crittografare l’intero hard disk (o ssd) durante l’installazione. Se avessi scelto come metodo di installazione quello con solo Ubuntu, potresti criptare tutto il disco. Altrimenti, se avessi scelto il dual boot, potresti comunque cifrare la home (dove vengono salvati i dati utente). Tieni presente, però, che entrambi i metodi per la crittografia risentono di un calo prestazionale (in particolare la cifratura della sola home).
Nel caso avessi problemi, ti consiglio di leggere la documentazione ufficiale. La documentazione di Ubuntu e di Linux in generale è molto ricca ed è normale trovarsi un po’ spiazzati all’inizio. Tuttavia, se segui i passaggi in modo certosino, non avrai problemi. E se avessi altri dubbi e/o problemi, potresti sempre consultare il forum ufficiale (questo è quello italiano) o anche il canale IRC (sempre italiano).