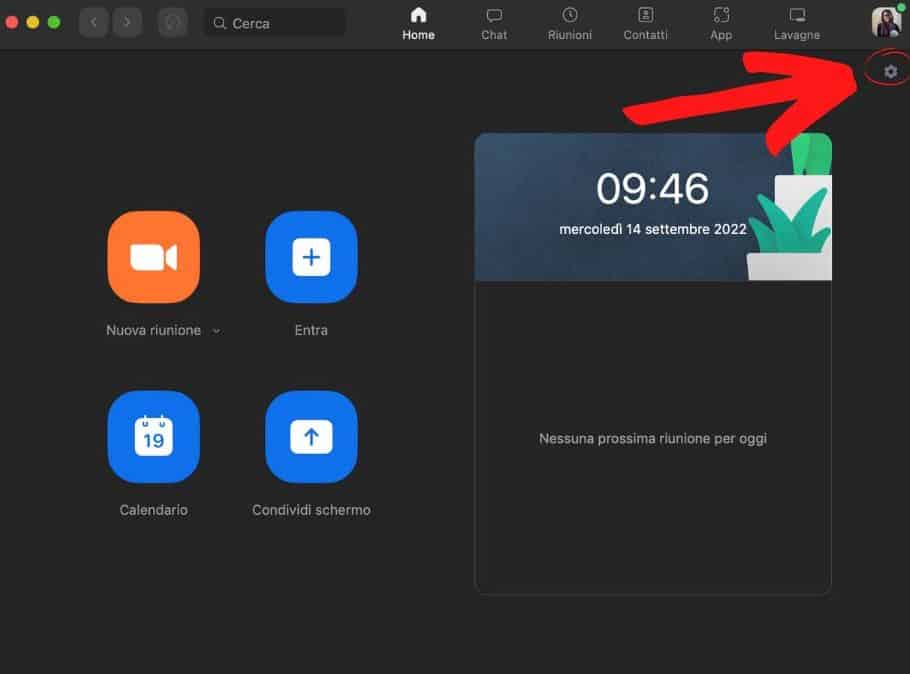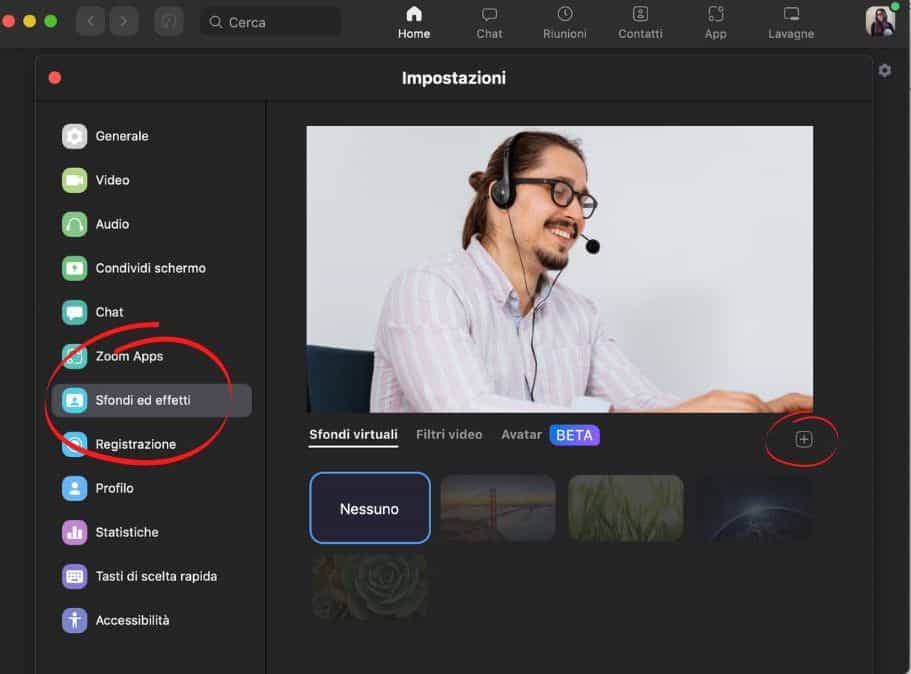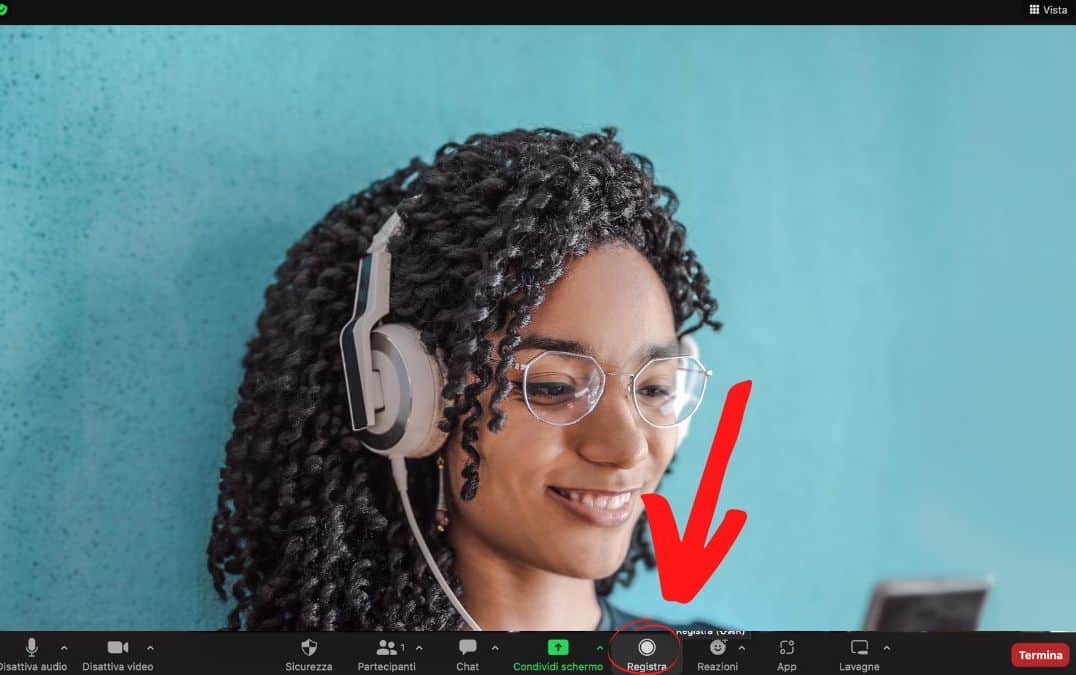Con lo smart working e la didattica a distanza, sempre più persone si sono avvicinate a nuovi strumenti di comunicazione a distanza. Uno di questo è Zoom Meeting, meglio conosciuto come Zoom.. sicuramente ne avrai sentito parlare da un amico o da un collega.
E’ una piattaforma, letteralmente “esplosa” durante la pandemia, che permette di fare videoconferenze e organizzare webinar, lezioni e riunioni online. In questa guida troverai tutte le informazioni necessarie per imparare come funziona Zoom.
In particolare, ti insegnerò come scaricarlo, creare un account, accedere a tutte le sue funzioni e utilizzarlo al meglio, anche da cellulare. Inoltre ho dedicato un paragrafo dettagliato su costi del servizio (non preoccuparti.. c’è anche la versione gratuita).
Cosa dici.. iniziamo?

Cos’è Zoom
Prima di insegnarti come funziona Zoom, voglio spiegarti cos’è e in cosa consiste. Zoom Cloud meeting è una piattaforma web che consente di fare videoconferenze, siano queste di lavoro, webinar, corsi, eventi o lezioni da remoto. È uno strumento che si adatta a varie situazioni di e-learning e smart working e che, per questi motivi, l’hanno resa una delle piattaforme di videoconferenze basate su Cloud più popolari degli ultimi tempi.
Come funziona Zoom
Adesso sai cos’è Zoom e vorresti sapere quali sono le sue funzionalità e i servizi che offre. La piattaforma mette a disposizione degli utenti diversi strumenti, sia gratuiti che a pagamento che possono essere utilizzati sia nella versione dell’app per PC sia in quella per smartphone. Tra questi ci sono:
- Zoom Room per chi vuole organizzare delle videoconferenze e ha bisogno di un ambiente con video e audio di qualità ma anche facile da usare. Questa funzione ti permette di registrare e trascrivere l’intero evento;
- Zoom Phone è la soluzione on-the-go della piattaforma adatta a tutti quelli utenti che utilizzano il loro dispositivo mobile. Con questa modalità puoi effettuare chiamate utilizzando il traffico dati o il wifi scaricando l’app sul cellulare;
- Screen Share Zoom permette di condividere il proprio schermo con gli altri partecipanti della videoconferenza;
- Webinar Zoom è lo strumento di zoom pensato per la formazione di gruppi di 100 colleghi e accogliere una platea di 10mila spettatori che possono ascoltare ma non interagire.
Ti consiglio di approfondire nel mio tutorial su come usare Zoom Meeting.
Come scaricare Zoom
In questo paragrafo ti insegnerò come scaricare Zoom sul tuo dispositivo. Prima di spiegarti il procedimento devi sapere che se non hai la possibilità di scaricare l’app oppure non vuoi utilizzarla allora puoi accedere a Zoom da un browser.
Zoom è disponibile da scaricare gratuitamente sia come software dal sito ufficiale ma anche come app per Android e iOS. Per scaricare la versione più adatta a te, segui i link di download che ho inserito nella mia guida oppure recati nell’app store del tuo dispositivo e digita “Zoom Cloud meeting” nella barra di ricerca.
Oltre alle varie versioni dell’app è possibile utilizzare Zoom in altri modi. Per esempio, puoi scaricare l’estensione per Zoom Outlook così potrai utilizzarlo direttamente nel tuo client di Microsoft Outlook. Questa estensione ti permette di avere un pulsante nella barra degli strumenti ed accedere a Zoom velocemente.
Quella di Outlook non è l’unica estensione scaricabile disponibile. Infatti, puoi scaricare il plug-in per Chrome e un add-on Zoom per Firefox. In questo modo, se utilizzi spesso Zoom meetings, puoi iniziare una riunione o programmare una con un semplice click e tramite Google Calendar.
Come registrarsi e creare un account
Hai scaricato la versione di Zoom che preferisci? Bene, ora ti insegnerò come creare un account. La registrazione alla piattaforma è necessaria per tutti coloro che vogliono organizzare videoconferenze. Ti consiglio di leggere il mio tutorial su come registrarsi e iniziare a usare Zoom.
Ecco come creare un account su Zoom meeting da PC fisso:
- Recati sul sito ufficiale di Zoom e clicca sul bottone arancione situato in alto a destra “Registrati, è gratis“;
- Procedi inserendo la tua data di nascita. Ti verrà chiesto di inserire il tuo indirizzo email al quale verrà mandato un link di attivazione dell’account;
- Una volta inserito il tuo indirizzo di posta elettronica, attendi l’invio della mail. Apri la tua posta e clicca sul link inviatoti da Zoom;
- Clicca su “Attiva account“, procedi inserendo i dettagli richiesti e creando una password sicura.
Il gioco è fatto. Ora sei iscritto a Zoom e puoi accedere al tuo profilo con le tue credenziali da qualsiasi dispositivo.
Come iniziare a usare Zoom meeting
Hai scaricato l’app e ti sei registrato ora è il momento di muovere i tuoi primi passi sulla piattaforma di Zoom meeting. All’apertura della piattaforma su PC troverai quattro icone, ecco a cosa servono:
- “New Meeting/Nuova Riunione“: questa icona ti permette di avviare nuove riunioni e videoconferenze invitando uno o più contatti;
- “Join/Partecipa“: cliccando questo pulsante potrai partecipare ad una videoconferenza già in corso. Per accedere, l’organizzatore deve fornirti di ID;
- “Schedule/Pianifica“: questa icona ti permette di programmare un evento ed inviare agli utenti che parteciperanno notifiche interessanti a riguardo;
- “Share Screen/Condividi schermo“: hai una presentazione Power Point da condividere con il tuo team? Questo pulsante è in grado di condividere lo schermo con i partecipanti della videoconferenza.
Devi sapere che la versione scaricabile su Android, iPhone e iPad è leggermente diversa da quella per i PC fissi. In particolare, è una versione più pratica che ti permette di lavorare su uno schermo più piccolo. Scopriamo insieme i pulsanti:
- “Home e Chat“: queste due sezioni verranno visualizzate insieme. Puoi trovare le opzioni principali nella parte alta dello schermo come “Nuova riunione“, “Partecipa“, “Pianifica” e “Condividi Schermo“. In questa sezione potrai vedere la cronologia delle chiamate, quella delle chat e le richieste di contatto in sospesa. Cliccando sull’icona a stella potrai accedere ai tuoi preferiti mentre l’icona della matita ti permette di comporre un messaggio;
- “Riunioni“: in questa sezione troverai un elenco dei prossimi eventi. Puoi anche avviare una chiamata, inviare un invito o modificare una riunione in corso.
- “Contatti“: questa parte è molto simile nella versione desktop. Qui puoi elencare i contatti preferiti oppure altri utenti che fanno parte del tuo team o dell’azienda. Per aggiungere un contatto, creare un nuovo canale o unirti a uno pubblico seleziona “
+” nell’angolo in alto a destra. - “Configurazione“: in questa sezione puoi apportare modifiche al tuo account come cambiare immagine profilo e modificare la password.
Come creare una riunione
In questo paragrafo imparerai come creare una riunione. Ti ricordo che per programmare un meeting è necessario registrarsi a Zoom altrimenti non potrai ospitare videoconferenze ma solo partecipare. Ecco come creare riunioni sulla piattaforma di Zoom:
- Creare una riunione da PC: Per creare una videoconferenza su un PC il procedimento è lo stesso sia su Windows che su MacOS. Apri l’applicazione di Zoom meeting e seleziona il pulsante “Nuova riunione“.
 Scegli tra le opzioni possibili (con video attivato o disattivato oppure solo schermo) e attendi che si carichi la stanza. Una volta dentro potrai invitare i partecipanti selezionando il bottone “Partecipanti” in basso.
Scegli tra le opzioni possibili (con video attivato o disattivato oppure solo schermo) e attendi che si carichi la stanza. Una volta dentro potrai invitare i partecipanti selezionando il bottone “Partecipanti” in basso.  Puoi invitarli inserendo le loro email ed inviando un invito oppure copiando il link della riunione e spedirlo come si preferisce.
Puoi invitarli inserendo le loro email ed inviando un invito oppure copiando il link della riunione e spedirlo come si preferisce. - Creare una riunione da Smartphone è molto simile al procedimento della versione su PC. Una volta lanciata l’app, seleziona “Nuova Riunione“. Procedi scegliendo se partecipare con o senza video e una volta dentro la zoom rooms, procedi invitando gli utenti che desideri.
Come partecipare ad una videoconferenza
Se creare una riunione ti è sembrato semplice allora partecipare ad una videoconferenza sarà un gioco da ragazzi. Non dovrai creare nessun profilo né scaricare l’app. Dovrai cliccare sull’invito che riceverai sulla tua posta elettronica e attendere che si apra la stanza dove potrai partecipare al meeting.
Come cambiare lo sfondo virtuale per desktop e mobile
Una delle funzioni di supporto pensata per chi lavora in una stanza disordinata, in un ambiente con altre persone oppure per chi vuole mantenere un po’ di privacy è la personalizzazione dello sfondo. Questo tool ti permette di aggiungere alle spalle dell’utente uno sfondo monocolore o un panorama durante i meeting.
In questo modo gli altri partecipanti della riunione non potranno vedere cosa hai alle spalle e non si faranno distrarre dal tuo background. Per cambiare lo sfondo virtuale per desktop e mobile dovrai seguire il procedimento seguente:
- Apri l’app e clicca sull’icona dell’ingranaggio in alto a destra;

- Dal menu a tendina sulla sinistra, seleziona la voce “Sfondi ed effetti“;
- In questa sezione poi decidere se utilizzare uno degli sfondi già presenti oppure caricare una nuova immagine utilizzando il bottone “
+” a destra.
Come registrare le chiamate e renderle dei video
Con la versione base di Zoom Meeting è possibile registrare le videoconferenze abilitando le registrazioni in locale il cui file verrà salvato sul tuo dispositivo. Gli utenti che pagano un abbonamento alla piattaforma possono usufruire delle registrazioni nel Cloud. In questo caso il video, l’audio e il testo della chat vengono registrati nel Cloud Zoom.
Vediamo come avviare la registrazione delle videoconferenze in locale:
- Una volta iniziata la riunione come organizzatore, fai click sul bottone “Registra” situato in basso;

- Se comprare un menù, seleziona “Registra su questo computer“. La registrazione si avvierà e ogni utente verrà notificato;
- Alla fine della riunione, la piattaforma convertirà la registrazione. Si aprirà una cartella dove potrai modificare il nome del file e spostarlo a piacere in altre cartelle.
Se sei un utente che ha sottoscritto un abbonamento a Zoom meeting allora hai la possibilità di registrare le videoconferenze e salvare i tuoi file nel Cloud. Ecco come si fa:
- Una volta avviata la riunione come organizzatore, clicca sul pulsante “Registra“;
- In seguito, seleziona “Registra nel Cloud” per avviare la registrazione;
- Una volta terminata la riunione, la registrazione verrà prima elaborata. Zoom procederà con l’invio di un email al tuo indirizzo con due link: il primo sarà per l’organizzatore mentre il secondo per i partecipanti alla riunione.
Costi di Zoom e piani disponibili: i prezzi del servizio
Zoom è una piattaforma che offre diverse soluzioni per facilitare l’organizzazione a distanza di videoconferenze, riunioni e webinar. La versione gratuita include gli strumenti essenziali per organizzare semplici attività. online. Per un uso più professionale e per accedere ad altri servizi, esistono dei piani di abbonamento:
- Zoom Basic: con il piano base, completamente gratuito, potrai creare delle videoconferenze con massimo 100 partecipanti ma con una durata massima di 40 minuti. Le chiamate one-to-one non hanno nessuna limitazione di tempo. Con questo piano, se crei una stanza, potrai impostare audio e video in qualità HD e condividere il tuo schermo con gli altri partecipanti. A queste funzionaità si aggiunge l’accesso agli strumenti collaborativi come la chat interna e la lavagna interrattiva;
- Zoom Pro: oltre a tutte le funzionalità della verisone gratuita, la Zoom Pro include servizi aggiuntivi. Per esempio, le videoconferenze di gruppo non avranno più il limite di 40 minuti e chi organizza il meeting avrà a disposizione strumenti gestionali avanzati. Inoltre, questo piano offre 1 GB di spazio per le registrazioni in Cloud. Il costo è di €13,99 al mese.
- Zoom Business: questo piano include le funzionalità di quelli precedenti aumentando il numero limite di partecipanti alla videoconferneza da 100 a 300. Inoltre, la versione Business ti consentirà di creare un dominio personalizzato per la tua “stanza” e ti permetterà di trascrivere automaticamente le conferenze. Il costo è di €18,99 al mese.
- Zoom Enterprise: con questo piano hai la possibilità di organizzare videoconferenze con massimo 500 persone e offre spazio illimitato per le registrazioni in Cloud. Il costo è di €18,99 al mese con l’obbligo di acquistare almeno 50 account. Questa versione è dedicata alle aziende con molti dipendenti.
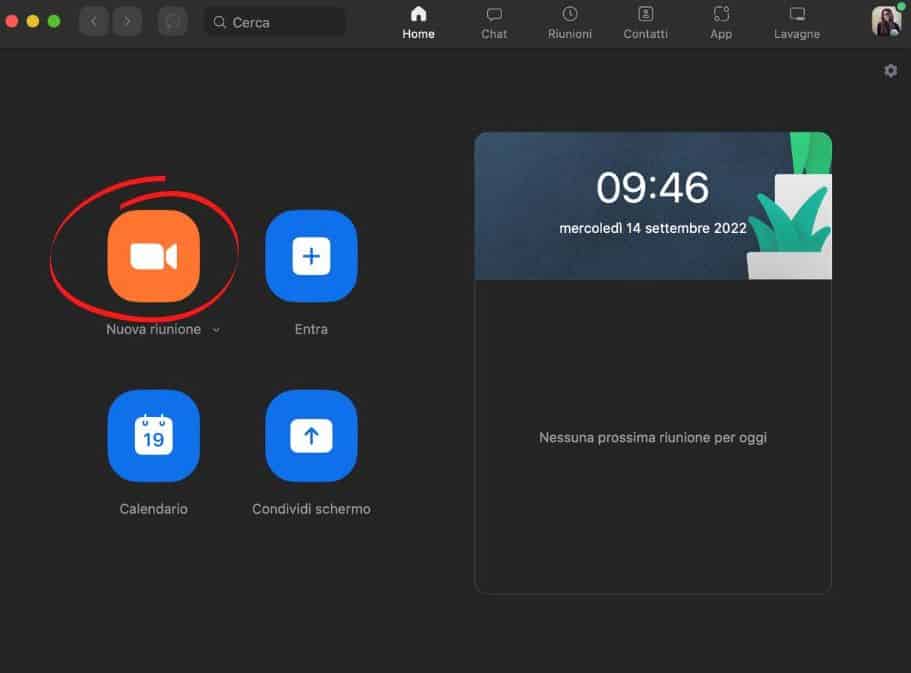 Scegli tra le opzioni possibili (con video attivato o disattivato oppure solo schermo) e attendi che si carichi la stanza. Una volta dentro potrai invitare i partecipanti selezionando il bottone “Partecipanti” in basso.
Scegli tra le opzioni possibili (con video attivato o disattivato oppure solo schermo) e attendi che si carichi la stanza. Una volta dentro potrai invitare i partecipanti selezionando il bottone “Partecipanti” in basso. 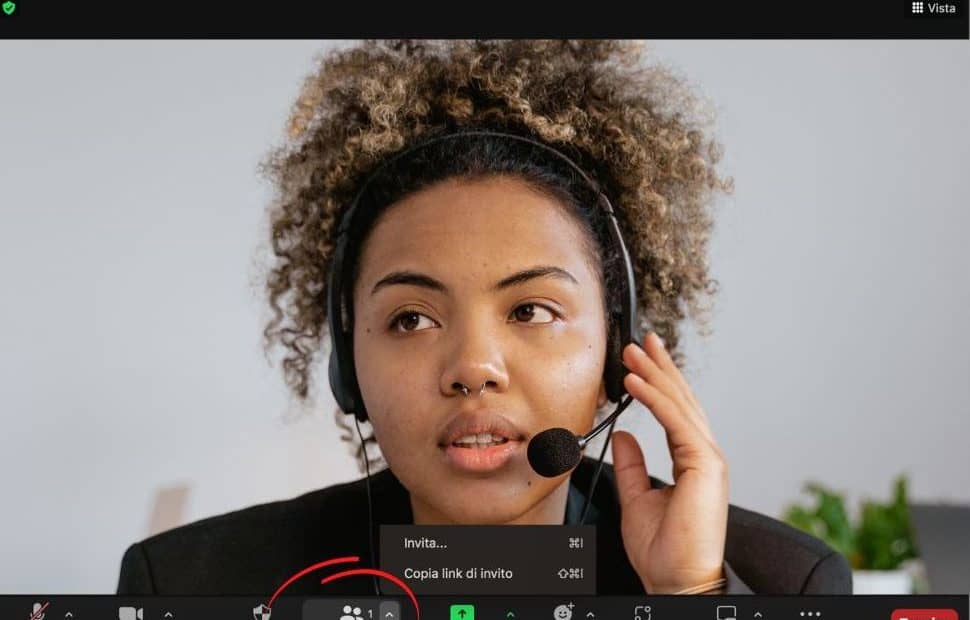 Puoi invitarli inserendo le loro email ed inviando un invito oppure copiando il link della riunione e spedirlo come si preferisce.
Puoi invitarli inserendo le loro email ed inviando un invito oppure copiando il link della riunione e spedirlo come si preferisce.