Se nel tuo dispositivo Android hai molti file ed applicazioni sicuramente sarai alla ricerca di un applicazione che ti aiuti ad organizzarli e gestirli. Una delle opzioni più utilizzate è Files di Google. Si tratta di un’app gratuita che ti permette di gestire al meglio lo spazio di archiviazione sul tuo dispositivo e organizzare i tuoi file.
In questa guida ti insegnerò come funziona Files di Goggle. In particolare, imparerai come cercare, visualizzare e rinominare un file; come spostare e copiare file in cartelle esistenti o sulla scheda SD; come eliminare, condividere e ricevere file ed applicazioni.

Come funziona Files di Google
Prima di scoprire il funzionamento di Files di Google devi sapere che è disponibile solo per i dispositivi Android. Puoi scaricare l’applicazione gratuitamente dall’App Store. Se sei un utente iOS puoi usufruire di altre applicazioni per la gestione dei file sul tuo dispositivo come Dropbox. Se il problema è la memoria piena del tuo iOS allora puoi procedere liberarando spazio su iPhone.
Sfogliare i file
Una delle sezioni che puoi accedere dalla home page dell’app è “Sfoglia“. In questa puoi cercare, rinominare e visualizzare file e cartelle. Nei prossimi paragrafi ti insegnerò come sfogliare i file.
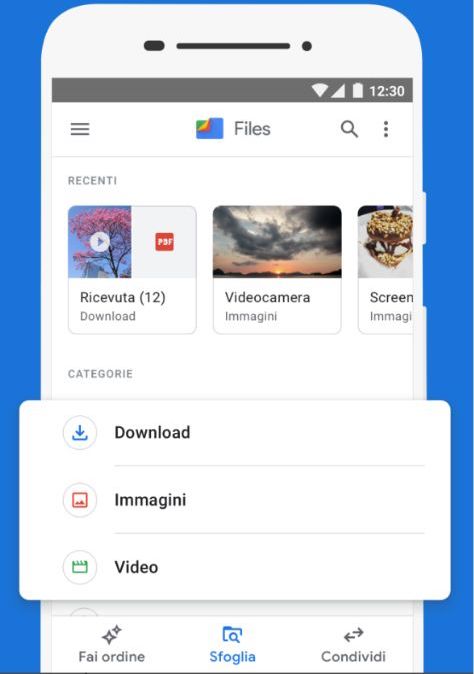
Cercare un file
Cercare un file su Files di Google è molto semplice e richiede pochi passaggi:
- Lancia l’app sul tuo dispositivo Android o sul computer;
- Seleziona la voce “Sfoglia” in basso;
- Fai tap su “Cerca” e utilizza i filtri intelligenti per velocizzare la ricerca che si trovano sotto la barra di ricerca. Tra i filtri, puoi selezionare audio, immagini, video, scheda SD, file di grandi dimensioni, documenti e altri;
- Per deselezionarlo, fai tap sul filtro selezionato e scegli un altro.
Visualizzare un file e le sue informazioni
Quando cerchi un file all’interno di Files di Google puoi facilitare la tua ricerca utilizzando alcuni strumenti presenti nel menu. Di seguito, il procedimento per visualizzare un file su Files di Google:
- Innanzitutto, apri l’applicazione sul tuo dispositivo Android e seleziona “Sfoglia” dal menù in basso;
- Seleziona una categoria per aprire l’elenco;
- Per cambiare la modalità di visualizzazione seleziona “Visualizzazione griglia” oppure “Visualizzazione elenco“;
- Puoi scegliere di ordinare i file selezionando i tre puntini verticali in alto a destra e successivamente “Ordina per“. Fai tap sull’opzione che ritieni più adatta scegliendo tra nome file, data e dimensioni.
L’applicazione ti consente di visualizzare le informazioni dei singoli file come l’ora di quando è stato modificato il file oppure la posizione. Per visualizzare le informazioni di un file, segui gli step qui sotto:
- Apri l’applicazione sul tuo dispositivo Android;
- Seleziona “Sfoglia” in basso;
- Seleziona una categoria per aprire l’elenco dei file;
- Vicino al nome del file fai tap sulla freccia in giù e scegli “Informazioni file“;
- In questa finestra potrai accedere a tutte le informazioni relative al file che hai selezionato.
Rinominare file e cartelle
Il procedimento per rinominare file e cartelle su Files di Google e molto semplice. Ecco quali sono gli step:
- Per rinominare file su Files di Google lancia l’applicazione ed accedi alla sezione “Sfoglia” dal menù in basso;
- Seleziona una categoria o un dispositivo di archiviazione e accedi agli elenchi con i file;
- Seleziona la freccia in giù vicino al nome del file e fai tap su “Rinomina“;
- Inserisci il nuovo nome nella casella apposita e seleziona “Ok“.
Gli step da seguire sono leggermente diversi se vuoi rinominare cartelle su Files di Google:
- Una volta lanciata l’applicazione, fai tap su “Sfoglia” dal menù in basso;
- Fai tap su “Memoria interna” o “Dispositivo di archiviazione” nella sezione “Dispositivi di archiviazione“;
- Seleziona la freccià in giù vicino alla cartella e fai tap su “Rinomina“;
- Inserisci il nuovo nome nella casella apposita e concludi il procedimento selezionando “Ok“.
Spostare e copiare file
Se devi spostare o copiare file all’interno dell’applicazione perché vuoi riorganizzare il tuo archivio o perché hai inserito un file nella cartella sbagliata non ti preoccupare. In questo paragrafo ti insegnerò come spostare e copiare file della sezione “Categorie”, “Dispositivi di archiviazione” e dalla scheda SD.
Spostare file da “Categorie” e “Dispositivi di archiviazione”
Qui sotto ti insegnerò come spostare file da “Categorie” e “Dispositivi di archiviazione” in una cartella esistente sul tuo dispositivo:
- Per spostare file dalla sezione “Categorie” lancia l’applicazione sul tuo dispositivo. Accedi alla sezione “Sfoglia“, selezionando la voce apposita dal menù in basso. Fai tap sulla sezione “Categorie“, scegline una e trova il file da spostare. Vicino al file, fai tap sui tre puntini verticali e poi “Memoria interna“. Dall’elenco seleziona la cartella dove vuoi spostare il file e concludi il procedimento toccando su “Sposta qui“.
- Se devi spostare file dalla sezione “Dispositivi di archiviazione” allora recati sulla sezione “Sfoglia” dell’app Files di Google. Scorri fino a “Dispositivi di archiviazione” e fai tap su “Memoria interna“. Cerca la cartella con i file che vuoi spostare. Una volta trovato il file, seleziona i tre puntini accanto ad esso e poi “Sposta in“. Seleziona la cartella dove spostare il file e completa il procedimento facendo tap su “Sposta qui“.
Copiare file da “Categorie” e “Dispostivi di archiviazione”
L’applicazione ti consente di copiare file da “Categorie” e “Dispositivi di archiviazione” in una cartella esistente sul tuo dispositivo. Per farlo, segui i procedimenti che ti propongo di seguito:
- Per copiare file dalla sezione “Categorie” dovrai laniare l’applicazione sul tuo dispositivo e recarti nella sezione “Sfoglia“. Dopodiché, nella sezione “Categorie” selezionane una. All’interno di essa, trova il file da copiare e fai tap sui tre puntini verticali accanto ad esso. Dal menù, seleziona “Copia in” e scegli in quale cartella salvare la nuova copia. Concludi il procedimento facendo tap su “Copia qui“;
- Copiare file dalla sezione “Dispostivi di archiviazione” richiede pochissimi passaggi. Una volta che avrai effettuato l’accesso nella sezione “Sfoglia” dell’app, scorri fino alla voce “Dispostivi di archiviazione“. Qui fai tap su “Memoria interna” e trova la cartella con i file che vuoi copiare. Quando avrai identificato il file di tuo interesse, seleziona i tre puntini verticali accanto ad esso e poi fai tap su “Copia in“. Seleziona “Copia qui” ed il gioco è fatto.
Spostare e copiare file sulla scheda SD
Files di Google ti permette di spostare e copiare sulle sulla scheda SD sul dispositivo. Ecco come fare:
- Per spostare o copiare file sulla scheda SD dalla sezione “Categorie” accedi alla sezione “Sfoglia dell’app“. Seleziona una categoria nell’apposita sezione e cerca il file che vuoi spostare o copiare. Fai tap sui tre puntini verticali e fai tap su “Copia in” o “Sposta in“. Completa la procedura selezionando “Scheda SD“;
- Se, invece, devi spostare o copiare file dalla sezione “Dispositivi di archiviazione” accedi a “Sfoglia” e scorri fino a trovare “Dispositivi di archiviazione“. Fai tap sulla voce “Scheda SD“. Cerca i file che vuoi copiare o spostare nella cartella selezionata, facendo tap sui tre puntini accanto ad essi e poi “Sposta in” o “Copia in“.
Eliminare e pulire i file
Hai archiviato troppi file e vuoi fare spazio sul tuo dispositivo? In questo paragrafo imparerai come eliminare e pulire i file. Prima di mostrarti il procedimenti ti ricordo che una volta che cancelli i file sull’applicazione, questi verranno eliminati definitivamente.
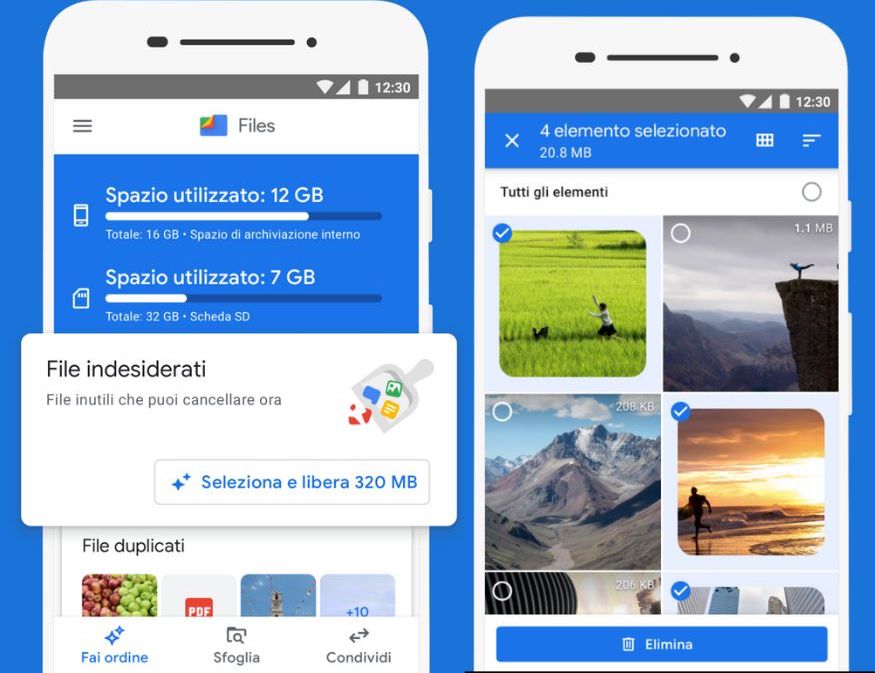
Eliminare i file
Hai file in eccesso di cui ti svuoi sbarazzare? Segui il procedimento qui sotto per eliminare i file:
- Lancia l’applicazione sul tuo dispositivo Android e seleziona “Pulisci” da menù in basso;
- Nella sezione “File indesiderati” seleziona “Conferma e libera“;
- Fai tap su “Visualizza file indesiderati” e seleziona quelli che vuoi eliminare;
- Seleziona l’icona del cestina e conferma l’eliminazione facendo tap su “Cancella“.
Cancellare i file duplicati
Capita a volte di avere file duplicati sul tuo dispositivo. Se vuoi eliminare dello spazio, di seguito ti insegnerò come cancellare i file duplicati su Files di Google. Ti ricordo che il file originale è contrassegnato con l’apposito badge:
- Una volta lanciata l’applicazione seleziona “Pulisci“;
- Nella sezione “File duplicati“, fai tap su “Seleziona file“;
- Seleziona i file da eliminare e tocca l’icona del cestino per eliminarli;
- Nella finestra che apparirà, conferma l’operazione selezionando “Elimina“.
Eliminare i file scaricati
Files di Google ti permette di archiviare i download. Se vuoi fare pulizia per creare maggior spazio poi agire sui file scaricati eliminandoli. Per farlo, ti basterà seguire il procedimento seguente:
- Dalla pagina principale dell’applicazione fai tap su “Pulisci“;
- All’interno della scheda “Elimina i file scaricati“, fai tap su “Seleziona file“;
- Procedi selezionando i file da eliminare e poi fai tap sul simbolo del cestino;
- Nella finestra che si aprirà seleziona “Elimina” per concludere il procedimento.
Eliminare le app
Ti è mai capitato di scaricare delle app che poi non hai più utilizzato. Files di Google riunisce queste app in una cartella apposita in modo che tu possa eliminarle e recuperare dello spazio. Ecco come eliminare le app:
- Seleziona “Pulisci” e recati nella scheda “Elimina app inutilizzate“;
- Scorri fino alla voce “Libera altro spazio” e fai tap su “Cerca app“;
- Nella finestra che si aprirà seleziona “Continua“. Nella schermata “Accesso ai dati di utilizzo” seleziona “Files by Google” e attiva “Consenti accesso ai dati di utilizzo“;
- Scorri fino a “Elimina app inutilizzate” e fai tap su “Seleziona app“;
- Procedi selezionando tutte le app che vuoi disinstallare. Successivamente fai tap su “Disinstalla“. Conferma l’operazione facendo tap su “Ok“.
Condividere e ricevere file e app
L’applicazione Files di Google presenta la funzionalità di condivisione peer-to-peer. Si tratta di uno strumento che ti consente di condividere o ricevere file e app anche quando il tuo dispositivo è offline tra utenti che hanno installato l’applicazione.
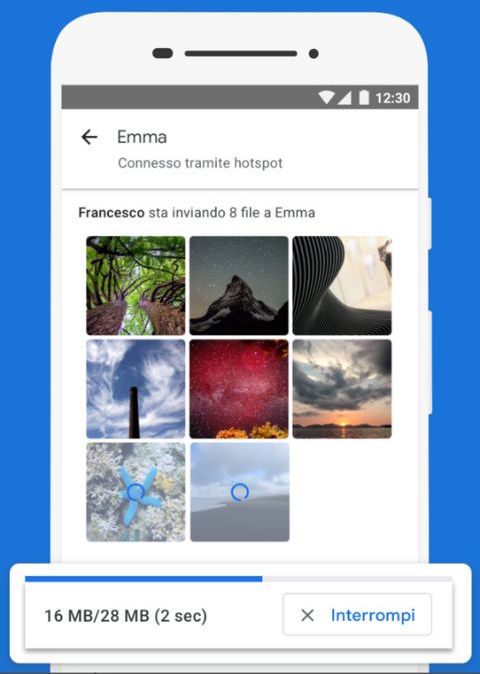
Per condividere file e app con Files di Google segui i passaggi qui sotto:
- Apri l’applicazione e seleziona “Condividi” dal menù in basso a destra;
- Fai tap su “Invia“. Se è la prima volta che utilizzi la funzione di condivisione peer-to-peer accetta le richieste di autorizzazione;
- Attendi fino a che non visualizzerai il nome utente della persona con cui vuoi condividere il file;
- Seleziona una categoria e poi i file o le app che vuoi condividere;
- Premi “Invia” e attendi che il procedimento sia completato.
Se devi ricevere file o app da un’altro utente Files di Google allora segui questi step:
- Dalla pagina ufficiale dell’app seleziona “Condividi” in basso a destra;
- Seleziona “Ricevi” e attendi che il mittente tocchi il tuo nome. Ti verrà chiesto di accettare la connessione;
- Attendi che il file o l’app ti sia inviato.