La digitalizzazione della burocrazia costituirà la maggiore rivoluzione dei prossimi anni, dopo un lunghissimo periodo di ricerca e stabilizzazione tecnologica iniziato già alla fine del secolo scorso. Documenti ed atti pubblici, decreti delle autorità, atti privati e comunicazioni che in passato imponevano l’uso di un supporto cartaceo oggi possono essere creati e diffusi – con alcune cautele e limitazioni – attraverso canali digitali, con incredibili riduzioni di costi, spostamenti e risorse. Questa tendenza della nostra modernità, tuttavia, sarebbe impossibile senza strumenti capaci di garantire l’integrità e la provenienza dei documenti digitali: a tale scopo, dopo uno sviluppo trentennale, sono state diffuse le tecnologie di firma digitale, la cui diffusione in Italia è stata notevole e pervasiva, confermando la tradizionale attenzione del nostro Paese alle più recenti possibilità offerte dal settore.
In questa guida ti spiegherò il funzionamento delle moderne firme digitali, e vedremo assieme, in concreto, come firmare digitalmente un documento. Parleremo inoltre delle caratteristiche dei sistemi di firma alternativi, e della loro validità. Ti ricordo però che questa guida ha solo finalità illustrative, né io posso garantirti l’accuratezza tecnica o legale delle informazioni in essa contenute. Per il funzionamento delle app, dei servizi di firma digitale e delle loro relative applicazioni pratiche, rivolgiti direttamente agli organi preposti.
Indice
- Come funziona la firma digitale sui documenti
- Differenza tra PDF firmato e file P7M
- Requisiti e operazioni preliminari
- Dove acquistare il dispositivo di firma digitale
- Come apporre la firma digitale su un PDF con Dike
- Altri programmi per firmare digitalmente documenti
- Inserire la firma digitale su documenti diversi da PDF
- Controfirmare un documento P7M o PAdES
- Come verificare che la firma digitale sia corretta
Come funziona la firma digitale sui documenti

Possiamo distinguere, per sommi capi, due diverse tipologie di firma digitale: una basata sull’uso di supporti fisici da collegare al PC (tessere, token, etc.) e l’altra fondata sulla comunicazione remota con un server di autenticazione. Te le presenterò subito nel dettaglio, nella certezza che l’assoluta complessità delle differenti tecnologie coinvolte non consente di dilungarci in trattazioni eccessivamente tecniche.
Firme digitali fisiche
La “firma digitale” correntemente intesa in Italia rientra di solito nella categoria CAdES (che sta per CMS Advanced Electronic Signatures) e consiste in un complesso sistema di crittografia che si basa sull’uso d’una tessera dotata di microchip, assai simile ad una moderna carta di credito, contenente una chiave privata che identifica in maniera univoca il suo titolare, come ti spiegherò a breve.
In concreto, il soggetto che intende apporre la propria firma digitale deve servirsi di un software apposito che, dopo aver acquisito la chiave dalla tessera attraverso un lettore ottico (collegato al PC tramite USB), critterà il documento digitale includendolo un file nuovo chiamato in gergo “busta”, ed avente come estensione la sigla P7M. Questo file non potrà più essere modificato, conterrà per sempre la firma del mittente e potrà essere visualizzato solo attraverso l’uso di appositi viewer (come Dike e altri).
Ove l’utente non possa – o non voglia – utilizzare una tessera con relativo lettore, è possibile sostituire questi due supporti con un unico apparecchio chiamato “token”, identico ad una chiavetta USB da collegare al computer, che però contiene lo stesso chip della tessera: il funzionamento delle due diverse tecnologie è assolutamente identico, e l’opzione per l’uno o per l’altro presenta limitati vantaggi pratici.
Firme digitali remote
In alternativa all’uso di una carta o di un token, è possibile servirsi di piattaforme di certificazione basate sul metodo OTP (one-time password), solitamente presentate sul mercato italiano come “firme digitali remote”.
L’OTP è essenzialmente un numero univoco e temporaneo richiesto di volta in volta per firmare un singolo documento; esso può presentarsi sia in forma di SMS (ricevuto su di un numero abilitato) che di numero generato da un apposito apparecchio rilasciato dal gestore della firma (tecnica ormai obsoleta). Alcuni software, come Dike, consentono (nei limiti in cui ciò sia stato implementato dal gestore) il rilascio in-app dell’OTP senza passare nemmeno dagli SMS.
Praticamente, l’uso di una firma remota non presenta particolari differenze rispetto a quella di una firma digitale fisica, perché essa viene apposta solo previa digitazione, sulla relativa app, del numero OTP ricevuto dall’utente.
Altri tipi di firma digitale
I metodi che ti ho appena descritto non esauriscono minimamente le tecnologie di firma digitale esistenti e disponibili sul mercato italiano, ma è quello tipicamente richiesto dalla Pubblica Amministrazione assieme al formato PAdES, di cui ti parlerò nel prossimo paragrafo. Altri tipi di firma, come quella grafometrica (cioè materialmente “scritta” a mano con un pennino o col dito direttamente su di un dispositivo sensibile al tatto), possono avere limitate applicazioni o essere del tutto inutili, a seconda dei casi.
Per questo motivo, se ti viene richiesto di firmare digitalmente un documento, ti consiglio di informarti con precisione riguardo il tipo di tecnologia da utilizzare; considera anche che, data la notevole complessità di queste tecnologie, soggette peraltro ad evoluzioni non sempre recepite dalla normativa italiana, non tutti i soggetti pubblici e privati con cui potresti avere a che fare avranno accesso alle stesse informazioni, con il moltiplicarsi di spiacevoli equivoci.
Differenza tra PDF firmato e file P7M
Come ti ho già anticipato, i documenti CAdES firmati digitalmente vengono contrassegnati con l’estensione P7M, e necessitano di programmi specifici per essere aperti. Per ovviare a questo problema esiste un’altra tecnologia, chiamata PAdES (PDF Advanced Electronic Signatures), disciplinata autonomamente a livello internazionale, e oggetto di specifiche limitazioni per quanto riguarda il suo uso nei rapporti con la Pubblica Amministrazione. Come suggerito dal nome, la firma PAdES sfrutta delle funzioni interne al formato PDF, attivabili attraverso il semplice uso di Adobe Acrobat Reader (o altro software analogo) e dei normali supporti di firma digitale: il file risultante, a differenza del formato CAdES, manterrà l’estensione PDF e sarà leggibile con un comunissimo Reader (Adobe, Foxit, etc.), in maniera indipendente dalla piattaforma.
L’unica forte limitazione di questo tipo di firma digitale è implicita nell’uso delle specifiche del formato PDF, che non sono estensibili ad altro genere di file (immagini, documenti di videoscrittura, etc.); probabilmente però, data la sua notevole versatilità e semplicità d’uso, unite ad un recente favore normativo, essa è destinata a soppiantare nel prossimo futuro la firma CAdES in moltissimi àmbiti.
Requisiti e operazioni preliminari
Per poter apporre una firma digitale, devi in primo luogo acquistare il componente di firma: ciò significa che dovrai recarti presso un soggetto abilitato al rilascio dell’identità digitale, nonché a fornirti della relativa carta/token. Questi soggetti, di cui ti dirò nel prossimo paragrafo, sono concessionari sia pubblici che privati, i quali offrono dei “kit” a prezzi molto vari, a seconda del tipo di servizio offerto.
In ogni caso, ti verrà chiesto di firmare della documentazione, di allegare una copia di un documento in corso di validità e di attendere qualche ora per ottenere le relative autorizzazioni da parte della Pubblica Amministrazione.
A seconda del tipo di “kit” acquistato (tessera, token, firma remota, etc.), dovrai seguire le esatte istruzioni fornite dal concessionario, e servirti di un’applicazione per PC, Mac o cellulare per apporre la firma, come ti dirò a breve.
Dove acquistare il dispositivo di firma digitale
Molti sono i soggetti abilitati alla vendita dei “kit”; tra questi, senza alcuna pretesa di completezza, ti segnalo:
- Poste Italiane;
- Aruba;
- Infocert;
- Buffetti;
- Camere di commercio e artigianato (unicamente per i soggetti iscritti).
Considera che alcuni servizi della Pubblica Amministrazione sono accessibili, indipendentemente dalla firma digitale, anche tramite la Carta Nazionale dei Servizi, nonché attraverso le moderne Tessere Sanitarie (rilasciate dalle ASL) e le identità digitali (SPID).
Inoltre, tieni presente che è perfettamente possibile possedere più firme digitali in contemporanea, acquistandole da concessionari diversi.
Come apporre la firma digitale su un PDF con Dike
Vediamo ora in concreto come apporre la propria firma digitale utilizzando il software Dike, diffuso da Infocert per molte piattaforme fisse e mobili a questo link.
Per l’attivazione del dispositivo di firma (effettuabile in molti casi anche tramite Dike), ti suggerisco di fare riferimento scrupolosamente alle indicazioni date dal concessionario da cui lo acquistato, cui dovrai rivolgerti per ogni eventuale dubbio.
PC o Mac
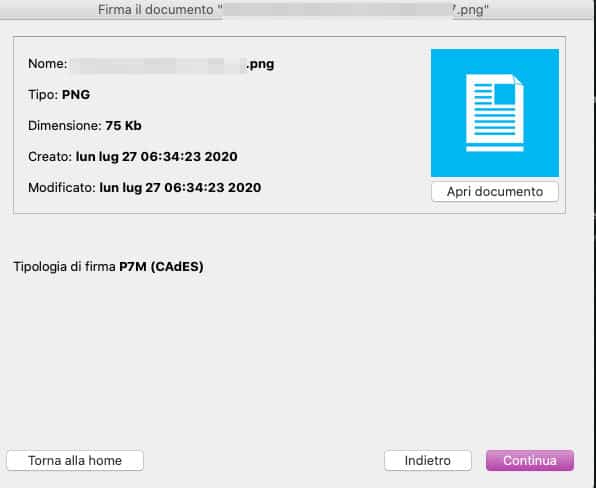
Se possiedi un computer o un Mac con sistema operativo Windows, Ubuntu (o altre distro Linux) oppure macOS, puoi apporre la firma digitale tramite Dike GoSign. La prima cosa che devi fare su Windows 10 o altre versioni di Windows, è installare i driver della pennina o del lettore smart card che hai acquistato. Attieniti anche alle informazioni descritte nel manuale del dispositivo.
Quando sei certo che il dispositivo venga riconosciuto dal sistema operativo senza errori, installa e apri Dike GoSign. Dunque, procedi all’apposizione della firma digitale seguendo i seguenti passaggi:
- Individua il riquadro “Firma” dalla pagina principale del software e scegli l’opzione “Trascina o seleziona file”;
- Seleziona il documento dal percorso del disco (ad es. scegliendolo dal “Desktop” o dalla “Scrivania”);
- Scegli la tipologia di firma tra P7M (CAdES) o PDF (PAdES) e clicca Continua;
- Seleziona il dispositivo di firma (verrà mostrato il certificato digitale contenuto in esso, corrispondente al nome del firmatario);
- Digita il codice PIN e clicca Firma;
- Attendi qualche secondo affinché Dike apponga la firma digitale sul documento.
Il documento firmato verrà creato all’interno dello stesso percorso del file “originale”.
Puoi anche firmare digitalmente più documenti con Dike. Per attivare la firma digitale di file multipli, tuttavia, serve Dike GoSign PRO (a pagamento). L’unica cosa che potresti fare per velocizzare il processo di firma dei singoli file con la versione gratuita, sarebbe scegliere l’opzione “Firma un altro documento”, che viene proposta alla fine di ogni apposizione.
iOS e Android
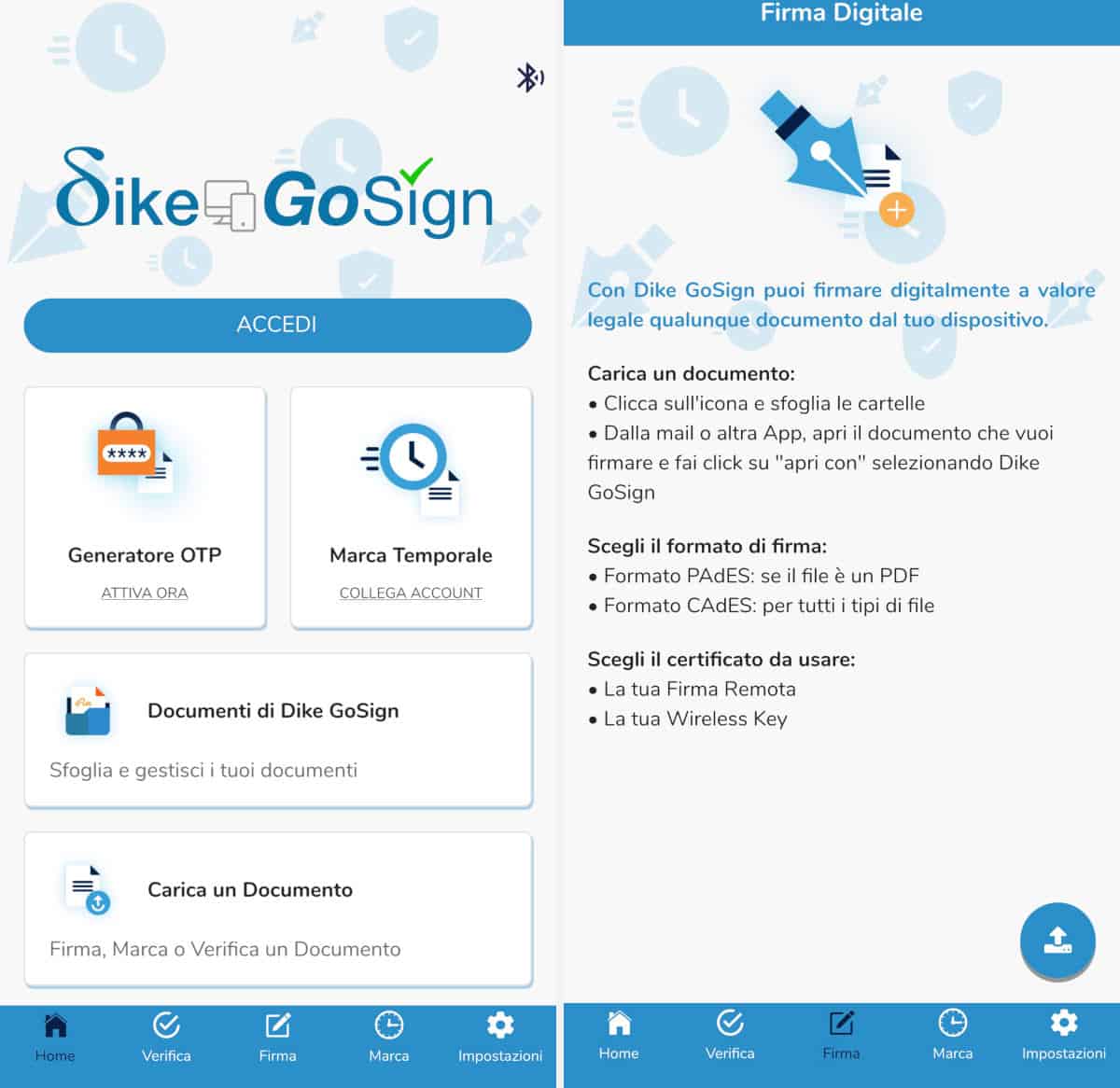
Per iPhone, iPad, smartphone e tablet Android, esistono versioni apposite di Dike, ovvero delle applicazioni, scaricabili gratuitamente attraverso i rispettivi store digitali (Google Play o App Store). Il funzionamento è identico su entrambe le piattaforme, e può essere richiesta l’attivazione del Bluetooth per connettere i token che supportino questa tecnologia. Inoltre, qualora il tuo servizio di firma digitale supporti Dike come interfaccia OTP, è possibile generare il codice temporaneo direttamente all’interno dell’applicazione: verifica con il tuo concessionario se questa opzione è compatibile con il sistema di identificazione acquistato.
Dike su mobile è organizzato per schede, ognuna delle quali presenta una chiarissima serie di istruzioni: per firmare (una volta completata la configurazione, come ti ho anticipato sopra) ti basta seguire le istruzioni della terza scheda denominata “Firma”; apri il documento tramite il file manager integrato nell’app e procedi all’apposizione della firma digitale.
In alternativa, puoi aprire il documento che vuoi firmare con la sua applicazione dedicata (che può essere anche l’app che usi per aprire le e-mail, se il documento è pervenuto come allegato). Quando lo visualizzi, tocca il tasto Condividi e seleziona Dike.
A seconda dei casi, Dike ti consentirà di adoperare il formato CAdES o PAdES. Quest’ultimo, come sempre, è riservato ai soli file PDF.
Altri programmi per firmare digitalmente documenti
Non esiste solo Dike: per firmare digitalmente dei documenti puoi adoperare molti altri programmi equivalenti, come:
- ArubaSign;
- File Protector;
- Etc.
Si tratta di software solitamente sviluppati dagli stessi concessionari per l’emissione di firme digitali. In realtà, esistono larghi margini di compatibilità, e probabilmente – purché ben configurate – sono del tutto equivalenti.
Inserire la firma digitale su documenti diversi da PDF
Come ti ho già detto, puoi firmare virtualmente qualsiasi documento con metodo CAdES, a prescindere dal fatto che, in concreto, il destinatario possa non avere il software per aprire il contenuto della “busta” virtuale (è appunto il motivo per cui molti CAdES contengono comuni PDF).
Di solito, vengono firmati digitalmente:
- Documenti DOCX (Microsoft Word);
- Documenti XLSX (Microsoft Excel);
- Immagini (JPG, PNG, etc.);
- File CAD, DWG e altri file contenenti informazioni progettuali.
Controfirmare un documento P7M o PAdES
In alcuni casi, può esserti richiesto di “controfirmare” una busta virtuale CAdES (file P7M) o un file PAdES. Per fare ciò, ti basta aprire il file con il programma che usi solitamente per firmare documenti in modo digitale (ad es. Dike) e scegliere l’opzione “Firma”.
Devi però stare molto attento a rispettare il formato originario: ciò significa che, se ad esempio dovessi controfirmare un file P7M, dovresti ottenerne un altro di identica tipologia, senza cambiare da CAdES a PAdES, o perderesti la validità della prima firma.
Come verificare che la firma digitale sia corretta
Dike e gli altri programmi di firma digitale contengono una specifica funzione per la verifica della firma digitale appena apposta.
In generale, comunque, se hai ottenuto sul tuo dispositivo un file P7M e riesci nuovamente ad aprirlo tramite Dike o software analoghi (visualizzando la firma e anche la sua integrità/validità) dovresti aver ottenuto il risultato.