Stai scrivendo una mail e devi aggiungere la chiocciola @ ma non sai come fare? E’ molto semplice:
Nella tastiera del tuo Mac, la chiocciola si trova nel tasto a destra della lettera L, quello che comprende i caratteri ç, ò e @. Tuttavia, premendo quel pulsante, non viene fuori la chiocciolina. Ecco perché, probabilmente, ti stai chiedendo inserirla nei testi. Per aggiungerla, infatti, devi usare uno dei tre metodi illustrati di seguito.
A tal proposito, per aiutarti, ho voluto mostrarti in quanti modi è possibile aggiungere la chiocciolina su un computer che gira su macOS, con e senza la tastiera. Sei pronto? Fantastico, allora direi che è giunto il momento di cominciare.
Da tastiera
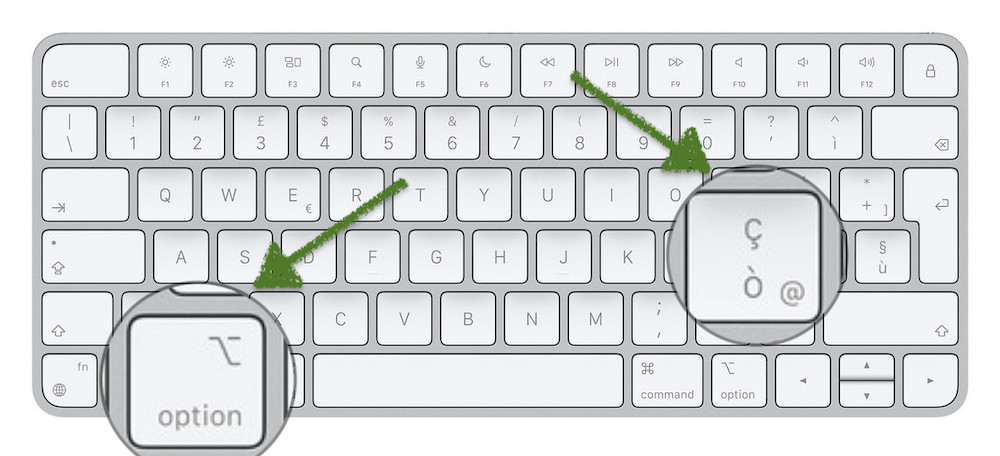
Inserire la chiocciola con la tastiera è molto semplice. La prima cosa che devi fare è aprire un documento di testo o qualsiasi altro campo di scrittura. Dopodiché, per aggiungere la @, devi eseguire una specifica combinazione di tasti, simile a quella che usi per fare screenshot su Mac.
In dettaglio, devi cliccare prima sul tasto Option:
⌥ optione poi su tasto con il simbolo della chiocciola @:
@Da finestra Caratteri
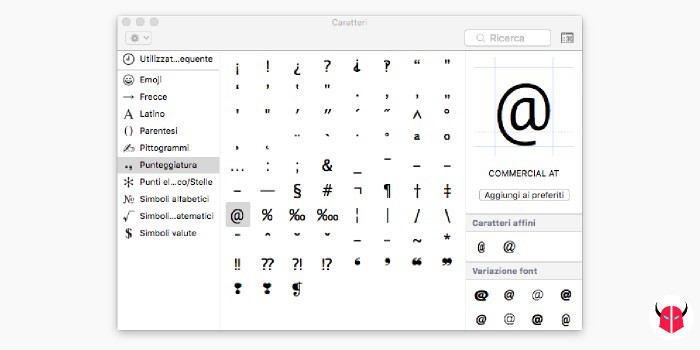
Se la tua Magic Keyboard ha un tasto rotto e non sai come fare la chiocciola sul Mac, potresti usare la sezione Caratteri, disponibile da Mac OS X e successive versioni.
Puoi avviarla seguendo il percorso Menu > Modifica e toccando l’opzione Emoji e simboli. In alternativa, puoi aprirla anche con la seguente combinazione di tasti:
^ ctrl + ⌘ cmd + SpazioSubito dopo, devi cliccare sul simbolo ⌘ (in alto a destra) per espandere la sezione Caratteri. Infine, devi spostarti in Punteggiatura, trovare la @ e fare doppio click su di essa per inserirla nel testo.
Da Sostituzione testo
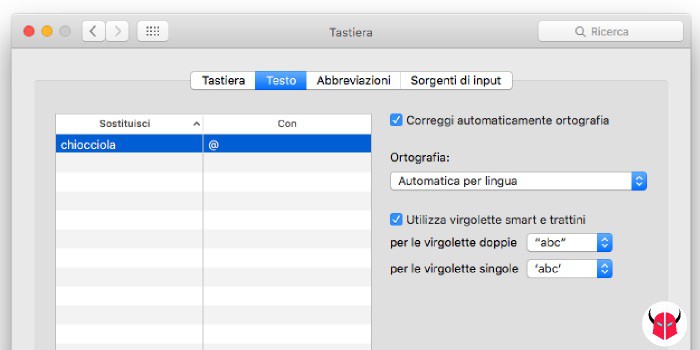
Per ultimo, se non hai Mac OS X (o superiore) e la tua tastiera ha un pulsante rotto, puoi effettuare il copia e incolla del carattere @.
In alternativa, quando non hai altre soluzioni, puoi anche creare una Sostituzione testo. Puoi fare questo seguendo il percorso Preferenze di sistema > Tastiera > Testo e cliccando su +. Nel campo Sostituisci, devi metterci una parola, ad esempio chiocciola, mentre nel campo Con ci devi incollare il simbolo @.
Così facendo, ogni volta che scriverai chiocciola in un qualsiasi campo di scrittura e premerai Invio o Spazio, apparirà il carattere @.