Spesso, potresti domandarti come condividere cartella in rete Windows 10. Uno dei tuoi dispositivi sulla rete, richiede che il tuo computer abbia una cartella condivisa dalla quale si possa prelevare o caricare dei file. Per eseguire questa operazione, ti hanno detto che devi fare in modo che il tuo PC diventi un server SMB. Non sapendo cosa significhi, hai approfondito la questione cercando su internet e sei capitato sul mio blog.
Nella guida seguente, ti spiego infatti come condividere cartella in rete Windows 10. Ti dico cosa devi fare per attivare la condivisione di file e stampanti. Inoltre, ti mostro come creare una cartella condivisa e come proteggerla. Allora, se sei d’accordo, non resta che cominciare.
Come condividere cartella in rete Windows 10
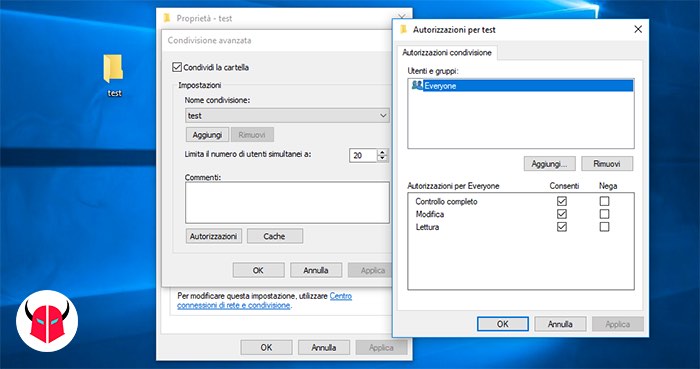
Quando ti chiedi come condividere cartella in rete Windows 10, la prima cosa che devi fare è vedere se la tua rete è pubblica o privata. Clicca con il tasto destro del mouse sull’icona WiFi o LAN (in basso a destra sul Desktop). Poi, scegli Impostazioni Apri connessione e Internet e dopo Modifica proprietà di connessione. In quella scheda, clicca e controlla che la rete sia impostata su Privata. Nel caso non lo fosse, provvedi a cambiare la rete in privata. Dopodiché, torna indietro e scegli Opzioni di condivisione. Da lì, seleziona le voci “Attiva condivisione file e stampanti” e “Attiva individuazione di rete” nella sezione Rete privata.
A questo punto, per condividere cartella in rete Windows 10, trova o crea quella che deve diventare la cartella condivisa. Fatto ciò, clicca su di essa con il tasto destro del mouse e scegli Proprietà. Vai nella scheda Condivisione, scegli Condivisione avanzata e dopo Autorizzazioni. In quella sezione, aggiungi gli utenti che vuoi autorizzare a vedere i file nella cartella. Se vuoi che Tutti possano accedervi seleziona Everyone. Poi, se desideri che queste persone possano anche creare o modificare file nella cartella, dagli il Controllo completo con i permessi di Modifica. Infine, clicca Applica e dopo Ok.
Ora, sarai riuscito a condividere cartella in rete Windows 10. Il percorso di rete, dovrebbe equivalere a //nome-host/nome-cartella. Tuttavia, se è abilitata la condivisione protetta da password, chi vi accederà dovrà conoscere le credenziali di quel PC, ovvero nome utente e chiave d’accesso. Se desideri che non venga effettuato questo controllo, torna nelle Opzioni di condivisione, scegli Disattiva condivisione protetta da password in Tutti e clicca Salva modifiche. Per approfondire, leggi come condividere cartella su Windows 10.
Problemi di condivisione
Pur avendo capito come condividere cartella in rete Windows 10, potresti ancora non essere riuscito a far funzionare la condivisione. Se hai dei problemi di condivisione file con un dispositivo meno recente, è probabile che il problema sia dovuto al fatto che SMBv1, dalla versione 1709 di Windows 10, è stato disabilitato. Solo SMBv2 e SMBv3 sono attivi per impostazione predefinita.
Per riuscire a condividere cartella in rete Windows 10, prova ad attivare SMBv1 aprendo Programmi e funzionalità > Funzionalità di Windows. Spunta SMBv1, clicca Applica e, quando ha finito, riavvia il PC. Al riavvio, la condivisione dovrebbe funzionare. Per ulteriori informazioni, leggi questa pagina del supporto Microsoft.