L’evoluzione dei computer, ed il loro progressivo avvicinamento alla semplicità delle interfacce mobile, ha reso meno automatico il rapporto degli utenti con i file salvati su disco, spostando l’attenzione soprattutto sull’intuitività delle applicazioni. In passato non era così, anzi, i computer erano concepiti soprattutto come macchine da ufficio per creare e modificare documenti. Una chiara memoria di questa evoluzione, è ancor oggi visibile nelle stesse icone di Windows, dove le “cartelle” hanno la forma inconfondibile dei vecchi fascicoli da ufficio, resi obsoleti dalla stessa diffusione dei computer. L’aspetto centrale della gestione dei documenti, che è passato in secondo piano grazie a questi progressi, è la loro tipologia (file type), cioè la natura del loro contenuto: testo semplice, applicazioni, immagini ed altri documenti, creati con applicazioni specifiche, devono essere distinguibili, e per questa ragione, sui sistemi DOS e poi Windows, sono state create le cosiddette estensioni.
Un’estensione file, nella logica originale di questi sistemi, era un’aggiunta (extension) di tre lettere al nome del file, resa identificabile grazie alla presenza di un punto . che la precedeva. Ogni gruppo finale di tre lettere, quindi, indicava in sigla un formato diverso: TXT (text) erano i file di testo, EXE (executable) erano i file eseguibili, SYS (system) erano i file di sistema, e così via. Questa semplice convenzione fu stabilita per aggirare i limiti del file system FAT, all’epoca utilizzato dal DOS, in cui i nomi dei file potevano avere al massimo otto lettere, più il punto e l’estensione. Nomi più lunghi venivano “condensati” in automatico con l’uso di una tilde ~ e di un numero progressivo, creando una confusione inimmaginabile (e quindi QUESTONOME.TXT diveniva QUESTO~1.TXT, etc.). Ma tralasciamo questo curioso aneddoto e torniamo invece alla guida che segue: nei prossimi paragrafi, ti darò qualche consiglio per cambiare l’estensione file su Windows 10; giacché opereremo sui tuoi dati, di cui sei l’unico responsabile, ti invito tuttavia a fare molta attenzione.
Indice
- A cosa serve vedere l’estensione file di Windows
- Estensioni file Windows 10 più comuni
- Visualizzazione dell’estensione file su Windows 10
- Cosa succede se si cambia l’estensione file su Windows 10
- Modifica dell’estensione file su Windows 10
- Modifica batch tramite software
- Associare l’estensione file a un programma su Windows 10
- Conclusioni
A cosa serve vedere l’estensione file di Windows
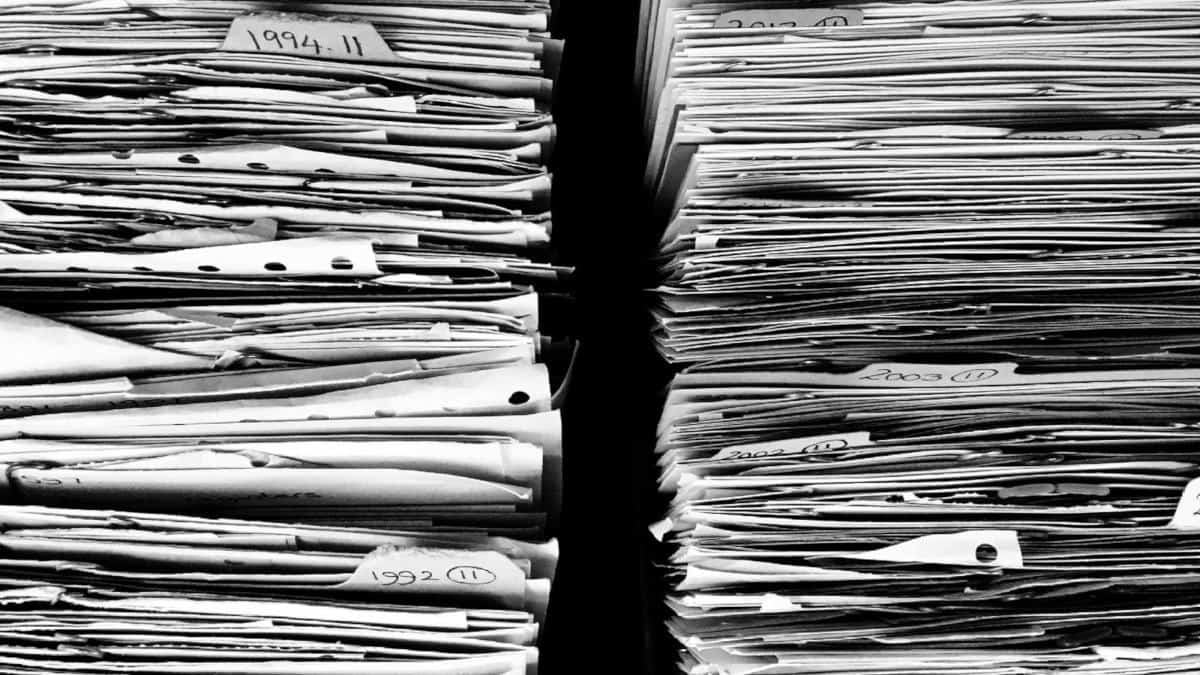
Seguendo le tendenze più recenti, di cui ti ho già detto, i progettisti Microsoft hanno progressivamente considerato le estensioni come una questione tecnica, che non doveva interessare l’utente domestico, preferendo nasconderle alla vista.
Tuttavia, conoscere e gestire le estensioni è fondamentale per aver chiaro il tipo di documento con cui si ha a che fare, e quindi, per scegliere il programma più adatto con cui aprirlo.
Considera anche che, in alcuni casi, i programmi si servono di estensioni specifiche per identificare i documenti da loro creati, a prescindere dal fatto che il contenuto sia leggibile in altro modo: ad esempio, le immagini BMP (bitmap) possono anche comparire con l’estensione DIB (device-independent bitmap), ma contengono le stesse informazioni.
In altri casi, soprattutto quando viene adoperato un linguaggio come HTML o XML per registrare le informazioni, l’estensione diversa può indicare che solo il programma con cui hai creato il file sarà effettivamente in grado di aprirlo in maniera corretta, pur essendo possibile, virtualmente, modificarlo in altro modo.
Estensioni file Windows 10 più comuni
Vediamo ora quali sono le estensioni file più comuni in ambiente Windows:
- EXE (executable): è l’estensione dei file eseguibili (programmi), in formato binario. Questi file contengono al loro interno, come primissima informazione riconoscibile, la sigla MZ (iniziali di Mark Zbikowski, l’ingegnere che li ideò), seguita dal testo “This program cannot be run in DOS mode” (questo programma non può girare in ambiente DOS). Non modificare mai questa estensione, perché oltre a rendere ineseguibile il programma (salvo ripristinarla) potresti mettere in allarme senza motivo il tuo antivirus, dato che i software malevoli sono soliti nascondersi camuffando la propria estensione;
- TXT (text): file di testo comune, non formattato;
- DOCX (document xml): formato adoperato da Microsoft Word a partire dal 2006. È parte dello standard Office Open XML, e consiste in una cartella zippata contenente le informazioni sotto forma di file XML. Ciò significa che, se cambi l’estensione da DOCX a ZIP, potrai fisicamente navigare all’interno del documento;
- PDF (Portable Document Format): formato tendenzialmente non modificabile, creato da Adobe nel 1990, che garantisce l’assoluta corrispondenza tra ciò che si vede sullo schermo di qualunque computer e ciò che viene stampato. È l’unico formato utilizzato trasversalmente dalle pubbliche amministrazioni di tutto il mondo, ed è concesso in licenza gratuita da Adobe;
- XLSX (Excel sheet xml): foglio di calcolo Microsoft Excel in formato Office Open XML;
- ODF (open document format): cartella zippata (come DOCX) contenente file XML, inventato dalla Sun Microsystems ed oggi adoperato soprattutto dal writer di OpenOffice;
- JPG (Joint Photographic Experts Group): in origine JPEG, fu abbreviata in JPG in ossequio alla convenzione sulla lunghezza delle estensioni di cui ti ho già detto. È un formato di salvataggio per i file immagine;
- MP4 (Moving Picture Experts Group): anche segnato M4A e M4P è un formato video;
- MP3 (Moving Picture Experts Group): è un formato di compressione audio;
- WMV (Windows Media Video): formato video di Windows Media Player;
- EPS (Encapsulated PostScript): formato immagine per uso tecnico;
- SVG (Scalable Vector Graphics): immagine vettoriale per uso tecnico.
Visualizzazione dell’estensione file su Windows 10

Normalmente, gli utenti non vedono le estensioni dei file su Windows 10. Succede questo perché, come ti ho raccontato poco fa, esse vengono nascoste automaticamente.
Per farle comparire, puoi seguire questa procedura: accedi ad una cartella a caso e cerca la tab Visualizza. Lì, assicurati che la voce Estensioni nomi file sia spuntata (vedi l’immagine di esempio). Così facendo, vedrai comparire tutte le estensioni file.
In alternativa, puoi ottenere lo stesso risultato accedendo alle opzioni di visualizzazione di Esplora file, semplicemente cliccando su Opzioni, nella stessa tab. Nella finestra che si aprirà, naviga sulla scheda Visualizzazione e disattiva l’opzione Nascondi le estensioni per i tipi di file riconosciuti.
L’unica difficoltà che potrai trovare nel visualizzare le estensioni file in questo modo, è correlata all’individuare la versione specifica di un determinato tipo di file. Se ad esempio vorrai vedere se il PDF è PDF/A, non riuscirai a capirlo con questa metodica.
Cosa succede se si cambia l’estensione file su Windows 10
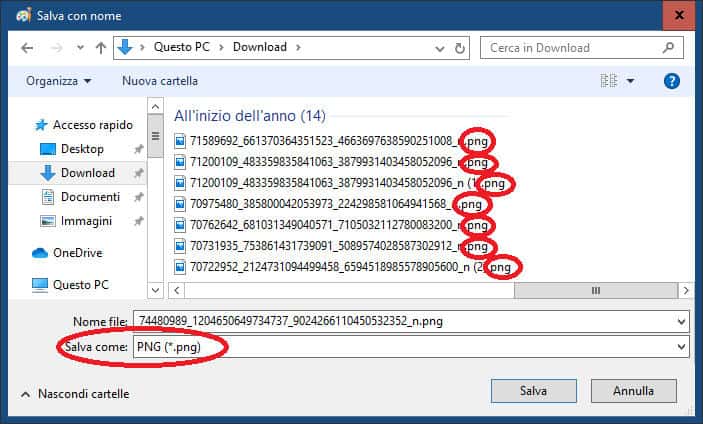
Cambiare l’estensione di un file non comporta una perdita di dati, ma può portare le applicazioni ad assumere comportamenti bizzarri. Tanto per capirci, è come se “scambiassi i nomi sul citofono del tuo palazzo”: tu continueresti ad abitare a casa tua, ma se qualcuno ti cercasse finirebbe col citofonare ad un’altra persona.
Quindi, se ad esempio prenderai un file di testo (TXT) e ne modificherai l’estensione facendola diventare quella di un file immagine (ad es. JPG), ovviamente il file di testo non diventerà magicamente un’immagine, perché il suo contenuto resterà inalterato. Di conseguenza, se proverai ad aprirlo con un’applicazione di disegno, riceverai un messaggio di errore.
Le applicazioni, infatti, si aspettano che ad ogni estensione corrisponda un certo contenuto, come potrai verificare attraverso le comuni finestre Apri o Salva presenti in ogni programma, da cui puoi selezionare un numero limitato di estensioni. Ciò si verifica perché, ovviamente, ogni programma può aprire e modificare solo certe tipologie di file.
Solitamente, però, queste finestre consentono anche di impostare come opzione di visualizzazione la voce Tutti i file, che farà comparire nella finestra tutti i documenti disponibili nella cartella, con qualunque estensione.
Anche qui, il fatto che tu possa forzare un programma ad aprire un file con una certa estensione, diversa da quella richiesta solitamente, non cambia la natura del file, e potrebbe rivelarsi un’operazione priva di senso.
Modifica dell’estensione file su Windows 10
Adesso, ti mostrerò materialmente come modificare l’estensione di un file su Windows 10, in due modi: il primo metodo è valido per un solo file o poco più, manuale e semplice da applicare. Il secondo, invece, è adatto ai geek, per modifiche multiple tramite il prompt dei comandi.
Un file

Per modificare l’estensione di un singolo file tramite Esplora risorse, dopo aver impostato la visualizzazione delle estensioni come ti ho detto prima, ti basta cliccare due volte e lentamente sull’etichetta del nome (no, non è il doppio clic che esegui di solito, devi fare un clic per selezionare, poi attendi due secondi ed esegui un altro clic per rinominare).
Facendo ciò, vedrai che verrà selezionata la prima parte del nome, e non l’estensione, per ragioni di sicurezza (infatti, è raro che l’utente medio desideri effettivamente modificare l’estensione, è una cosa che solitamente avviene per errore). Ovviamente, puoi selezionare autonomamente la sola estensione, e modificarla. In tal caso, riceverai un messaggio di avviso.
Più file
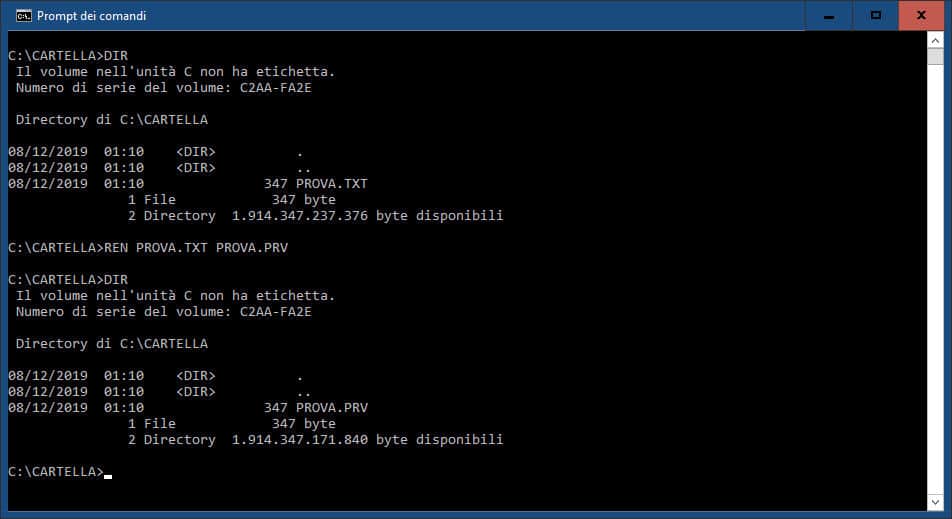
Per modificare l’estensione di più file contemporaneamente su Windows 10, in assenza di software esterni, è indispensabile adoperare l’interfaccia a riga di comando, che trovi nel menu start, alla voce Sistema Windows > Prompt dei comandi.
Ti ripeto l’avviso che ti ho fatto all’inizio: sii molto cauto, perché non sarò responsabile di ciò che farai adoperando questi consigli. Ricorda che la riga di comando non è pensata per l’utente medio, ma per un esperto, che sa cosa sta facendo: ciò significa che, tendenzialmente, non riceverai messaggi di allerta se proverai a fare qualcosa di definitivo, come ad esempio cancellare un file.
Detto ciò, la sintassi del comando per rinominare un file è la seguente (puoi scegliere sia REN che RENAME):
RENAME [unità:][percorso]nomefile1 nomefile2REN [unità:][percorso]nomefile1 nomefile2Ad esempio, posizionandosi nella stessa in cui è presente il file PROVA.TXT, sarebbe possibile rinominarlo per cambiare l’estensione in PROVA.PRV. Lo si potrebbe fare digitando il seguente comando:
REN PROVA.TXT PROVA.PRVCome puoi notare dall’immagine di esempio, non viene generato nessun messaggio del tipo “Sei sicuro di voler modificare l’estensione?”. Questo, perché si tratta di una procedura pressoché automatica.
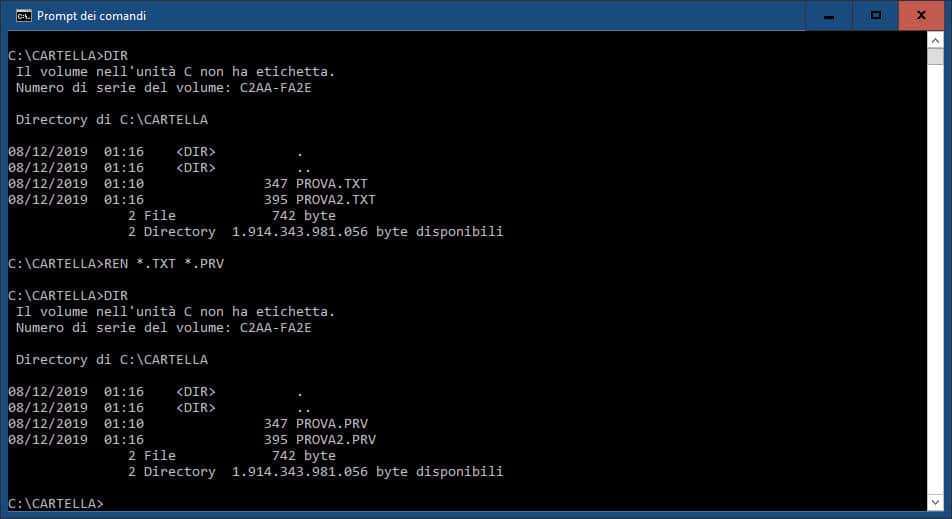
L’interfaccia a riga di comando consente, come ti dicevo, il cambio di più estensioni file contemporaneamente su Windows 10, adoperando gli asterischi. Ti faccio alcuni esempi pratici:
*.TXTsignifica “tutti i file con estensione TXT”;PROVA.*significa “tutti i file che si chiamano PROVA, indipendentemente dalla loro estensione”;*.*significa “tutti i file, con qualunque nome ed estensione” (no, non è una faccina).
Ciò significa che se si desiderasse cambiare l’estensione di tutti i file TXT della cartella in PRV, basterebbe digitare il comando seguente:
REN *.TXT *.PRVModifica batch tramite software
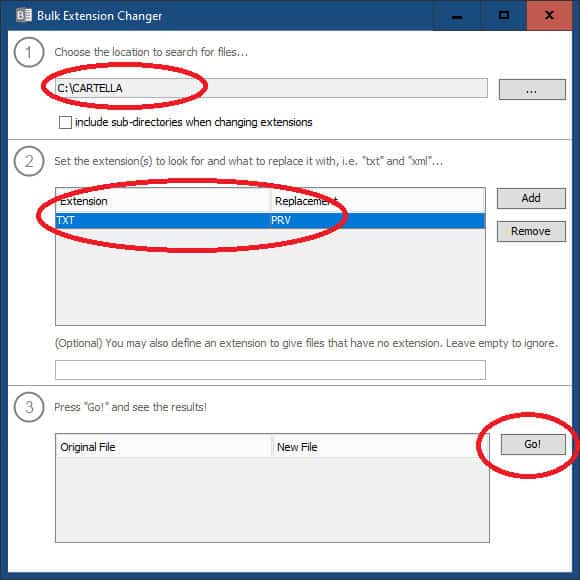
Per modificare l’estensione di più file su W10 tramite software grafico, devi installare per forza un programma di terze parti. Ti consiglio Bulk Extension Changer, disponibile gratuitamente a questo indirizzo del sito SourceForge.
L’interfaccia di Bulk Extension Changer è molto intuitiva: ti basta selezionare la cartella di partenza e, quindi, scegliere quali estensioni modificare. Alla fine, premendo il pulsante Go, il programma eseguirà l’operazione.
Associare l’estensione file a un programma su Windows 10
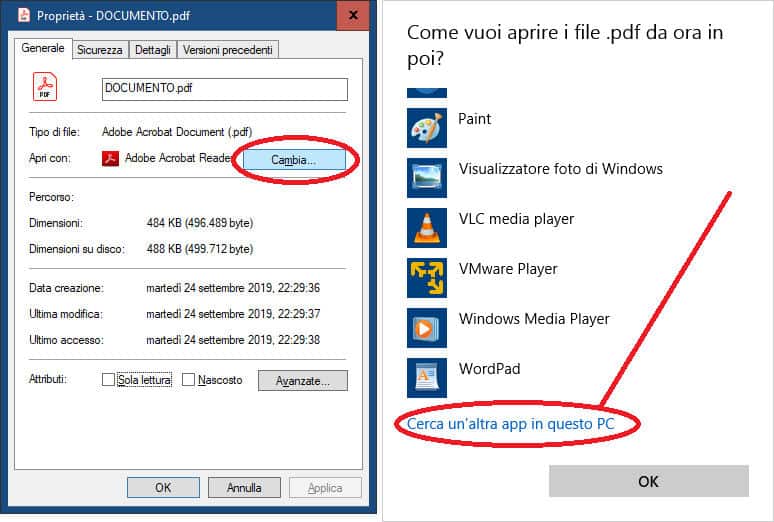
Vediamo adesso come associare un’estensione ad un determinato programma su Windows 10, procedura valida per tutti i tipi di file (sia quelli già assegnati che quelli ancora ignoti al sistema).
Supponiamo tu voglia, ad es., associare i PDF ad un programma diverso da Microsoft Edge o Adobe Reader. Per farlo, accedi alle Proprietà del file cliccandovi sopra col tasto destro del mouse, e clicca sul pulsante Cambia, vicino alla voce Apri con.
Ti apparirà una semplice finestra di dialogo, da cui potrai selezionare un programma consigliato o, in alternativa, sceglierne un altro a tuo piacimento, cercandolo manualmente nel PC.
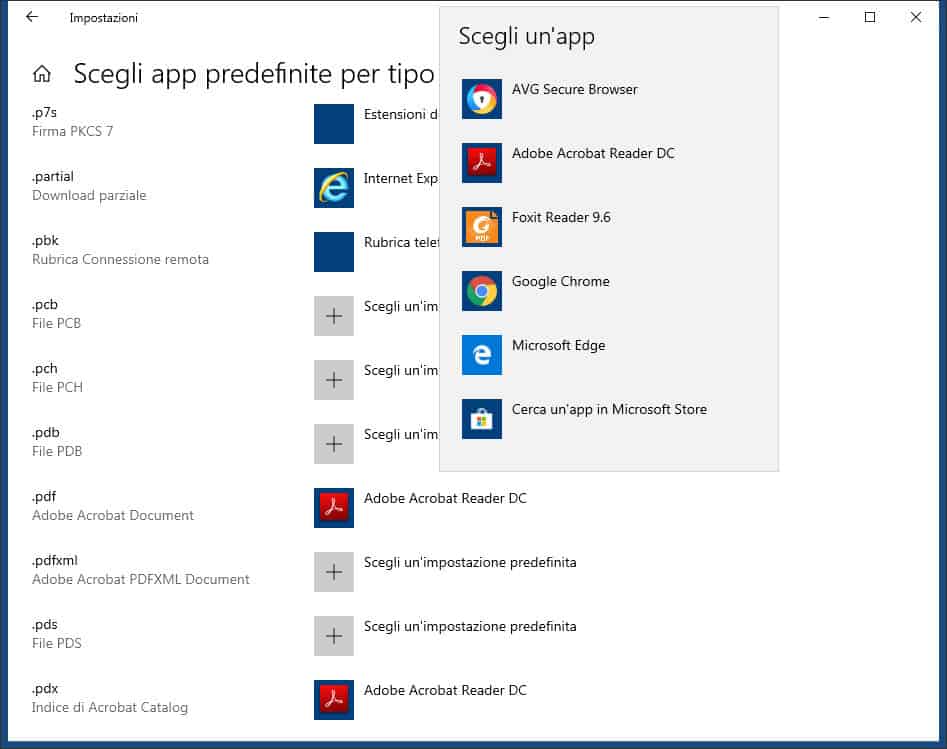
In alternativa, puoi accedere alle Impostazioni di Windows (l’icona a forma di ingranaggio nel menu di avvio), e navigare in App > App predefinite, cercando la voce Scegli app predefinite per tipo di file.
Si aprirà una finestra con un lunghissimo elenco di estensioni, da cui potrai impostare immediatamente il programma preferito, esattamente con lo stesso menu che ti ho mostrato sopra. Tuttavia, tieni presente che, in alcune versioni di Windows, per ragioni non comprensibili, usando questa interfaccia non potrai scegliere un programma diverso da quelli consigliati da Windows.
Conclusioni
Ora che sai cosa sono, come funzionano e come si modificano le estensioni su un sistema Windows 10, sta a te servirti di queste tue nuove abilità in sicurezza, per gestire con più efficienza i tuoi documenti.
In ogni caso, ti suggerisco di controllare sempre l’affidabilità dei programmi sviluppati da terze parti e, cosa altrettanto importante, la piena compatibilità del software con l’estensione file a cui verrà associato.