Dopo aver installato una fresca copia di Windows 10, hai notato che come immagine di background iniziale è stata impostata quella predefinita con il logo di Windows di colore blu su sfondo nero. Magari avevi una fotografia a cui tenevi tanto oppure un wallpaper 4K per il tuo monitor HDR che hai scelto con accuratezza. Per tornare alla normalità, hai quindi cercato come cambiare sfondo Windows 10 e sei giunto sul mio blog.
Nella guida che segue, appunto, ti spiego quello che devi fare per sostituire l’immagine di accesso e l’immagine del Desktop sul tuo computer. Inoltre, ti dico da dove scaricare nuovi wallpaper in alta definizione in base alla risoluzione del tuo monitor, così da non far apparire sfondi sfocati. Mi raccomando: prima di procedere, controlla la risoluzione dello schermo, così da esser certo di trovare lo sfondo delle giuste dimensioni.
Indice
- Requisiti immagine sfondo Windows 10
- Dove trovare wallpaper HD per Windows 10 gratis
- Immagine di sfondo del Desktop
- Immagine schermata di blocco
- Screen saver
- Mettere una GIF come sfondo Windows 10
- Colore sfondo finestre
Requisiti immagine sfondo Windows 10

Quali requisiti deve rispettare l’immagine da mettere come sfondo su Windows 10? Beh, in realtà, non c’è un vero e proprio limite di risoluzione o dimensioni. Tuttavia, per una perfetta compatibilità in termini di visualizzazione, è sempre bene tenere in considerazione queste specifiche:
- Immagine rettangolare se il monitor è 16:9 oppure quadrata se si tratta di un 4:3
- Risoluzione dell’immagine uguale o maggiore di quella del display utilizzato
- Formato file PNG o JPEG
- Colori dell’immagine non troppo accesi (per evitare l’affaticamento della vista e per vedere correttamente le icone del Desktop)
Oltre a rispettare tutti questi requisiti, ti suggerisco di ordinare le icone del Desktop in maniera tale da riuscire a visualizzare correttamente lo sfondo in background. Se non sai come fare per nascondere alcune icone, leggi questo tutorial che ho già scritto. Ciò premesso, direi che possiamo cominciare.
Dove trovare wallpaper HD per Windows 10 gratis
Se hai già una fotografia da mettere come sfondo su Windows 10, puoi saltare la lettura al punto successivo. Invece, se non sai dove trovare dei wallpaper HD per lo schermo del tuo PC W10, non preoccuparti. Infatti, nei database online ci sono migliaia di immagini gratis da poter usare come sfondo del Desktop.
Ricordati, però, che la maggior parte di questi sfondi gratuiti può essere utilizzata soltanto per scopi privati e non in ambito business. Alcune foto, infatti, potrebbero essere protette dal copyright. Perciò, ti suggerisco di fare molta attenzione al tipo di licenza di ogni immagine ed all’utilizzo dell’immagine stessa.
WallpapersCraft
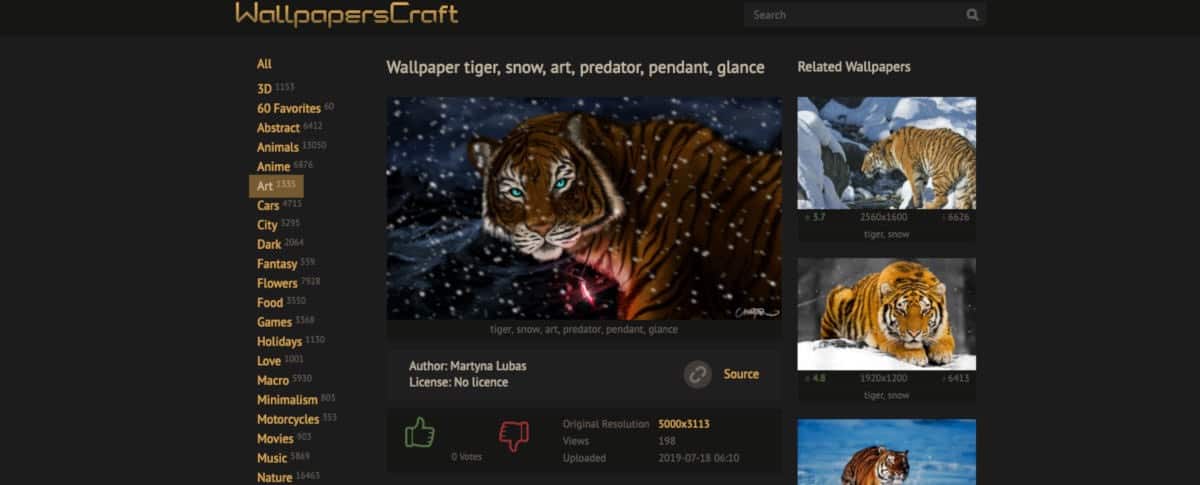
WallpapersCraft, di cui trovi il collegamento a questo indirizzo, è uno dei migliori siti web per fare il download dei wallpaper di Windows. Permette di trovare sfondi per il PC di ogni tipo ed in base a diverse risoluzioni e categorie.
Per cercare lo sfondo adatto al tuo schermo, dopo esserti connesso al sito web, usa la sidebar di sinistra per scorrere tra le categorie disponibili. In alternativa, usa la barra di ricerca che appare in alto per cercare uno sfondo tramite parola chiave.
Quando hai individuato lo sfondo che ti piace, cliccaci sopra per visualizzarlo ingrandito. Dopo di che, alla voce Choose your resolution, clicca sulla risoluzione corrispondente al tuo monitor. Dovresti trovare quella corretta tra le voce Widescreen o Fullscreen. Subito dopo, controlla la licenza (così da non sbagliare) e poi clicca sul pulsante Download wallpaper.
A questo punto, starai visualizzando l’immagine ingradita, quasi a tutto schermo. Ecco, adesso, fai click con il tasto destro del mouse su di essa e scegli Salva immagine con nome. Poi, seleziona il percorso di destinazione e clicca ancora Salva. Riuscirai così ad archiviarla sul disco rigido del tuo PC. Adesso, puoi sostituirla come descritto di seguito.
Immagine di sfondo del Desktop
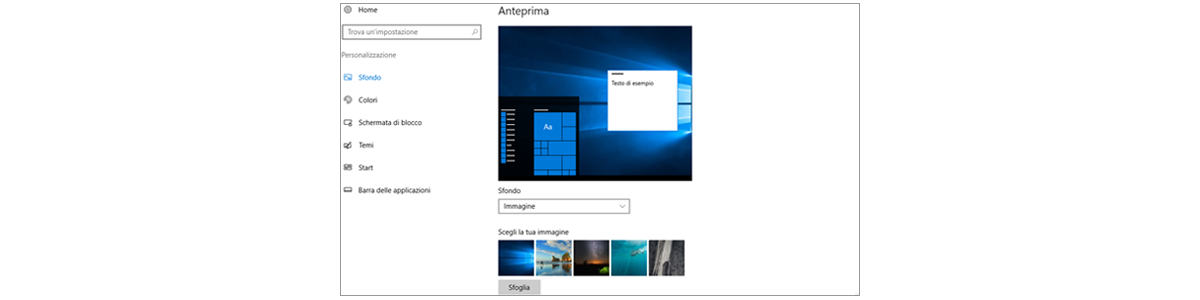
Per cambiare l’immagine di sfondo del Desktop, non devi faticare molto. Per prima cosa, segui il percorso Start > Impostazioni > Personalizzazione e scegli Sfondo.
Tra le opzioni disponibili, vedrai scritto Immagine, Colore a tinta unita oppure Presentazione. Scegli o la prima o l’ultima opzione che ti ho elencato. Poi, clicca su Sfoglia ed aggiungi l’immagine che hai scaricato o la fotografia che era già presente nel tuo PC. Il cambiamento, sarà immediato.
Immagine schermata di blocco
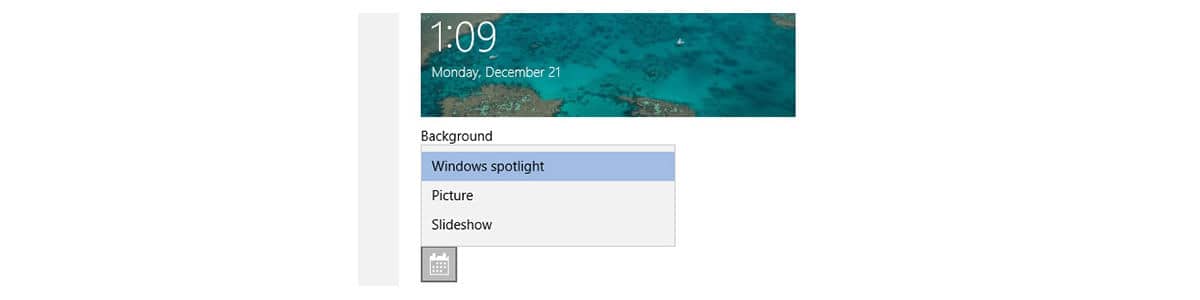
Per modificare l’immagine di avvio di Windows 10, quindi quella della schermata di login iniziale o della schermata di blocco (quando ad esempio disconnetti l’utente), devi fare in maniera simile al Desktop. Infatti, devi cliccare su menu Start, scegliere Impostazioni e dopo Personalizzazione. In quella sezione, stavolta, devi cliccare su Schermata di blocco. Prosegui poi in maniera identica al procedimento per lo sfondo Desktop.
Se invece volevi variare l’immagine dell’utente di Windows 10 che appare alla schermata di accesso, devi fare diversamente. Nel caso avessi un utente Windows (non collegato all’account Microsoft, quindi un account locale), dal menu Start, clicca sulla barra di ricerca, scrivi Account e poi scegli il risultato pertinente. In alternativa, segui il percorso Start > Impostazioni > Account e scegli Le tue info.
Successivamente, alla voce Crea la tua immagine di accesso, scegli l’opzione Selezionane una e imposta come sfondo la foto che desideri.
Se usi un account Microsoft, invece, accedi a questo indirizzo con username e password. Poi, scegli Cambia immagine e completa la procedura guidata per inserire la nuova foto.
Screen saver
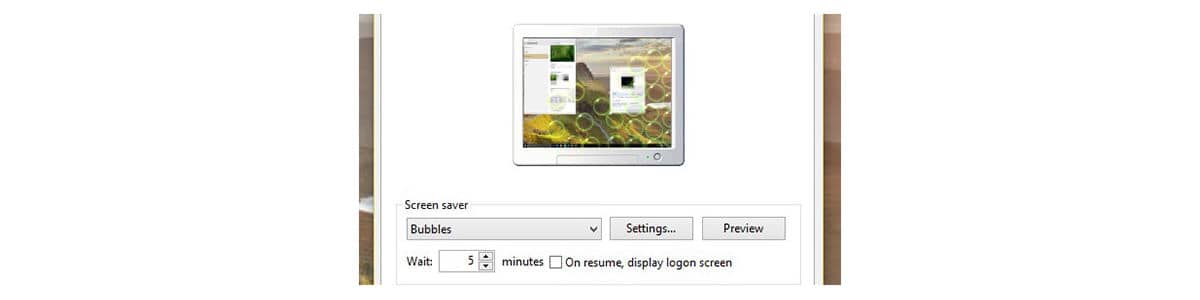
Se per immagine della schermata di blocco intendevi lo screen saver di Windows 10, nessun problema. Torna nel percorso Start > Impostazioni > Personalizzazione e scegli Schermata di blocco. Adesso, scegli Impostazioni screen saver.
In quella sezione, seleziona il tipo di screen saver che più ti piace usando il menu a tendina. In alternativa, scegli Foto come tipologia di screen saver, clicca su Sfoglia e scegli l’immagine che desideri visualizzare in movimento.
Mettere una GIF come sfondo Windows 10
Se desideri mettere una GIF come sfondo del tuo PC Windows 10, sappi che puoi farlo, ma non tramite le impostazioni predefinite del sistema operativo (almeno fino ad oggi).
Dal momento che hai uno sfondo animato sul tuo iPhone, iPad, smartphone o tablet Android, vorresti replicare questo sbrilluccicare anche sullo schermo del tuo computer. Non c’è problema, ti accontento subito.
Dove scaricare la GIF per Windows 10
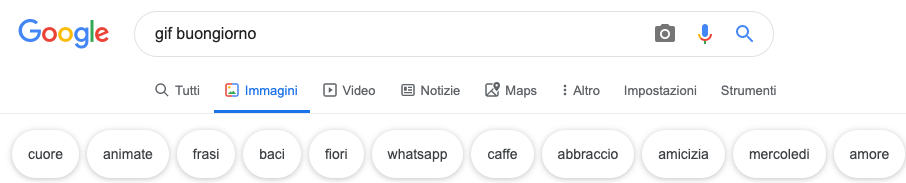
Per effettuare il download dell’immagine animata da mettere come sfondo del tuo splendido PC, potresti avvalerti della ricerca Google, o meglio, di Google Immagini, che trovi a questo indirizzo.
Una volta che visualizzi la barra di ricerca, scrivi la parola chiave con accanto la parola GIF. Ad esempio, per cercare una GIF correlata al buongiorno, scrivi “gif buongiorno”. Poi, schiaccia Invio.
A questo punto, individua l’immagine animata che desideri mettere come sfondo. Poi cliccaci sopra per visualizzarla. Mentre la vedi in movimento, fai click con il tasto destro del mouse sulla GIF e scegli Salva immagine con nome. Poi, inserisci il nome del file e lascia come Formato l’opzione Immagine GIF. Quindi, clicca Salva. Avrai così la GIF salvato sul Desktop. Se avessi problemi con il download, invece, riprova usando il browser Chrome.
Ti ricordo che alcune GIF potrebbero essere protette dal copyright. Pertanto, non potrai farne un uso commerciale e dovrai dare eventualmente credito all’autore (leggi la licenza della GIF per ulteriori informazioni).
BioniX GIF Wallpaper Animator

Questa suite gratuita, denominata BioniX Background Switcher, è utile per cambiare lo sfondo Windows 10 con una GIF. Dopo aver scaricato l’immagine animata, procedi al download ed all’installazione di questo tool tramite questo indirizzo.
Fatto ciò, apri BioniX e posizionati sulla schermata principale. Poi, trascina la GIF o un video in formato AVI all’interno del programma ed esegui doppio click sul contenuto. Entro pochi secondi, il file multimediale verrà visualizzato dietro alle icone del Desktop.
Per quanto riguarda l’utilizzo della RAM e della CPU, non preoccuparti. Il sistema utilizzato da BioniX per configurare la GIF come sfondo del Desktop è davvero leggero e non comporta alcun appesantimento lato hardware.
DeskScapes
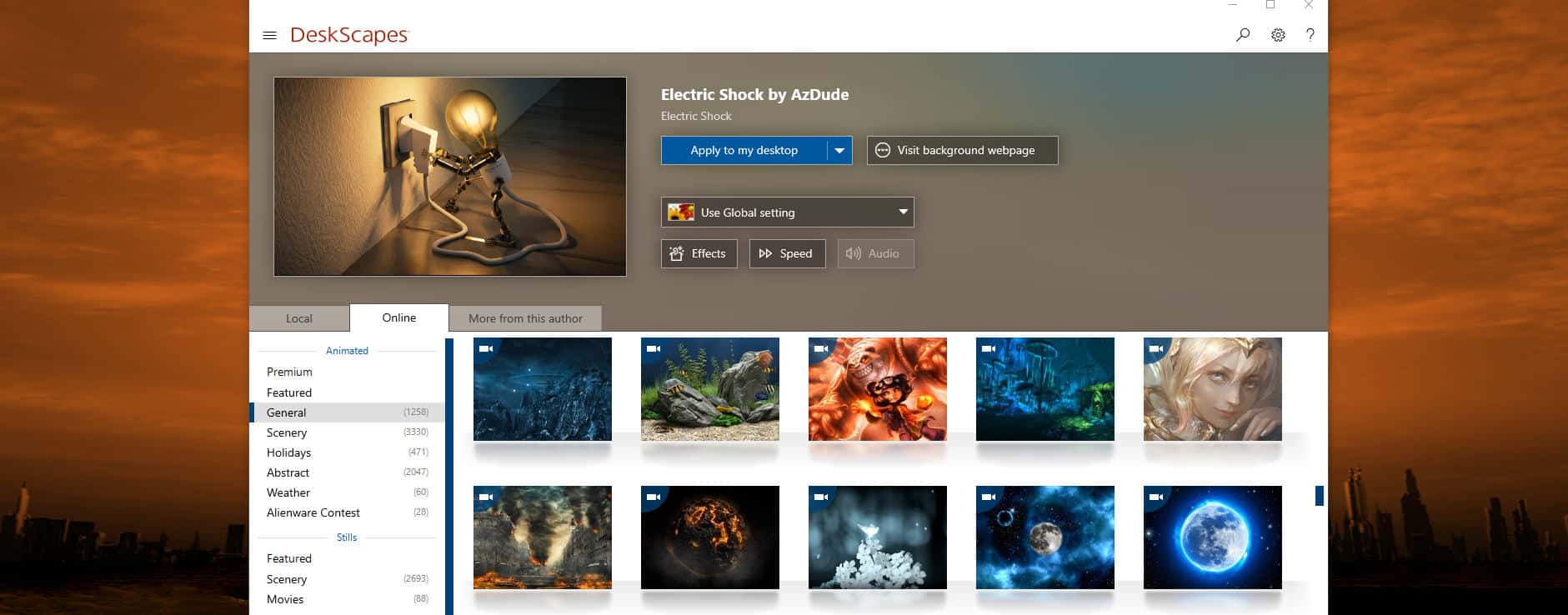
Se non sei stato soddisfatto totalmente da BioniX, allora devi scegliere un software professionale per questo scopo. A tal proposito, ti suggerisco DeskScapes, sviluppato da Stardock.
Una volta che lo hai scaricato tramite questo indirizzo, installalo sul tuo computer in versione di prova (30 giorni). Poi, aprilo e usa le funzionalità messe a disposizione per modificare ed animare lo sfondo Windows 10.
Come potrai notare, si tratterà di una suite premium, con moltissime funzionalità in più rispetto a BioniX. Ad esempio, ti sarà concesso di scegliere vari wallpaper animati in HD dalla libreria integrata nel software ed anche di personalizzarli con effetti e filtri. Potrai addirittura editare le immagini in alta qualità per cambiare i colori e le luminosità.
C’è da dire, inoltre, che DeskScapes è perfettamente compatibile con configurazioni multi-monitor. Quindi, anche se hai due o tre schermi potrai tranquillamente configurare una GIF animata come background. Il formato file utilizzato all’interno del software è DREAM, ma potrai usare senza potrai anche immagini in formato GIF a tuo piacimento.
La versione gratis di DeskScapes, come ti dicevo, dura 1 mese. In seguito, se vorrai continuare ad utilizzarlo, dovrai spendere 9,99€.
Colore sfondo finestre
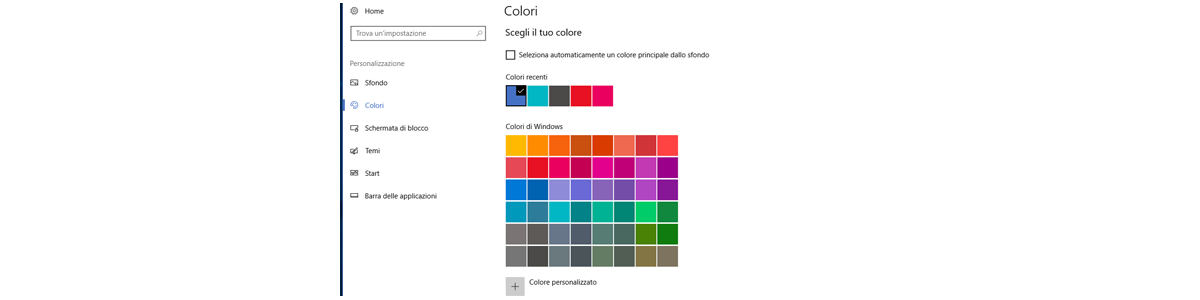
Se invece per modifica dello sfondo di Windows 10 intendevi variare il colore dello sfondo dei menu e delle finestre, potresti usare le impostazioni del sistema operativo. Oltre a cambiare tema, su Windows 10 ti è concesso modificare anche solo il colore delle schermate.
Puoi fare ciò seguendo il percorso Start > Impostazioni > Personalizzazione e scegliendo Colori. Ti basterà scegliere le finestre per le quali desideri modificare il colore tramite l’opzione Mostra il colore principale sulle superfici seguenti. Puoi scegliere anche di colorare il menu Start.
Infine, puoi scegliere se attivare o meno l’effetto trasparenza e, cosa più importante, il colore. Per sceglierne uno personalizzato, clicca Colore personalizzato e “fallo tuo” dettagliando le sue tonalità.
Modalità Scura di Windows 10
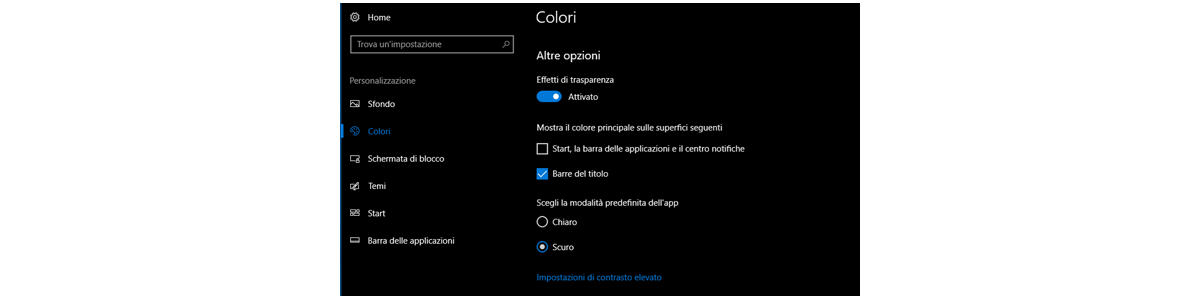
Ti ricordo, in ogni caso, che oltre a poter modificare il colore dello sfondo Windows 10, per quanto riguarda le finestre, potresti attivare la Dark Mode.
Nella stessa schermata suddetta, alla voce Altre impostazioni, hai la facoltà di usare l’opzione Scegli la modalità predefinita dell’app. Impostandola su Scuro, le schermate di Windows 10 e quelle delle app compatibili (es. Chrome e simili) diventeranno di colore nero con testo bianco. Per maggiori informazioni, leggi questa pagina del supporto Microsoft.