Quando navighi su internet, sei solito accedere a vari siti web, salvare preferenze, memorizzare password ed effettuare determinate operazioni personalizzate. Dopo aver eseguito una di queste azioni la prima volta, la preferenza associata ad essa rimane memorizzata nel browser grazie ai cookie. Ed è per questo che molti siti web a cui ti colleghi ti chiedono con precisione di attivare i cookie su iPhone. È un esempio Thiscrush, la nota piattaforma anonima che, ad oggi, non ha un’app dedicata e funziona solo tramite browser. Quando un utente si collega a Thiscrush con i cookie disattivati, visualizza un messaggio simile a “i cookie sono richiesti”.
Per queste ragioni, potresti esserti chiesto come attivare i cookie su iPhone. In questa guida, ho deciso di aiutarti nel risolvere la faccenda sui browser Safari e Chrome (quelli più utilizzati). Si tratta davvero di una banalità, che non ti impegnerà per più di pochi minuti, anche se non sei un geek. Vediamo allora come risolvere la faccenda.
Come attivare i cookie su iPhone

Prima di farti vedere come attivare i cookie su iPhone, c’è da dire che pur abilitandoli, dovrai sempre far attenzione a non cancellarli. Spesso, infatti, quando elimini la cronologia internet e la cache del browser, ti viene richiesto se desideri togliere anche i cookie e le password salvate (soprattutto quando usi le app per pulire iPhone). Ecco, se li rimuovessi, dovresti eseguire nuovamente l’azione che era stata memorizzata dal cookie, ad esempio l’accesso al sito web.
Per motivi di sicurezza, spesso, i cookie vengono disattivati sull’iPhone. Tuttavia, senza di essi, l’esperienza di navigazione dei siti web potrebbe essere parziale (potrebbero non essere disponibili vari servizi). È il caso di Thiscrush. Vediamo dunque cosa bisogna fare per attivarli sui browser Safari o Google Chrome.
Indice
Come attivare i cookie su iPhone Apple Safari
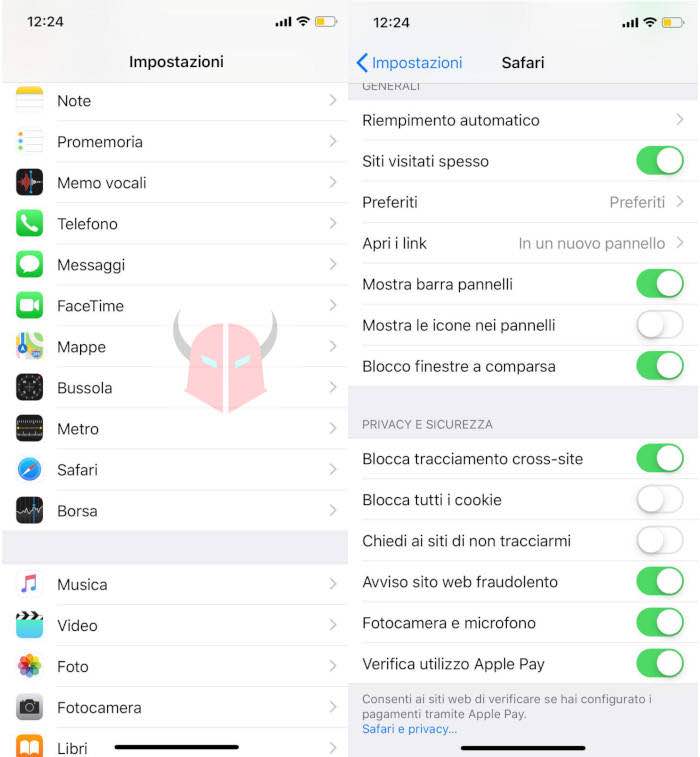
Se utilizzi Safari e vuoi attivare i cookie su iPhone, puoi risolvere molto semplicemente. Apri le Impostazioni di iOS e tocca Safari. In quella sezione, spostati in Privacy e Sicurezza e trova l’opzione Blocca tutti i cookie. Quindi, disabilitala.
Dopo aver fatto ciò, sarai a posto. D’ora in avanti, ogni volta che ti collegherai a un sito tramite Safari, verranno memorizzati i cookie automaticamente. Se utilizzerai Thiscrush, ad esempio, non dovresti più vedere il messaggio relativo all’attivazione dei cookie. Per approfondire, leggi questa pagina del supporto Apple.
Come attivare i cookie su iPhone Google Chrome
Se usi Google Chrome e hai intenzione di attivare i cookie su iPhone, ti sembrerà strano, ma non dovrai far niente. Su Chrome, infatti, i cookie vengono abilitati automaticamente a seconda del sito web che si naviga (quasi sempre, praticamente) e non si possono disattivare. Pertanto, sono attivi sempre.
È anche vero, però, che potresti visualizzare nuovamente schermate di accesso o richieste web che ti potrebbero far credere che i cookie sono spenti. Ebbene, in quei casi, ti consiglio di controllare la presenza di eventuali estensioni per Chrome correlate alla pulizia della cronologia internet, della cache e dei cookie. Puoi fare ciò digitando la URL chrome://extensions nella barra degli indirizzi. Molto spesso, infatti, quegli add-on eliminano cookie, cronologia e cache in automatico alla chiusura del browser. Per ulteriori informazioni, leggi le FAQ del browser Chrome.