Se ti stai chiedendo come aggiungere stampante di rete Windows 10, potrei esserti d’aiuto. Dopo aver aggiornato il computer a Windows 10, potresti aver bisogno di installare una stampante che è connessa alla rete WiFi o LAN. Non potendo collegarla tramite cavo USB, stavolta ti sei ritrovato a doverla aggiungere attraverso la rete.
Per aiutarti, ho scritto questa guida, in cui ti spiego nel dettaglio cosa fare in merito. Leggendola, precisamente, puoi capire come si installano i driver e come si collega una stampante di rete. Inoltre, troverai alcuni consigli per evitare il fastidioso errore “stampante offline”. Vediamo allora il da farsi.
Come aggiungere stampante di rete Windows 10
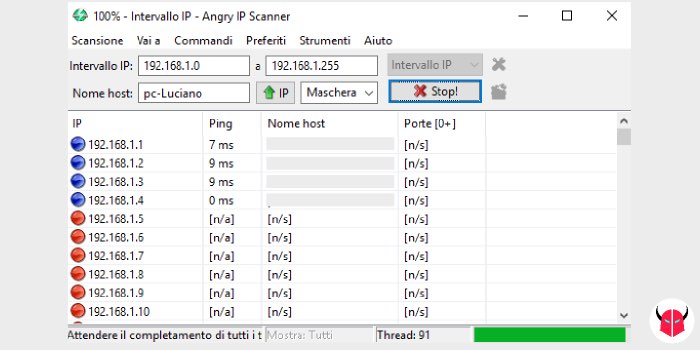
Quando ti chiedi come aggiungere stampante di rete Windows 10, la prima cosa che devi fare è trovare i suoi driver.
Se hai acquistato una nuova stampante, di sicuro hai lì con te il CD d’installazione, il quale contiene i driver e i software necessari per il funzionamento. Devi inserirlo senza avviare l’installazione guidata (ti servirà dopo). Se invece la stampante è già installata sulla rete, potresti essere sprovvisto del CD. In questo caso, devi collegarti al sito ufficiale del produttore e scaricare i driver più recenti.
A questo punto, devi assicurarti che la stampante sia associata alla rete locale che stai utilizzando. Per fare questo, devi intanto trovare l’indirizzo IP della stampante, se è statico, oppure il suo nome host, se l’indirizzo IP è stato assegnato tramite DHCP (dinamico). In seguito, devi effettuare il ping (vedi sotto).
Se la stampante ha un display, dovresti trovare questi dati nella sezione Informazioni. Se invece non ha uno schermo, potresti utilizzare Angry IP scanner, un network scanner gratuito che rileva automaticamente tutti i dispositivi connessi alla rete locale e mostra il loro indirizzo IP e nome host. Puoi scaricarlo cliccando qui. Se usi iOS o Android, invece, potresti usare l’app Fing per ottenere lo stesso risultato.
Dopo aver trovato queste informazioni, puoi procedere seguendo gli approfondimenti che trovi di seguito.
Indice
- Ping della stampante di rete Windows 10
- Installazione stampante di rete Windows 10
- Configurazione della porta stampante di rete Windows 10
Ping della stampante di rete Windows 10
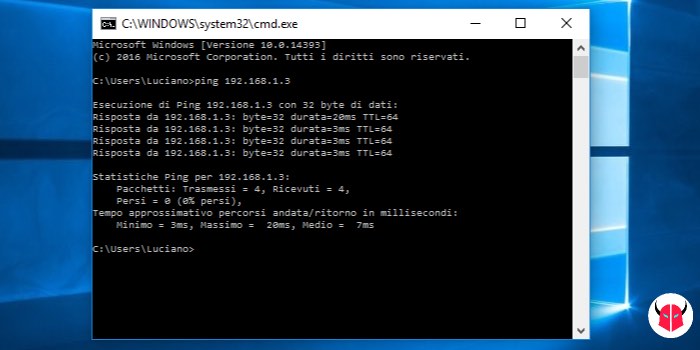
Prima di farti vedere come aggiungere stampante di rete Windows 10, devo mostrarti come effettuare il ping. Questa operazione, ti dice se il tuo computer riesce a comunicare con la stampante.
Se hai trovato l’indirizzo IP, pinga la stampante con il comando:
ping XXX.XXX.XXX.XXXSostituisci XXX.XXX.XXX.XXX con l’indirizzo IP della stampante e premi Invio.
In alternativa, pinga il nome host con questo comando:
ping nome hostSostituisci nome host con quello che identifica la stampante e premi Invio.
In entrambi i casi, dovresti visualizzare un risultato simile a questo:
Esecuzione di Ping 192.168.1.3 con 32 byte di dati: Risposta da 192.168.1.3: byte=32 durata=2ms TTL=64 Risposta da 192.168.1.3: byte=32 durata=4ms TTL=64 Risposta da 192.168.1.3: byte=32 durata=8ms TTL=64 Risposta da 192.168.1.3: byte=32 durata=8ms TTL=64 Statistiche Ping per 192.168.1.3: Pacchetti: Trasmessi = 4, Ricevuti = 4, Persi = 0 (0% persi), Tempo approssimativo percorsi andata/ritorno in millisecondi: Minimo = 2ms, Massimo = 8ms, Medio = 5ms
Se lo vedi, è tutto a posto, puoi andare dritto al paragrafo dell’installazione. In caso contrario, se non riesci neppure a trovare l’indirizzo IP, assicurati che la stampante sia connessa alla rete, soprattutto se utilizza il WiFi. In aggiunta, consulta il manuale e segui l’installazione guidata per associarla correttamente.
Ricordati inoltre che alcune stampanti WiFi richiedono un primo collegamento via USB. Se così fosse, è probabile che durante l’installazione vengano caricati anche i driver di stampa automaticamente. Quindi, conclusa la procedura guidata, dovresti riuscire a stampare senza fare altro.
Installazione stampante di rete Windows 10
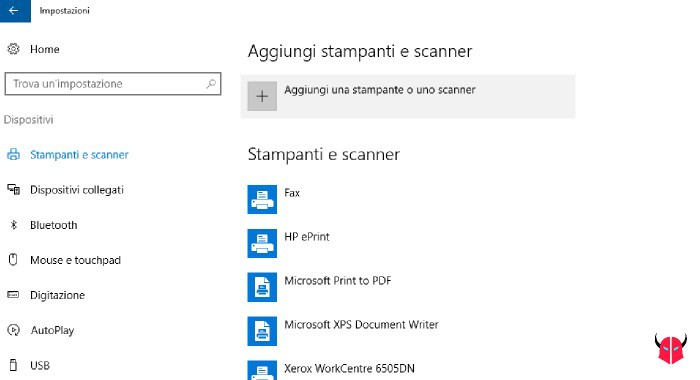
Dopo aver pingato le “coordinate”, vorrai conoscere come configurare stampante di rete Windows 10. Ebbene, per fare ciò, innanzitutto devi seguire il percorso menu Start > Impostazioni > Dispositivi e cliccare Aggiungi una stampante o uno scanner. Poi, devi scegliere La stampante che voglio non è elencata.
Partirà così l’installazione guidata Aggiungi stampante. Devi selezionare la voce Aggiungi stampante locale o di rete con impostazioni manuali e cliccare Avanti. Fatto ciò, devi selezionare Crea una nuova porta e scegliere l’opzione Standard TCP/IP Port. Questo, a meno che la porta non sia già stata creata in precedenza. Quando hai scelto, devi cliccare Avanti.
Nella schermata successiva, devi compilare il campo Nome host o indirizzo IP, inserendo quello che hai appena trovato. Il Nome porta, prenderà le stesse denominazioni in automatico. Fatto ciò, controlla che non sia selezionato il flag Interroga la stampante e seleziona automaticamente il driver da utilizzare e fai click su Avanti.
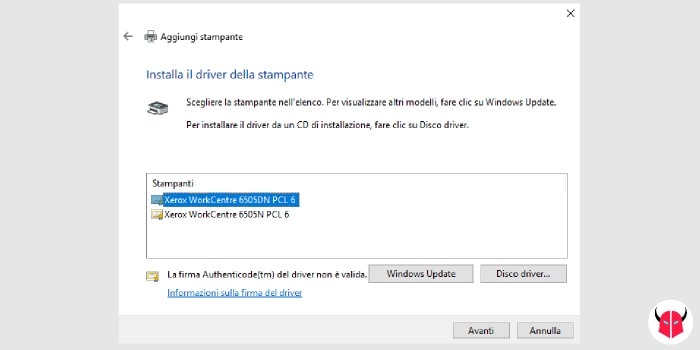
Apparirà la schermata Installa il driver della stampante. A questo punto, devi cliccare Disco driver, scegliere Sfoglia e trovare il driver. Ha l’estensione .inf ed è contenuto nella cartella che hai scaricato o nel CD. Quando hai individuato quello per il tuo sistema operativo (32 bit o 64 bit), clicca Apri e poi Ok. Fatto ciò, procedi cliccando Avanti.
Scelto il driver, devi assegnare un Nome stampante, cliccare ancora Avanti e attendere. Alla fine, vedrai la schermata Condivisione stampante. Se non vuoi condividerla, scegli Non condividere questa stampante. In caso contrario, scegli l’opzione Condividi la stampante per consentire agli altri utenti della rete locale di trovarla e utilizzarla, inserisci il Nome condivisione, il Percorso e un eventuale Commento. Dopo, clicca Avanti.
Come vedi, sarai riuscito ad aggiungere stampante di rete Windows 10. Adesso, puoi cliccare Stampa pagina di prova e poi scegliere Fine. La stampa del foglio dovrebbe essere completata senza problemi.
Configurazione della porta stampante di rete Windows 10
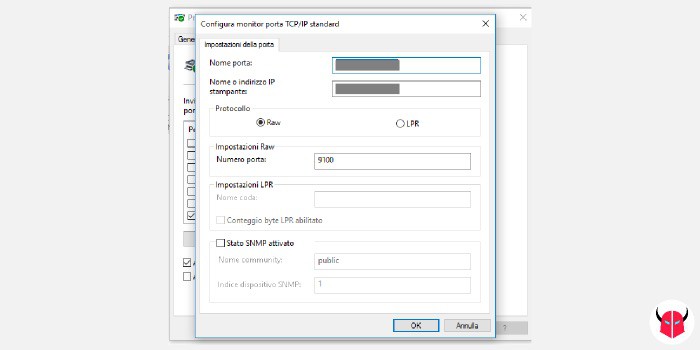
Ora che sei riuscito a stampare, dovresti anche configurare la porta di stampa. Non è obbligatorio farlo, ma questo settaggio potrebbe servirti per evitare che appaia l’errore della stampante offline in futuro, di cui ti ho dato maggiori informazioni nella guida dedicata.
Per procedere, in primo luogo devi seguire il percorso menu Start > Sistema Windows > Pannello di controllo > Hardware e suoni e scegliere Dispositivi e Stampanti.
Vedrai così la stampante che hai installato. Devi cliccare su di essa con il tasto destro del mouse, scegliere Proprietà stampante, spostarti nella scheda Porte e scegliere Configura porta. Poi, devi mettere la porta su RAW, controllare che sia disabilitato il flag Stato SNMP attivato e cliccare Ok.
Infine, stampa un file per verificare che la stampante funzioni correttamente. Lasciando le impostazioni così, dovresti essere a posto in modo definitivo.