Spesso, potrebbe capitarti di dover stampare fronte retro un PDF, un documento creato con Word o altri file. Se al momento dell’installazione non hai chiesto al tecnico di mettere come predefinita l’opzione che attiva la modalità due lati della stampante o se vorresti stampare in fronte retro solo quando lo ritieni opportuno ma non sai come si fa, puoi modificare le impostazioni del driver stampante o del programma che utilizzi per aprire il file, definitivamente o solo nel momento in cui stampi. Un po’ come quando si vuol stampare in bianco e nero, per intendersi.
In questa guida, ti spiego appunto quello che devi fare per attivare la modalità di stampa due lati su qualsiasi stampante, sia su Windows che su macOS. Sei pronto? Bene, allora iniziamo subito.
Come stampare fronte retro
Windows
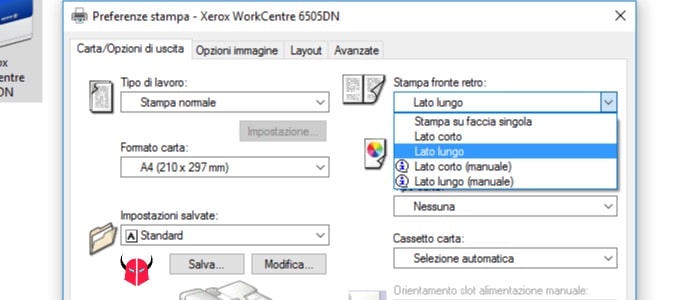
Usando un PC con Windows installato, puoi stampare fronte retro davvero facilmente. Per farlo, se hai deciso di mettere come predefinita la modalità due lati, devi seguire il percorso Pannello di controllo > Hardware e Suoni > Dispositivi e stampanti, trovare la stampante che stai utilizzando, cliccare con il tasto destro del mouse su di essa e scegliere Preferenze stampante.
Nel pannello di configurazione, devi spostarti nella scheda Base o Stampa fronte retro e scegliere Lato lungo o Lato corto, a seconda dell’orientamento del foglio che è inserito nel cassetto della multifunzione. Tieni a mente però, che alcune voci potrebbero essere simili ma non uguali se possiedi stampanti HP, Epson, Samsung, Canon o altre.
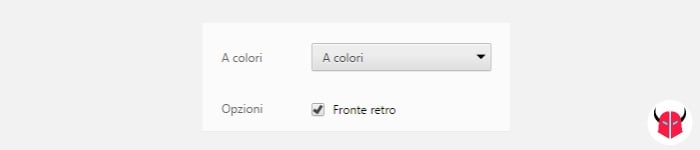
Se invece vuoi stampare fronte retro una volta ogni tanto, puoi abilitare la modalità due lati solo quando lo ritieni necessario. Per capire come si imposta, devi innanzitutto aprire un documento PDF con Adobe Reader, creare o aprire un file con Word o visualizzare una pagina web con Google Chrome, Safari, Firefox, Internet Explorer, Microsoft Edge o altri browser.
Quando visualizzi il documento, devi cliccare su Stampa. Poi, prima di dare il via alla stampa, ti verrà chiesto di selezionare la stampante che desideri utilizzare. Ecco, in questa finestra, la maggior parte dei programmi e dei browser ti permettere di stampare fronte retro attivando il flag Fronte retro che si trova tra le Opzioni.
Tuttavia, nel caso non ci fosse, dopo aver selezionato la stampante, devi cliccare su Proprietà, andare nella scheda Base o Stampa fronte retro e scegliere la modalità due lati, proprio come quando si mette come predefinita (vedi sopra). La differenza, è che in questo caso, l’opzione sarà provvisoria e non verrà tenuta in memoria durante la prossima stampa.
macOS
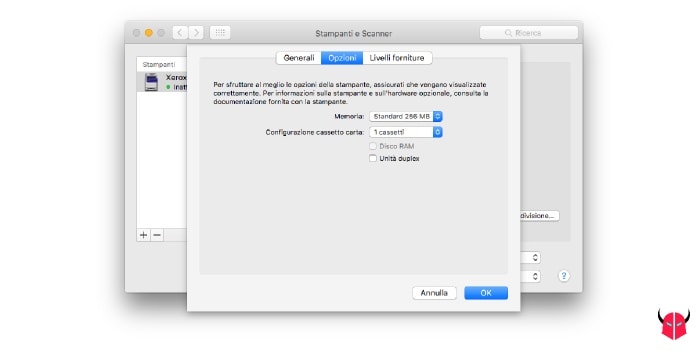
Usando un Mac, stampare fronte retro è l’opzione predefinita. Infatti, per default, quando installi il driver stampante ufficiale, in automatico, verrà attivata l’Unità duplex (se presente). Perciò, se così non fosse, accertati che i tuoi driver siano quelli ufficiali o aggiornali.
Invece, se hai la necessità di stampare fronte retro quando necessario, qui sorge il problema. Per default, su macOS non è possibile modificare le preferenze nel driver. Al limite, si può soltanto disattivare l’opzione Unità duplex, che si trova accedendo al percorso > Preferenze di sistema > Stampanti e Scanner, scegliendo la stampante in uso, entrando in Opzioni e forniture e selezionando la scheda Opzioni.
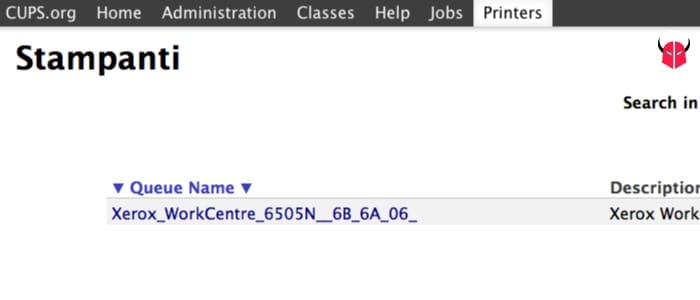
Tuttavia, è sempre possibile stampare fronte retro, anche in maniera provvisoria, quindi attivando la modalità un lato o una facciata per default.
Per modificare questa opzione, devi usare il CUPS (Common Unix Printing System). Per accedervi, devi innanzitutto attivarlo con il Terminale, digitando il seguente comando, schiacciando Invio e inserendo la password dell’amministratore di sistema:
cupsctl WebInterface=yesOra, devi aprire Safari, Chrome, Firefox o un altro browser e collegarti a questo indirizzo URL:
localhost:631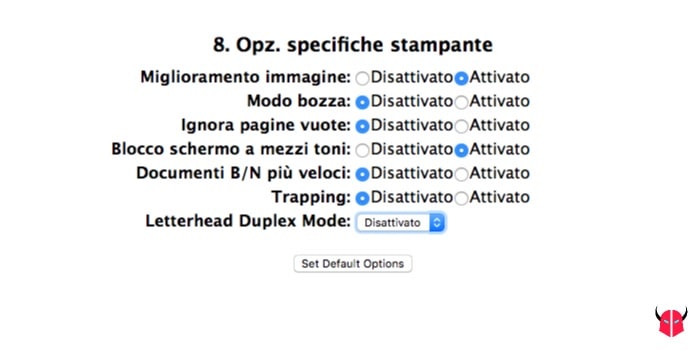
In questa sezione, devi spostarti nella scheda Printers e scegliere la stampante. Poi, devi selezionare dal menu a tendina Administration, l’opzione Manage Printers e dopo Set Default Options.
Adesso, devi cliccare su Printer Specific Options, mettere su Disattivato l’opzione Letterhead Duplex Mode e cliccare su Set Default Options.
Infine, per confermare l’operazione, devi autenticarti nell’area CUPS inserendo nome utente e password, ovvero quelle che usi per accedere al tuo utente quando avvii il PC. Effettuato l’accesso, riceverai il messaggio di conferma.