Gli utenti che prediligono la tutela della privacy si chiederanno sicuramente come eliminare accesso rapido Windows 10. Questo menu interattivo è stato introdotto per massimizzare l’esperienza dell’utente e offrire contenuti in base ai suoi interessi.
L’accesso rapido Windows 10 fornisce infatti dei collegamenti facilitati alle cartelle di sistema più utilizzate, ma può essere tanto utile quando rischioso, soprattutto per chi condivide lo stesso account con altre persone. Adesso vi spiego perché e come si disattiva.
Come eliminare accesso rapido Windows 10
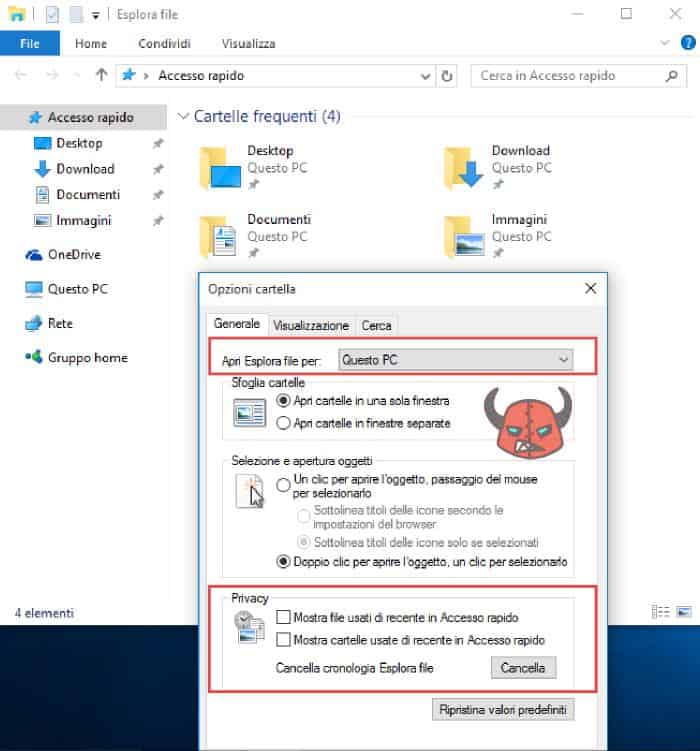
L’accesso rapido Windows 10 registra i movimenti dell’utente tramite un sistema di cache interno. Grazie ad esso, il sistema operativo offrirà i collegamenti alle cartelle che vengono maggiormente usate dall’utente.
Perciò, usando per un attimo il PC di una persona che gira sul nuovo sistema operativo di Microsoft, sarà possibile spiare i suoi movimenti e le sue azioni. Non sarà proprio chiaro cosa abbia fatto, ma di sicuro, tramite l’accesso rapido Windows 10, si conosceranno le sue azioni abituali di navigazione e si saprà quali sono le cartelle più utilizzate. Vediamo allora cosa si può fare per togliere queste informazioni.
Requisiti e precisazioni
- l’accesso rapido Windows 10 è un’opzione attiva per impostazione predefinita
- cancellare la cronologia dell’Esplora File permette di svuotare la cache di Windows 10
Come cancellare la cache dell’Esplora File Windows 10
- Fare click sull’icona Esplora File sulla barra applicazioni (se non la trovi cerca “Esplora File” dalla barra di ricerca dell’assistente personale Cortana)
- Sulla sidebar di sinistra noterete il menu interattivo Accesso rapido Windows 10
- Cliccare con il tasto destro su Accesso rapido e poi scegliere Opzioni (si può anche seguire il percorso
Visualizza > Opzioni > Mostra opzioni cartelle e ricerca) - Dalla scheda Generale e sotto la voce Privacy, togliere il flag “Mostra file usati di recente in Accesso rapido” (attivo per default) e controllare che sia deselezionata anche l’opzione “Mostra cartelle usate di recente in Accesso rapido“
- Eseguire una pulizia della cronologia Esplora file cliccando su Cancella
- Fare clic sul menu interattivo Apri Esplora file per e scegliere Questo PC
- Fine!
Come rimuovere le cartelle frequenti Esplora File Windows 10
- Aprire l’Esplora File e cliccare su Accesso rapido
- Fare un click col tasto destro su Cartelle Frequenti
- Scegliere l’opzione Rimuovi da Accesso rapido
- Svuoterete così l’Accesso Rapido Windows 10
- Fine!
A titolo di conferma, visualizzerete le scritta “La cartella è vuota“.