Non riesci ad installare alcun tipo di programma di terze parti sul PC? Probabilmente, devi disattivare la modalità S su Windows 10. Da un po’ di tempo a questa parte, Microsoft ha rilasciato versioni di Windows 10 differenti, più “chiuse”, se così si può dire, al fine di evitare che gli utenti vadano incontro a delle minacce (quali virus, software di spionaggio, etc.). Tra queste, vi è appunto la modalità sicura (S).
In questa guida ti aiuterò a fare in modo che Windows 10 – in versione Home, Pro o Pro Education – “torni come solito”, ovvero senza troppe restrizioni dal punto di vista dell’installazione dei programmi o della navigazione.
Indice
- Come funziona la modalità S di Windows 10
- Cose da sapere
- Requisiti
- Procedure di disattivazione
- Ripristino della modalità S di Windows 10
Come funziona la modalità S di Windows 10
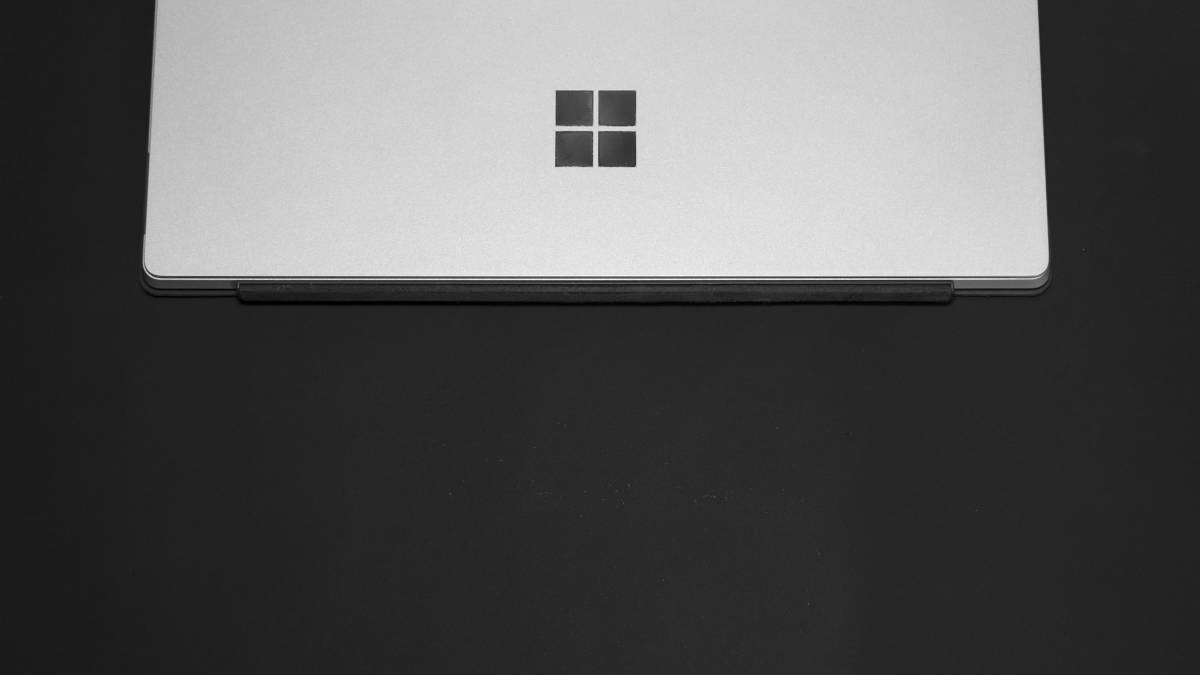
La modalità sicura di Windows 10 è un launcher per il sistema operativo che applica una serie di restrizioni mirate all’impossibilità di eseguire software che non provengono dal Microsoft Store e all’esclusivo utilizzo di Microsoft Edge. Questa modalità viene pre-attivata dal produttore del dispositivo (ad es. Acer, HP, etc.) o abilitata in seguito se richiesta da un istituto (in caso venga utilizzata la versione “Pro Education”).
Su Windows 10 S è possibile installare soltanto le app validate da Microsoft. Pertanto, qualunque file di installazione lanciato al di fuori del Microsoft Store non verrà eseguito (indipendentemente dall’autenticità del software). Verrà invece visualizzato il messaggio di blocco “Solo le app verificate del Microsoft Store possono essere installate su questo PC”.
Cose da sapere
Se disattivi la modalità S di Windows 10, nella maggior parte dei casi, non riuscirai più ad attivarla. Pertanto, prima di procedere, assicurati di disporre di ogni software o hardware necessario per un corretto e sicuro funzionamento del PC (ad es. di un antivirus e/o di un firewall).
Requisiti
Per disabilitare Windows 10 S, è necessario disporre di un account Microsoft e di una connessione a internet. Questa è la soluzione prevista da Microsoft e la più facile da mettere in pratica.
Se non disponi di un profilo Microsoft, potresti crearne uno “fittizio”, giusto per eseguire questa operazione (successivamente, potrai scollegarlo e passare a un account locale). Qualora invece non potessi connetterti a internet, usa un hotspot, oppure prova ad avvalerti dell’altra metodica suggerita di seguito.
In ogni caso, per compiere questa operazione sono richiesti i permessi dell’amministratore di sistema.
Procedure di disattivazione
Di seguito, trovi i passaggi da mettere in pratica per rimuovere le restrizioni applicate da Windows 10 S.
Con account Microsoft
- Apri il menu start di Windows 10;
- Segui il percorso
Impostazioni > Aggiornamento e Sicurezza > Attivazione; - Individua la voce Passa alla versione Windows 10 Home o Passa alla versione Windows 10 Pro;
- Subito sotto ad essa, clicca sull’opzione Vai allo Store;
- Visualizzerai così la pagina “Disattiva la modalità S” sul Microsoft Store;
- Scegli l’opzione Ottieni e, se non l’hai ancora fatto, effettua l’accesso usando le credenziali del tuo profilo Microsoft;
- Attendi l’installazione e la conferma di disattivazione.
In alternativa, potresti lanciare un’app non verificata da Microsoft (dunque al di fuori del Microsoft Store) e seguire le istruzioni proposte dal messaggio di blocco. Finirai sulla stessa pagina del Microsoft Store, che ti consentirà appunto di sbloccare Windows 10.
Senza account Microsoft o internet
- Avvia il notebook o il PC e premi subito il tasto F2 o Canc/Del per accedere al BIOS UEFI (vedi le istruzioni del produttore);
- Disattiva l’avvio sicuro (Secure Boot);
- Avviando Windows 10 adesso, dovrebbe partire in modalità classica (non S);
- Riavvia il dispositivo e torna nel BIOS;
- Riattiva l’avvio sicuro e riavvia nuovamente il PC;
- Avviando Windows 10, dovrebbe essere rimasto in modalità non-S.
Se questa procedura non funzionasse, è probabile che il produttore del PC non consenta questo tipo di sblocco. Potrebbe darsi inoltre che questo “bug” sia stato fixato nelle ultime versioni di Windows 10.
Ripristino della modalità S di Windows 10
Come già detto, Windows 10 S non può essere ripristinato. Per attivare nuovamente la modalità sicura su Windows 10, potresti provare a:
- Contattare il produttore del dispositivo;
- Eseguire un reset alle impostazioni di fabbrica di Windows 10 (ricordandoti di effettuare prima un backup dei dati, delle impostazioni e dei programmi);
- Fare un’installazione pulita di Windows 10 (ricordatoti di salvare prima dati, impostazioni e programmi).
Per ulteriori informazioni, ti invito a leggere le FAQ di Windows 10 S sul supporto Microsoft.