Spesso, potresti domandarti come vedere versione Android Samsung Galaxy. Prima di aggiornare il sistema operativo, effettuare il root o installare una custom ROM, devi conoscere la versione Android che è installata nel tuo smartphone. Oltre al modello di dispositivo che possiedi, brandizzato o no, sai bene che devi stare attento al numero di OS che gira sul cellulare. In base ad esso, infatti, cambiano le procedure di upgrade e root. Dunque, per essere sicuro di non sbagliare, ti sei affidato al web. Ed eccoti qua, per fortuna.
Nella guida seguente, ti spiego appunto come vedere versione Android Samsung Galaxy. Ti dico qual è il modo più semplice per scoprire se sullo smartphone è installato Lollipop, Marshmallow, Nougat, Android O oppure un’altra variante. Premetto che la guida è valida per tutti i telefoni Samsung Galaxy che hanno TouchWiz come Launcher predefinito. Sono ad esempio i modelli A3, A5, A7, S3, S4, S5, S6, S7, S7 Edge, S8, S8 Plus, Note 7, Note 8 e altri. Tuttavia, puoi adattarla anche ai telefoni Android prodotti da LG, Huawei, Honor, HTC, Sony, Google, Nexus o altri. I passaggi, sono circa gli stessi per tutti. Detto ciò, non perdiamo altro tempo, cominciamo subito.
Come vedere versione Android Samsung Galaxy
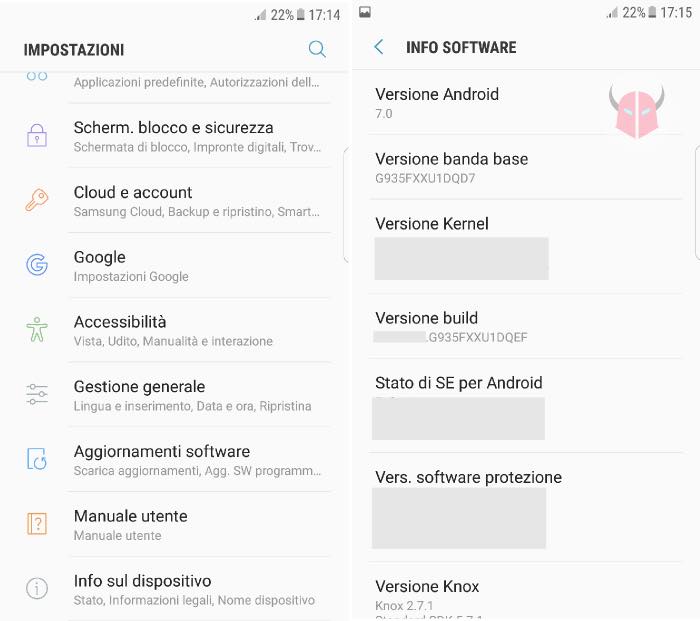
Prima di rivelarti come vedere versione Android Samsung Galaxy, voglio ricordarti che il firmware del telefono è composto da vari software. Sto parlando di modem (CP), bootloader (BL), sistema operativo (AP) e CSC o HOME_CSC (la differenza è wipe tramite PIT file o no wipe). Oltre ad essi, sono reperibili singolarmente il kernel e la custom recovery.
Pertanto, se stai cercando di aggiornare a una versione superiore di Android, a meno che tu non faccia tramite l’OTA update ufficiale di Samsung, controlla bene che tutti questi file siano aggiornati e specifici per il tuo smartphone prima di caricare il nuovo sistema operativo. Altrimenti, potresti notare riavvii improvvisi e arresti inaspettati, a random insomma. Oppure, il telefono potrebbe andare in soft brick o hard brick. Per altro, non procedere mai senza effettuare un backup, perché molto probabilmente ti verrà chiesto di effettuare un full wipe di system, data e cache, ovvero un hard reset.
Controlli preliminari e salvataggi a parte, è davvero semplice vedere versione Android Samsung Galaxy. Tutto quello che devi fare, è seguire il percorso Impostazioni > Info sul dispositivo > Info software e scorrere fino alla voce Versione Android. Visualizzerai così il numero del sistema operativo installato. Continuando la lettura, puoi conoscere il nome di Android corrispondente a tale codice.
Versioni Android
Ora che hai capito come vedere versione Android Samsung Galaxy e lo hai fatto, avrai reperito il codice preciso del sistema operativo installato nel telefono. Spesso, però, vengono chiamati con il proprio nome. Quindi, ho voluto aiutarti, riassumendo di seguito le versioni Android in base al numero del sistema operativo a cui corrispondono. In dettaglio, sono queste:
- Cupcake – 1.5
- Donut – 1.6
- Eclair – 2.0
- Froyo – 2.2
- Gingerbread – 2.3
- Honeycomb – 3.0
- Ice Cream Sandwich – 4.0
- Jelly Bean – 4.2
- KitKat – 4.4
- Lollipop – 5.0
- Marshmallow (Android M) – 6.0
- Nougat (Android N) – 7.0
- O & GO (Android O) – 8.0
Con questi dettagli, puoi vedere versione Android Samsung Galaxy effettiva. Ricordati che i codici a tre cifre, tipo 7.1.2, vanno confrontati singolarmente. Seguendo l’esempio, 7 sta per Nougat. Poi, 1 sta ancora per Android N, dato che il SO successivo è 8.0. Mentre 2, corrisponde alla variante che introduce bugfix e miglioramenti di quel sistema operativo. Per ulteriori informazioni sulle versioni Android, puoi leggere questa pagina di Wikipedia (in italiano).